文章目录
-
* 前言 - 1. openssh-sftp-server 安装
- 2. 安装cpolar工具
- 3.配置SFTP远程访问
- 4.固定远程连接地址
前言
本次教程我们将在OpenWRT上安装SFTP服务,并结合cpolar内网穿透,创建安全隧道映射22端口,实现在公网环境下远程OpenWRT
SFTP,安全地传输文件,比如备份文件、配置文件等。
- SFTP是一种安全文件传输协议,它基于SSH协议,提供了加密、认证和数据完整性保护的安全文件传输服务。
- cpolar是一个安全且强大的内网穿透工具,它可以通过安全隧道将NAT或防火墙后面的本地服务器,暴露给公共互联网。用过一段时间后你会发现,它甚至还可以直接在家中实现小型的云服务。
1. openssh-sftp-server 安装
更新包管理器
opkg update
然后安装SFTP 服务
opkg install vsftpd openssh-sftp-server
接下来加入开机启动
/etc/init.d/vsftpd enable
启动
/etc/init.d/vsftpd start
我们打开连接工具,这里以Filezilla 工具为例,填写局域网ip地址,用户名,密码,端口号:22 ,点击连接,即可成功

2. 安装cpolar工具
通过ssh连接操作openwrt,下载公钥:
wget -O cpolar-public.key http://openwrt.cpolar.com/releases/public.key
下载完成后添加公钥
opkg-key add cpolar-public.key
添加cpolar的opkg仓库源
echo "src/gz cpolar_packages http://openwrt.cpolar.com/releases/packages/$(. /etc/openwrt_release ; echo $DISTRIB_ARCH)" >> /etc/opkg/customfeeds.conf
更新仓库
opkg update
开始安装cpolar,分别执行下面三个安装命令安装三个包:
opkg install cpolar
opkg install luci-app-cpolar
opkg install luci-i18n-cpolar-zh-cn
安装完成后,打开openwrt Web管理界⾯,我们可以看到有个service,下面即可看到我们cpolar内网穿透

点击进去后即可看到cpolar界面

登录cpolar官网,如果没有注册账号,可以先注册账号,然后点击左侧的验证,查看自己的认证token
cpolar官网:https://www.cpolar.com

之后将官网查看的token复制到openwrt cpolar服务界面的Auth Token里,设置后点击保存

保存成功后点击界面里的 打开Web-UI界面 ,即可看到cpolar web ui 界面

使用我们官网注册的账号登陆,登陆后即可对隧道进行管理,安装就完成啦
3.配置SFTP远程访问
浏览器打开cpolar 管理界面,我们点击左侧仪表盘的隧道管理——创建隧道,由于SFTP连接默认的是22端口,因此我们要来创建一条tcp隧道,指向22端口:
- 隧道名称:可自定义,注意不要重复
- 协议:tcp
- 本地地址:22 ( 默认端口)
- 域名类型:选择随机域名
- 地区:选择China VIP
点击创建

创建成功后我们点击左侧在线隧道列表查看创建的公网地址

我们再次打开连接工具,这里还是以Filezilla
工具为例,填写上面我们看到的ip地址,地址前面加上sftp://,然后输入用户名和密码,端口号输入上面公网地址对应的端口号,点击连接,即可成功

4.固定远程连接地址
上面通过cpolar建立的临时TCP数据隧道,不过,此时的TCP数据隧道还是随机临时TCP隧道,每个24小时端口号就会发生变化。如果想要让不同设备间的数据隧道长期稳定存在,我们还需要进一步的设置(由于固定TCP隧道会长期占用cpolar服务器资源,因此不得不将此服务列入VIP项目中(专业版套餐))。现在,就让我们来设置一条能长期稳定存在的TCP数据隧道吧。
要建立一条稳定的TCP数据隧道,我们首先要登录cpolar官网,进入仪表台的“预留”界面


在预留界面中,找到“保留的TCP地址”项目。在这个项目下,我们填入一些必要信息,如识别数据隧道的隧道名称、隧道使用区域等。

在这些信息填入后,点击右侧的“保留”按钮,将cpolar官网后台的隧道固定下来。此时cpolar会生成一个隧道tcp地址端口

接着我们回到浏览器cpolar界面,打开“隧道列表”,找到之前创建的随机临时TCP隧道,进入“编辑”页面,

将我们在cpolar官网获得的隧道端口粘贴进“预留的TCP地址”栏中,然后点击下方的“更新”按钮.

然后再次查看在线隧道列表,发现SFTP的隧道对应的公网地址变成了我们官网保留的固定地址

我们再次打开连接工具,这里还是以Filezilla
工具为例,填写上面我们固定的ip地址,地址前面加上sftp://,然后输入用户名和密码,端口号输入上面固定公网地址对应的端口号,点击连接,即可成功

转载自cpolar极点云文章:[OpenWRT SFTP 远程文件传输](https://www.cpolar.com/blog/openwrt-
sftp-remote-file-transfer)
学习网络安全技术的方法无非三种:
第一种是报网络安全专业,现在叫网络空间安全专业,主要专业课程:程序设计、计算机组成原理原理、数据结构、操作系统原理、数据库系统、 计算机网络、人工智能、自然语言处理、社会计算、网络安全法律法规、网络安全、内容安全、数字取证、机器学习,多媒体技术,信息检索、舆情分析等。
第二种是自学,就是在网上找资源、找教程,或者是想办法认识一-些大佬,抱紧大腿,不过这种方法很耗时间,而且学习没有规划,可能很长一段时间感觉自己没有进步,容易劝退。
如果你对网络安全入门感兴趣,那么你需要的话可以点击这里👉网络安全重磅福利:入门&进阶全套282G学习资源包免费分享!
第三种就是去找培训。

接下来,我会教你零基础入门快速入门上手网络安全。
网络安全入门到底是先学编程还是先学计算机基础?这是一个争议比较大的问题,有的人会建议先学编程,而有的人会建议先学计算机基础,其实这都是要学的。而且这些对学习网络安全来说非常重要。但是对于完全零基础的人来说又或者急于转行的人来说,学习编程或者计算机基础对他们来说都有一定的难度,并且花费时间太长。
第一阶段:基础准备 4周~6周
这个阶段是所有准备进入安全行业必学的部分,俗话说:基础不劳,地动山摇

第二阶段:web渗透
学习基础 时间:1周 ~ 2周:
① 了解基本概念:(SQL注入、XSS、上传、CSRF、一句话木马、等)为之后的WEB渗透测试打下基础。
② 查看一些论坛的一些Web渗透,学一学案例的思路,每一个站点都不一样,所以思路是主要的。
③ 学会提问的艺术,如果遇到不懂得要善于提问。

配置渗透环境 时间:3周 ~ 4周:
① 了解渗透测试常用的工具,例如(AWVS、SQLMAP、NMAP、BURP、中国菜刀等)。
② 下载这些工具无后门版本并且安装到计算机上。
③ 了解这些工具的使用场景,懂得基本的使用,推荐在Google上查找。
渗透实战操作 时间:约6周:
① 在网上搜索渗透实战案例,深入了解SQL注入、文件上传、解析漏洞等在实战中的使用。
② 自己搭建漏洞环境测试,推荐DWVA,SQLi-labs,Upload-labs,bWAPP。
③ 懂得渗透测试的阶段,每一个阶段需要做那些动作:例如PTES渗透测试执行标准。
④ 深入研究手工SQL注入,寻找绕过waf的方法,制作自己的脚本。
⑤ 研究文件上传的原理,如何进行截断、双重后缀欺骗(IIS、PHP)、解析漏洞利用(IIS、Nignix、Apache)等,参照:上传攻击框架。
⑥ 了解XSS形成原理和种类,在DWVA中进行实践,使用一个含有XSS漏洞的cms,安装安全狗等进行测试。
⑦ 了解一句话木马,并尝试编写过狗一句话。
⑧ 研究在Windows和Linux下的提升权限,Google关键词:提权

以上就是入门阶段
第三阶段:进阶
已经入门并且找到工作之后又该怎么进阶?详情看下图

给新手小白的入门建议:
新手入门学习最好还是从视频入手进行学习,视频的浅显易懂相比起晦涩的文字而言更容易吸收,这里我给大家准备了一套网络安全从入门到精通的视频学习资料包免费领取哦!
如果你对网络安全入门感兴趣,那么你需要的话可以点击这里👉网络安全重磅福利:入门&进阶全套282G学习资源包免费分享!
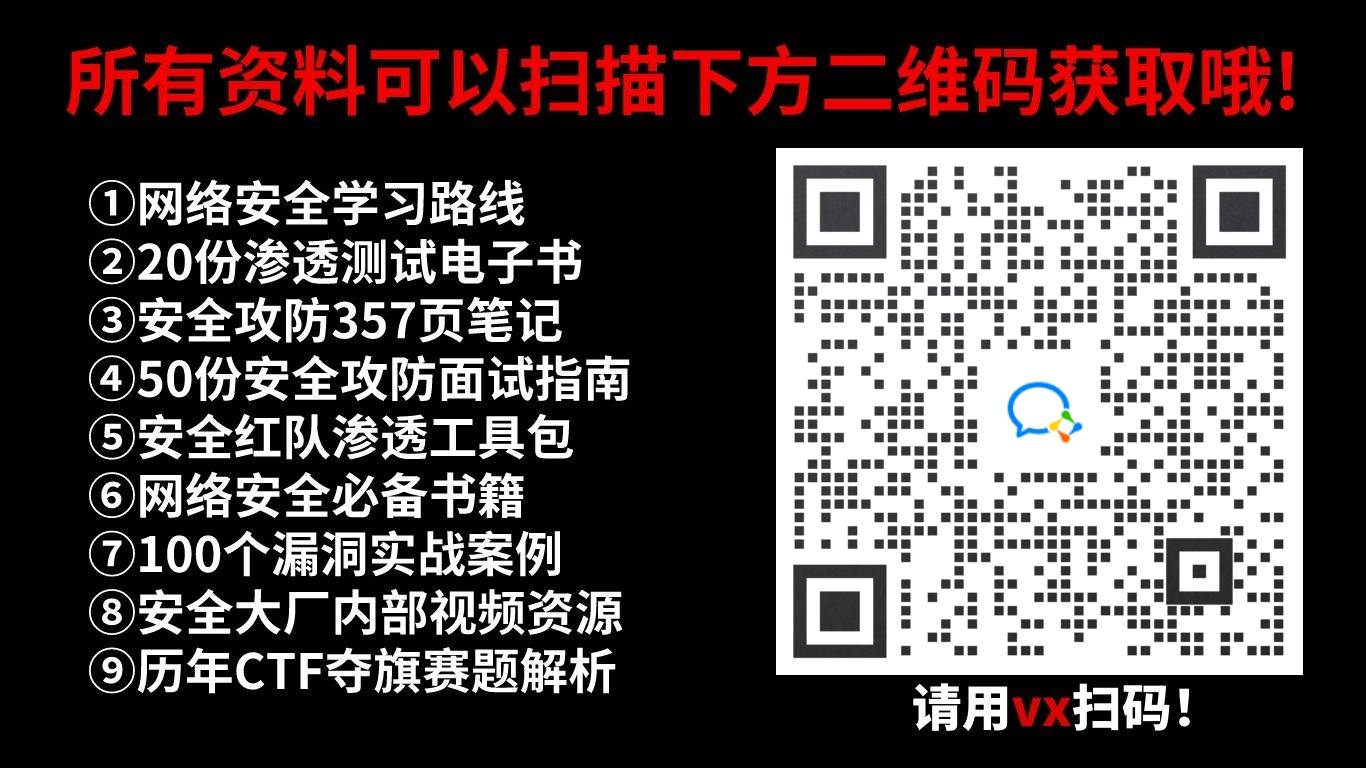






















 2014
2014

 被折叠的 条评论
为什么被折叠?
被折叠的 条评论
为什么被折叠?








