前言
就在最近,树莓派在VSCode上推出了Raspberry Pi Pico插件,本插件将项目的创建、编译、烧录、Debug、API查看等功能都集成在内,用户无需下载额外插件,也不用敲命令行,只需在VSCode内即可完成Pico开发调试等全部工作。
本文章将讲解如何在Windows系统使用VSCode配置树莓派Pico开发板的C/C++开发环境。
参考树莓派的官方文档:Getting Started with Pico
开发环境部署
一、安装VSCode
前往VSCode官网下载Windows版本的安装包即可。
二、安装扩展
2.1 Raspberry Pi Pico
在VSCode的扩展商店搜索Raspberry Pi Pico,并安装。
在第一次拉取SDK时扩展会自动拉取Python、Ninja、CMake、Git等依赖包。
同时该扩展也内置了Picotool等工具,无需下载额外的工具即可在VSCode内即可完成代码的烧录和调试。

2.2 Serial Monitor(可选)
Serial Monitor可以让开发者在VSCode上调试串口,方便我们查看Pico输出的信息。也可以用其他串口调试助手替代。
三、配置Github Token(可选)
由于在下载SDK的过程中需要连接到Github。若没有科学上网环境,连接到Github会变得不稳定。为扩展配置Github Token会让连接稍微稳定一些(当然最简单的办法还是科学上网)。
四、修改Pico驱动
4.1 驱动修改
在Windows10、11系统下,如果直接使用Run烧录程序,会产生如下报错:
Device at bus 1, address 3 appears to be a RP2040 device in BOOTSEL mode, but picotool was unable to connect. You may need to install a driver via Zadig. See “Getting started with Raspberry Pi Pico” for more information.
原因是Pico的USB驱动与Windows的不匹配,需要手动修改Pico的USB驱动。
参考:picotool cant connect to pico on Windows 10
步骤如下:
- 下载Zadig
- 按住bootsel,连接开发板,进入boot模式
- 在Zadig中Options->List All Devices:选择RP2 Boot (Interface 1)
- Driver选择:WinUSB

4.2 驱动恢复
若不慎选错驱动,可以使用如下方法重置:
如果你在Zadig中弄坏了什么东西(就像我做的那样),你可以自己修复它。 例如,Pico不会作为引导加载程序模式下的大容量存储设备驱动器枚举。 Zadig将展示一些除了“USBSTOR”之外的东西作为RP2 (Interface 0)的驱动程序。下面是如何删除坏的驱动程序,并让Windows修复你造成的混乱:
- 将Pico放入引导加载程序模式(bootloader mode)
- 打开设备管理器
- 单击“按容器查看>设备”
- 扩大RP2引导
- 对于RP2引导下的所有条目:
- 右键单击入口
- 选择“卸载设备”。
- 勾选“删除此设备的驱动程序软件”(如果询问)
- 点击卸载
- 拔掉pico
- 按住BOOTSEL并将其插回以再次进入引导加载程序模式
- Windows会自动重新安装所有正确的驱动程序
五、Hello, World!
5.1 新建项目
在侧边栏中打开扩展,General->New Project。
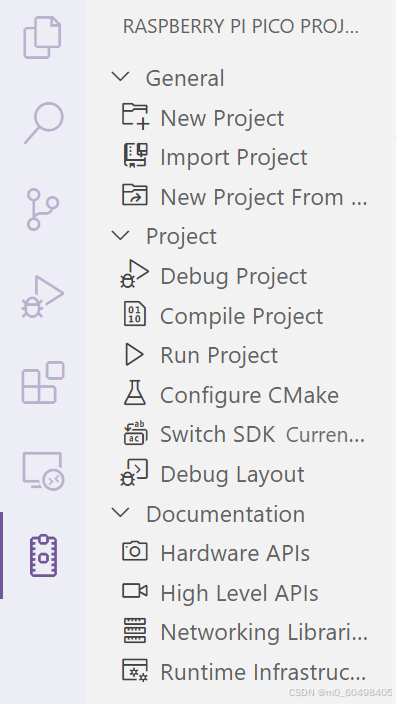
输入项目名称、文件夹及对应的开发板型号。
- SDK Version: 1.5.1(测试发现2.0.0版本暂时无法拉取)
- Studio Support: 串口打印输出的端口
- UART:使用GPIO0(TX)、GPIO1(RX),作为串口输出
- USB:使用板子上的USB接口,作为串口输出
使用USB时,板子烧录程序并通过USB接入电脑后,电脑可直接识别串口


点击Create按钮后,扩展会拉取对应版本的SDK库,并新建项目。
5.2 编译并烧录
新建的项目的程序默认会打印“Hello, World!”,直接编译烧录以此来检验配置是否成功。
5.2.1 编译
点击页面底部的Compile或者侧边栏Project->Compile Project按钮,编译新建的项目。
此时可在项目目录下的build文件夹查看编译输出文件,有.bin、.elf、.u2f等文件。
5.2.2 烧录
编译完成后,按住开发板上的BOOTSEL按钮,同时使用USB线将开发板连接到电脑,开发板进入BOOT模式,此时电脑会识别到一个名为磁盘。
下面介绍两种方法烧录程序:
- 方法一:直接将build文件夹里的
.u2f文件拖入磁盘中; - 方法二:点击Run按钮,拓展会将程序烧录到开发板中。(需要完成
四、修改驱动)
5.3 查看输出
程序烧录后,打开串口调试助手,选择对应的串口,波特率选择115200,打开串口即可看到输出。
六、拉取拓展库
在初次拉取SDK时,第三方库如TinyUSB、lwip等仍未下载,在引用对应的库时会报错。
需要前往C:\Users\<用户名>\.pico-sdk\sdk\1.5.1目录下运行如下命令:
git submodule update --init
在库文件拉取成功后,Pico开发板的环境配置至此完成。
七、致谢
7.1 参考文献
- RP2040/Raspberry Pi Pico 填坑日志, 夜寐天明 - 博客园
配置过程中出现其他问题也可以参考这篇博客。 - picotool cant connect to pico on Windows 10 - Raspberry Pi Forums
7.2 纠错
感谢翁达翁达的纠错,章节《4.1 驱动修改》中,Driver应该选择RP2 Boot (Interface 1)而不是RP2 Boot (Interface 0),原文已作修改。

























 被折叠的 条评论
为什么被折叠?
被折叠的 条评论
为什么被折叠?








