先自我介绍一下,小编浙江大学毕业,去过华为、字节跳动等大厂,目前阿里P7
深知大多数程序员,想要提升技能,往往是自己摸索成长,但自己不成体系的自学效果低效又漫长,而且极易碰到天花板技术停滞不前!
因此收集整理了一份《2024年最新Python全套学习资料》,初衷也很简单,就是希望能够帮助到想自学提升又不知道该从何学起的朋友。


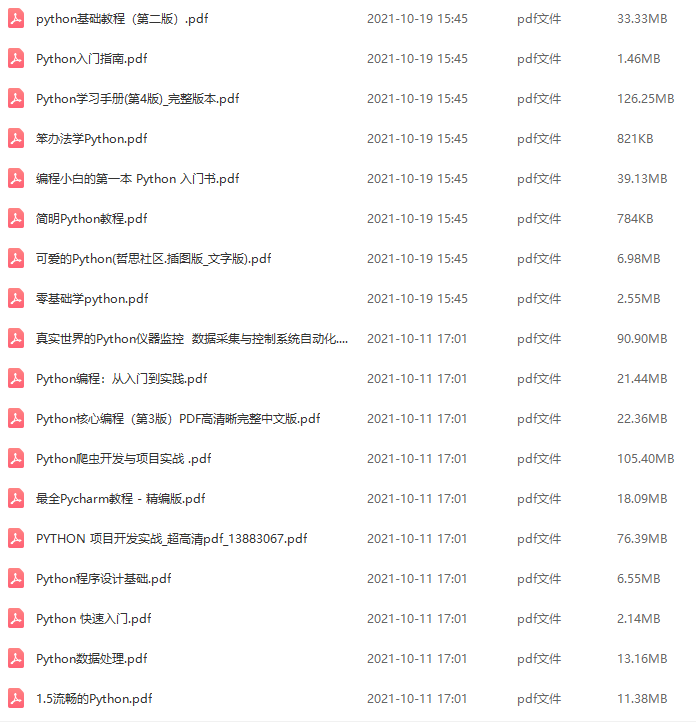
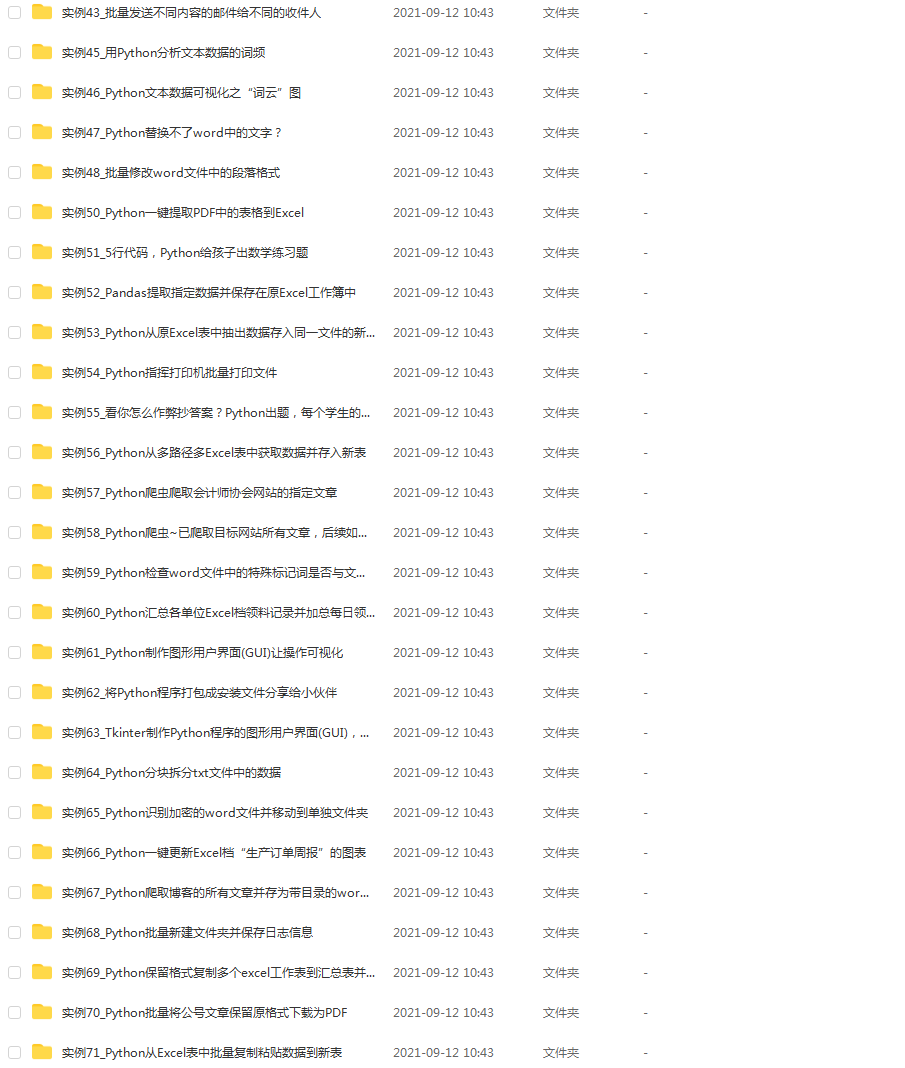
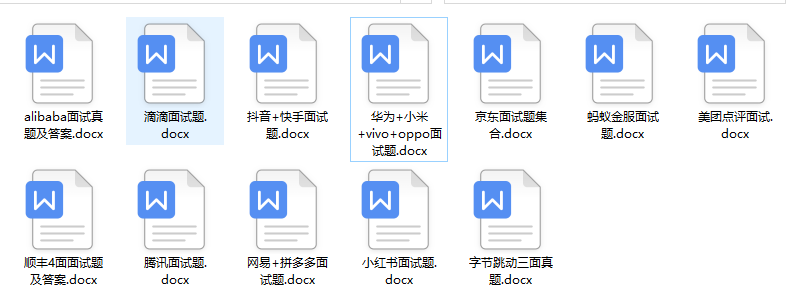

既有适合小白学习的零基础资料,也有适合3年以上经验的小伙伴深入学习提升的进阶课程,涵盖了95%以上Python知识点,真正体系化!
由于文件比较多,这里只是将部分目录截图出来,全套包含大厂面经、学习笔记、源码讲义、实战项目、大纲路线、讲解视频,并且后续会持续更新
如果你需要这些资料,可以添加V获取:vip1024c (备注Python)

正文

下载完成后,压缩包内只有一个 exe 文件。

将 chromedriver.exe 保存到任意位置,并把当前路径保存到环境变量中(我的电脑>>右键属性>>高级系统设置>>高级>>环境变量>>系统变量>>Path),添加的时候要注意不要把 path 变量给覆盖了,如果覆盖了千万别关机,然后百度。添加成功后使用下面代码进行测试。
from selenium import webdriver
# Chrome浏览器
driver = webdriver.Chrome()
定位页面元素
打开指定页面
使用 selenium 定位页面元素的前提是你已经了解基本的页面布局及各种标签含义,当然如果之前没有接触过,现在我也可以带你简单的了解一下。
以我们熟知的 CSDN 为例,我们进入首页,按 【F12】 进入开发者工具。红框中显示的就是页面的代码,我们要做的就是从代码中定位获取我们需要的元素。

想要定位并获取页面中的信息,首先要使用 webdriver 打开指定页面,再去定位。
from selenium import webdriver
# Chrome浏览器
driver = webdriver.Chrome()
driver.get('https://www.csdn.net/')
执行上面语句后会发现,浏览器打开 CSDN 主页后会马上关闭,想要防止浏览器自动关闭,可以添加下面代码。
# 不自动关闭浏览器
option = webdriver.ChromeOptions()
option.add_experimental_option("detach", True)
# 将option作为参数添加到Chrome中
driver = webdriver.Chrome(chrome_options=option)
这样将上面的代码组合再打开浏览器就不会自动关闭了。
from selenium import webdriver
# 不自动关闭浏览器
option = webdriver.ChromeOptions()
option.add_experimental_option("detach", True)
# 注意此处添加了chrome\_options参数
driver = webdriver.Chrome(chrome_options=option)
driver.get('https://www.csdn.net/')
下面我们再来看看几种常见的页面元素定位方式。
id 定位
标签的 id 具有唯一性,就像人的身份证,假设有个 input 标签如下。
<input id="toolbar-search-input" autocomplete="off" type="text" value="" placeholder="C++难在哪里?">
我们可以通过 id 定位到它,由于 id 的唯一性,我们可以不用管其他的标签的内容。
driver.find_element_by_id("toolbar-search-input")
name 定位
name 指定标签的名称,在页面中可以不唯一。假设有个 meta 标签如下
<meta name="keywords" content="CSDN博客,CSDN学院,CSDN论坛,CSDN直播">
我们可以使用 find_element_by_name 定位到 meta 标签。
driver.find_element_by_name("keywords")
class 定位
class 指定标签的类名,在页面中可以不唯一。假设有个 div 标签如下
<div class="toolbar-search-container">
我们可以使用 find_element_by_class_name 定位到 div 标签。
driver.find_element_by_class_name("toolbar-search-container")
tag 定位
每个 tag 往往用来定义一类功能,所以通过 tag 来识别某个元素的成功率很低,每个页面一般都用很多相同的 tag ,比如:\<div\>、\<input\> 等。这里还是用上面的 div 作为例子。
<div class="toolbar-search-container">
我们可以使用 find_element_by_class_name 定位到 div 标签。
driver.find_element_by_tag_name("div")
xpath 定位
xpath 是一种在 XML 文档中定位元素的语言,它拥有多种定位方式,下面通过实例我们看一下它的几种使用方式。
<html>
<head>...<head/>
<body>
<div id="csdn-toolbar">
<div class="toolbar-inside">
<div class="toolbar-container">
<div class="toolbar-container-left">...</div>
<div class="toolbar-container-middle">
<div class="toolbar-search onlySearch">
<div class="toolbar-search-container">
<input id="toolbar-search-input" autocomplete="off" type="text" value="" placeholder="C++难在哪里?">
根据上面的标签需要定位 最后一行 input 标签,以下列出了四种方式,xpath 定位的方式多样并不唯一,使用时根据情况进行解析即可。
# 绝对路径(层级关系)定位
driver.find_element_by_xpath(
"/html/body/div/div/div/div[2]/div/div/input[1]")
# 利用元素属性定位
driver.find_element_by_xpath(
"//\*[@id='toolbar-search-input']"))
# 层级+元素属性定位
driver.find_element_by_xpath(
"//div[@id='csdn-toolbar']/div/div/div[2]/div/div/input[1]")
# 逻辑运算符定位
driver.find_element_by_xpath(
"//\*[@id='toolbar-search-input' and @autocomplete='off']")
css 定位
CSS 使用选择器来为页面元素绑定属性,它可以较为灵活的选择控件的任意属性,一般定位速度比 xpath 要快,但使用起来略有难度。
CSS 选择器常见语法:
| 方法 | 例子 | 描述 |
|---|---|---|
| .class | .toolbar-search-container |
选择 class = 'toolbar-search-container' 的所有元素 |
| #id | #toolbar-search-input |
选择 id = 'toolbar-search-input' 的元素 |
| * | * |
选择所有元素 |
| element | input |
选择所有 <input\> 元素 |
| element>element | div>input |
选择父元素为 <div\> 的所有 <input\> 元素 |
| element+element |








 本文详述了Selenium在Python中的使用,包括定位页面元素的各种方法如id、name、class、tag、xpath和css,浏览器控制如窗口大小、前进后退、刷新,以及鼠标和键盘操作。此外,还介绍了元素等待、窗口切换、弹窗处理和文件上传下载。提供了一套完整的Python Selenium学习路线,适合Python爬虫初学者和进阶者。
本文详述了Selenium在Python中的使用,包括定位页面元素的各种方法如id、name、class、tag、xpath和css,浏览器控制如窗口大小、前进后退、刷新,以及鼠标和键盘操作。此外,还介绍了元素等待、窗口切换、弹窗处理和文件上传下载。提供了一套完整的Python Selenium学习路线,适合Python爬虫初学者和进阶者。
 最低0.47元/天 解锁文章
最低0.47元/天 解锁文章















 1123
1123

 被折叠的 条评论
为什么被折叠?
被折叠的 条评论
为什么被折叠?








