今天写这篇文章主要是记录自己的实验测试过程的总结,一来方便各位探索Windows11,二来也可以给自己备份。

1、准备工作
废话不多说,首先我们在VMware里面安装Windows11需要做的准备工作。
①VMware Workstation软件
(演示版本:vmware-workstation-full-16.2.0-18760230.exe)
【下载链接】http://ai95.microsoft-cloud.cn/d/9289114-49833935-3c06d9?p=ai95
(访问密码:ai95)
## 支持OneDrive网盘、城通网盘、阿里网盘、百度网盘等下载
②Windows11系统原版镜像文件包
(演示版本:zh-cn_windows_11_business_editions_x64_dvd_f5f6bcbd.iso)
【下载链接】http://ai95.microsoft-cloud.cn/d/9289114-49837613-071042?p=ai95
(访问密码:ai95)
## 支持OneDrive网盘、城通网盘、阿里网盘、百度网盘等下载

2、设置虚拟机
我个人喜欢使用”自定义“设置。
选择【自定义】
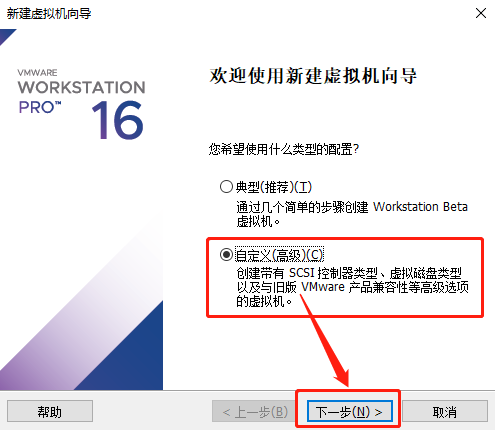
选择最高的【硬件兼容性】
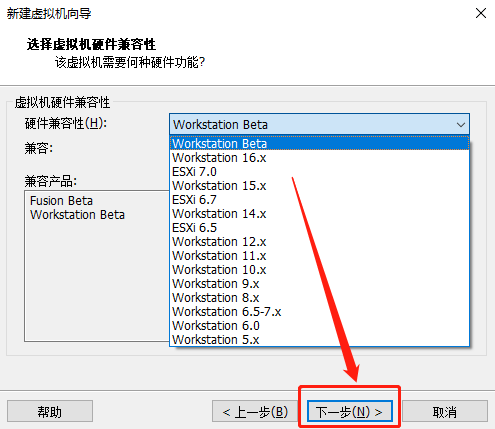
这里我们先选【稍后安装操作系统】,待会儿还有一些地方需要设置
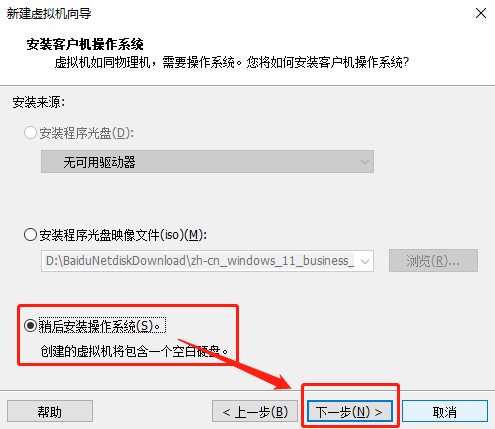
客户机操作系统选择【Microsoft Windows】,版本我们选【Windows 10 x64】的(这个没关系,VM还没更新出win11的选择,选win10的可以正常运行,无影响。若是后续vm更新版本后,再更新文章)
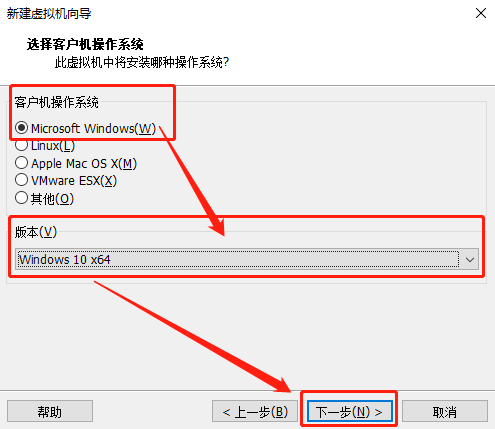
这里我们可以”重命名虚拟机“,设置好【虚拟机名称】和【安装位置】
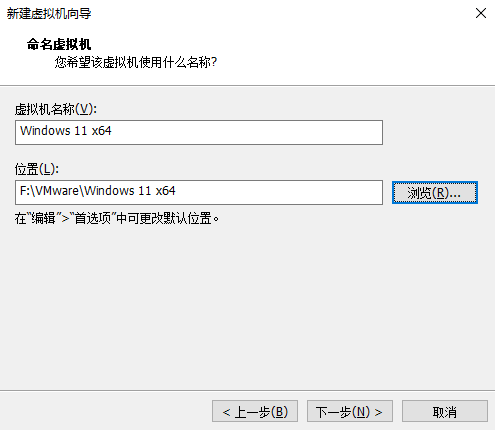
固件类型我们选择【UEFI】
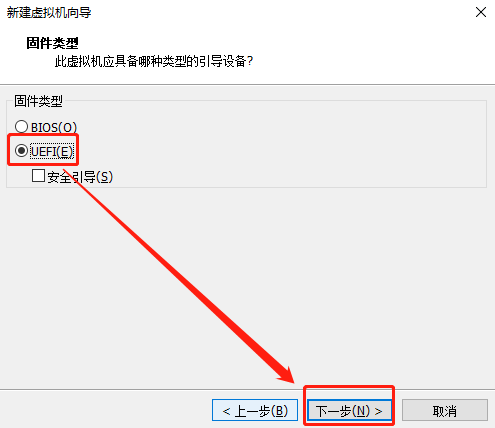
处理器配置可以【按需配置】
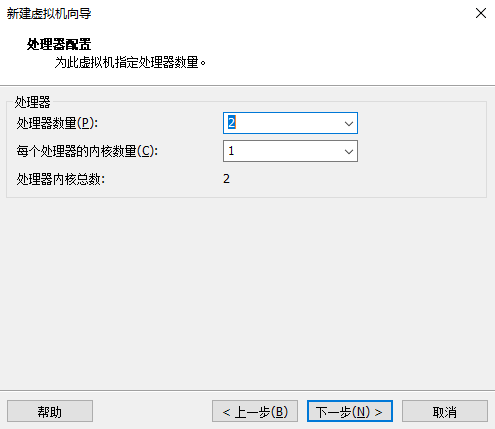
内存配置可以【按需配置】
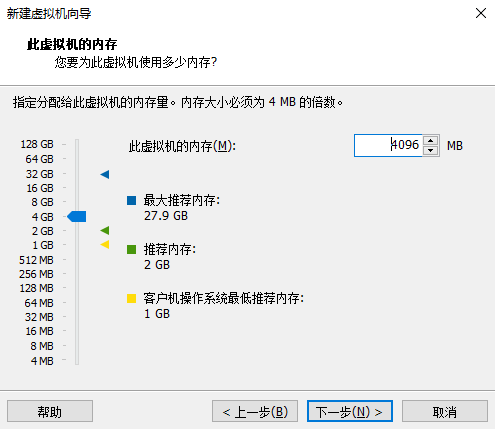
网络类型选择【使用桥接网络】
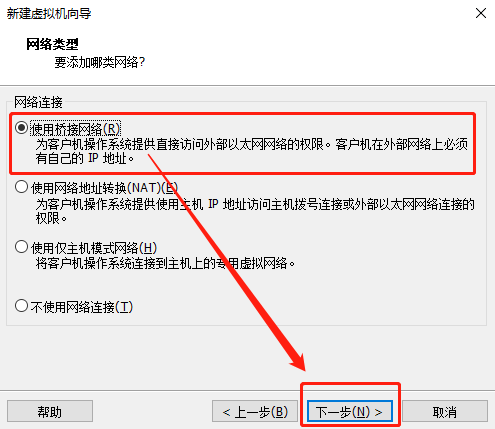
控制器类型选择【默认推荐








 最低0.47元/天 解锁文章
最低0.47元/天 解锁文章

















 5023
5023

 被折叠的 条评论
为什么被折叠?
被折叠的 条评论
为什么被折叠?








