想必同学们已经开学了,也都进入了军训阶段吧,而很多计算机网络专业的同学们要开始接触到Windows Server了,这也是计算机网络技术专业的专业基础课程,想当年我们实训课学习使用的好像是2008版的,也不晓得现在各个学校会用到哪个版本实操,盲猜应该是2012版,哈哈。
言归正传,那么Windows Server和我们平时使用的Windows XP、Windows7、Windows10以及Windows11有什么区别呢。首先,他是微软研发的服务器操作系统,相比于我们的个人PC也就是Windows7、10等之类的操作系统来说,他的处理能力、I/O性能、管理能力、可靠性以及扩展性更强,若要配置网络服务器,他是可选之一。
下图是为各位同学整理好的Windows Server各个版本的微软原版镜像文件,可供同学们学习使用,之后也会在后文中附上微软官方链接,以及整理好的文件的链接。
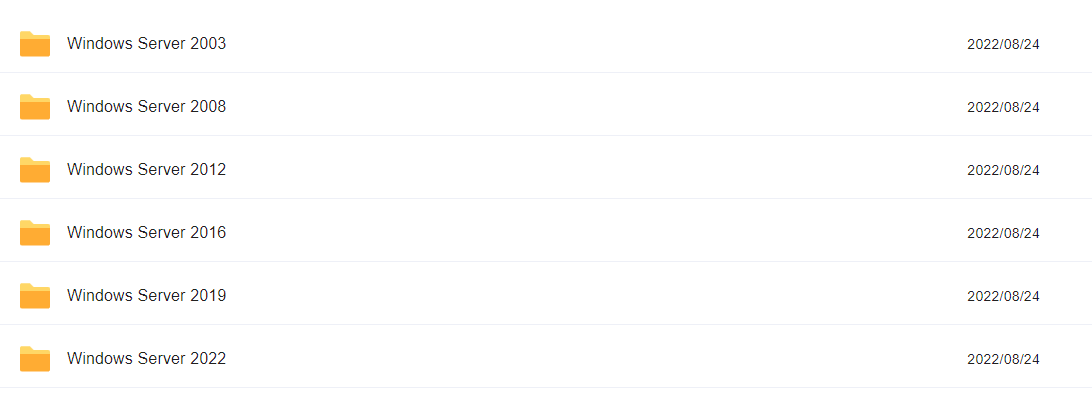

一、版本功能
官方版本功能比较:https://docs.microsoft.com/zh-cn/windows-server/get-started/editions-comparison-windows-server-2016
**警告!警告!下面几张图内容较多,和官方的一样,想要了解的可以看看,否则可以直接跳过,哈哈

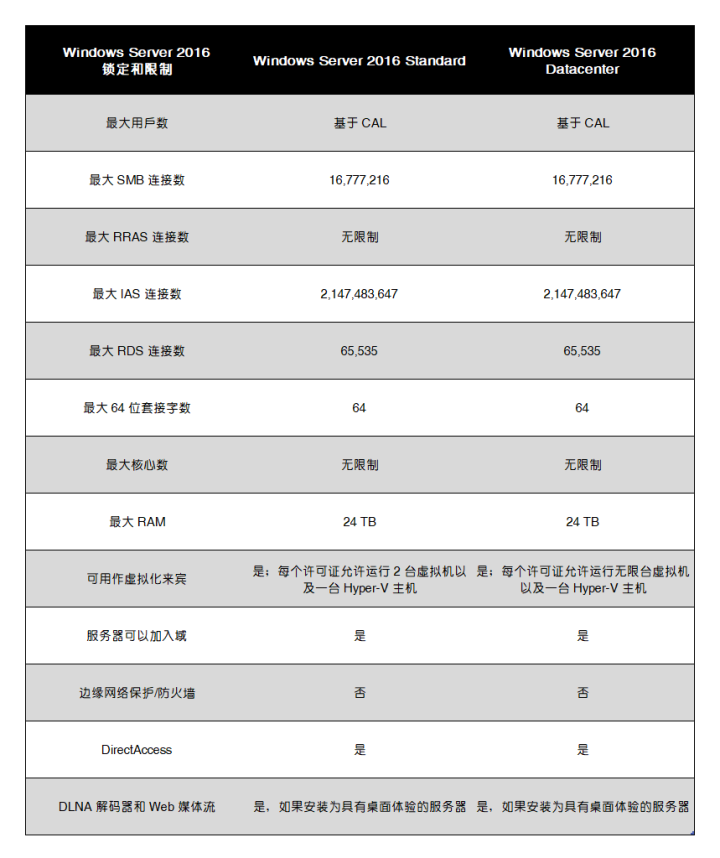
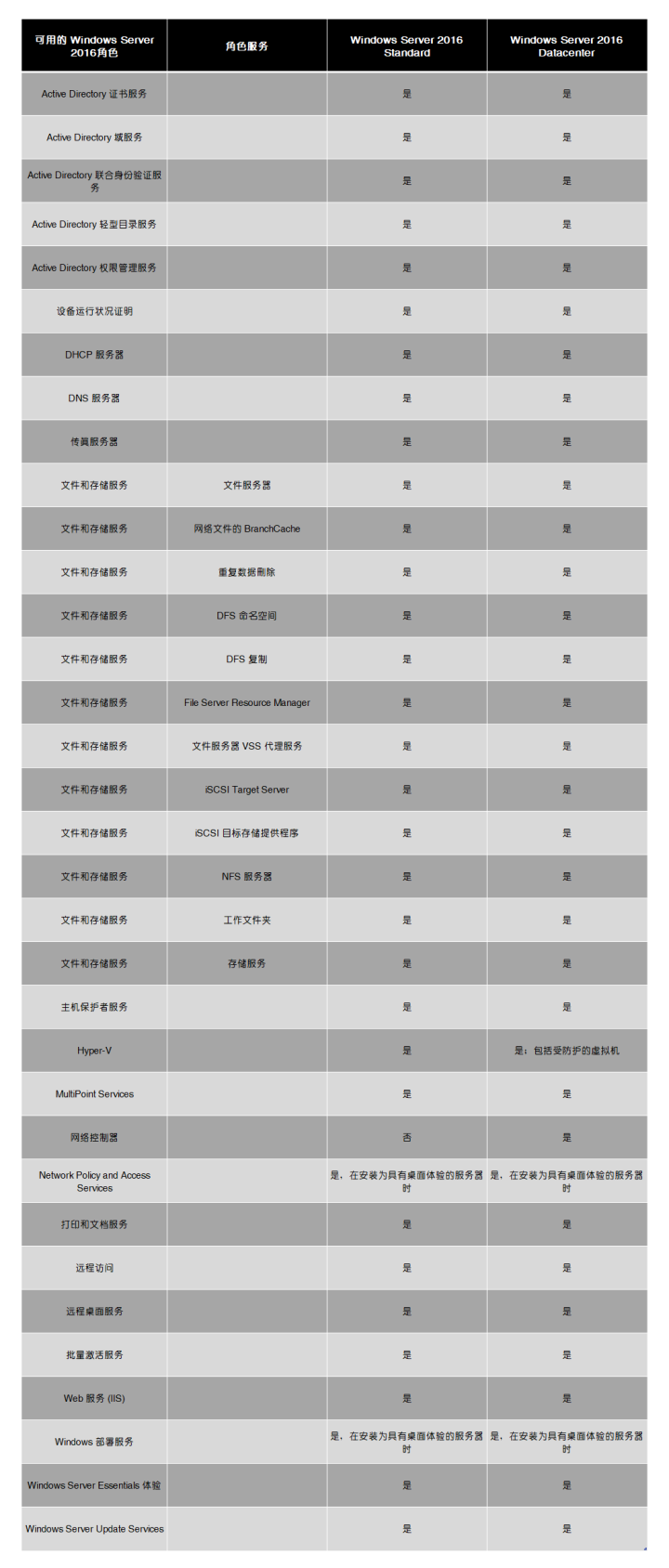


二、硬件要求
微软官方详细回答:https://docs.microsoft.com/zh-cn/windows-server/get-started/hardware-requirements
整理精简回答:
处理器:1.4 GHz 64 位处理器,与 x64 指令集兼容
内存(RAM):800 MB(对于带桌面体验的服务器安装选项为 2 GB)
磁盘存储空间:32 GB
网络适配器:以太网适配器的吞吐量至少为 1 GB/秒、符合 PCI Express 体系结构规范

三、准备工作
①VMware Workstation软件
(演示版本:vmware-workstation-full-16.2.1-18811642exe)
【下载链接】http://ai95.microsoft-cloud.cn/d/9289114-49833935-3c06d9?p=ai95
(访问密码:ai95)长期更新
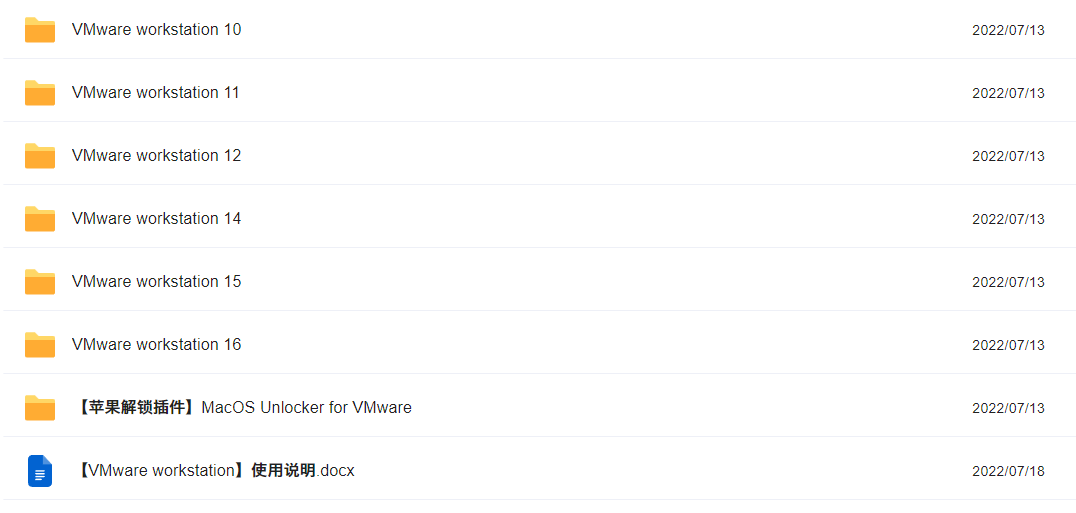
②Windows Server 2016系统原版镜像文件包
(演示版本:cn_windows_server_2016_vl_x64_dvd_11636695.iso)
【下载链接】http://ai95.microsoft-cloud.cn/d/9289114-49837643-63668d?p=ai95
(访问密码:ai95)长期更新
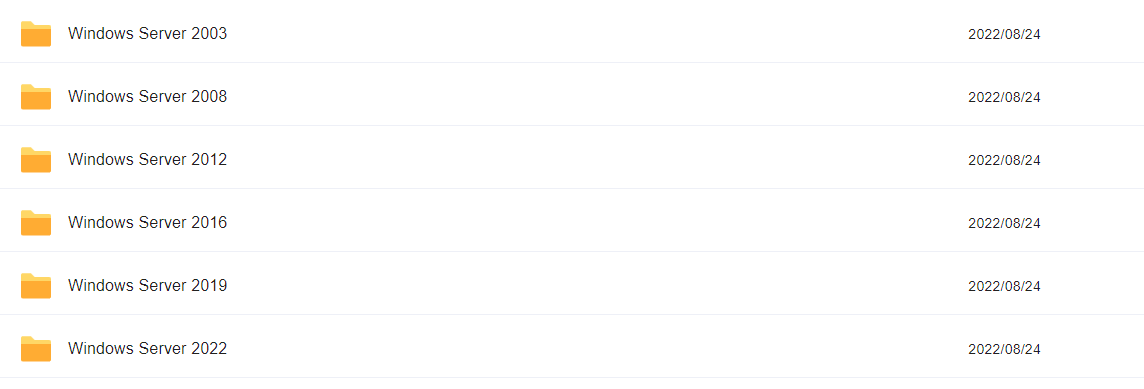

四、虚拟机配置
我们准备工作若是完成了,接下来就开始配置虚拟机了
4.1 新建虚拟机








 最低0.47元/天 解锁文章
最低0.47元/天 解锁文章

















 1万+
1万+

 被折叠的 条评论
为什么被折叠?
被折叠的 条评论
为什么被折叠?








