哈喽,大家好。今天一起学习的是project 2013的安装,Microsoft Office project项目管理工具软件,凝集了许多成熟的项目管理现代理论和方法,可以帮助项目管理者实现时间、资源、成本计划、控制。有兴趣的小伙伴也可以来一起试试手。
一、测试演示参数
演示操作系统:Windows 7
支持Win10安装,不建议Win11安装,不支持WinXP系统
系统类型:64位
演示版本:cn_project_professional_2013_with_sp1_x64_3911366.exe
二、下载学习
1、原版镜像
【MS Office project 2013 原版镜像】
http://ai95.microsoft-cloud.cn/d/9289114-56183971-66dc1e?p=ai95
(访问密码:ai95)持续更新......
2、系统运行库
【常用运行库】(可选)
http://ai95.microsoft-cloud.cn/d/9289114-55567492-c50fb0?p=ai95
(访问密码:ai95)持续更新......
3、卸载工具
【原版彻底卸载工具】
http://ai95.microsoft-cloud.cn/d/9289114-49862522-f9b757?p=ai95
(访问密码:ai95)持续更新......
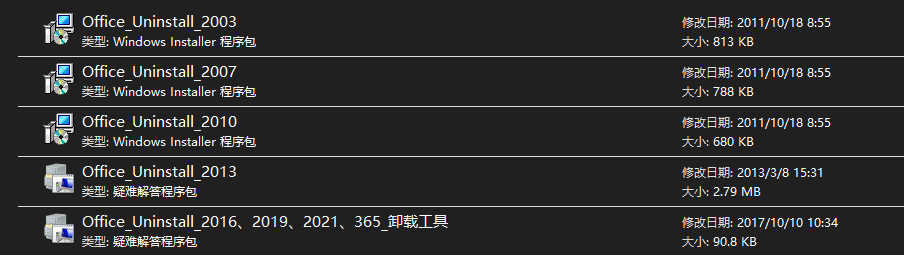
三、开始学习
原版镜像文件包一览

同意许可协议
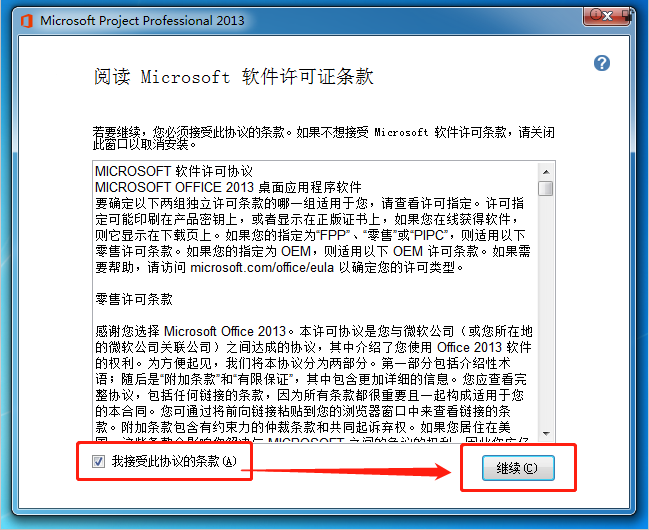
选择安装类型,建议选择自定义
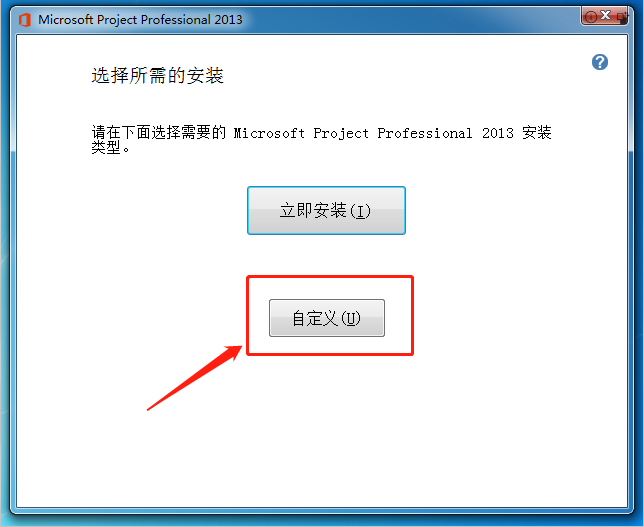
选择需要安装的产品应用及功能,选择好了需要安装的程序后,可以查看所安装需要的预计大小
【office 共享功能】和【office 工具】一定要安装,否则安装之后部分功能可能会被禁用,从而影响使用
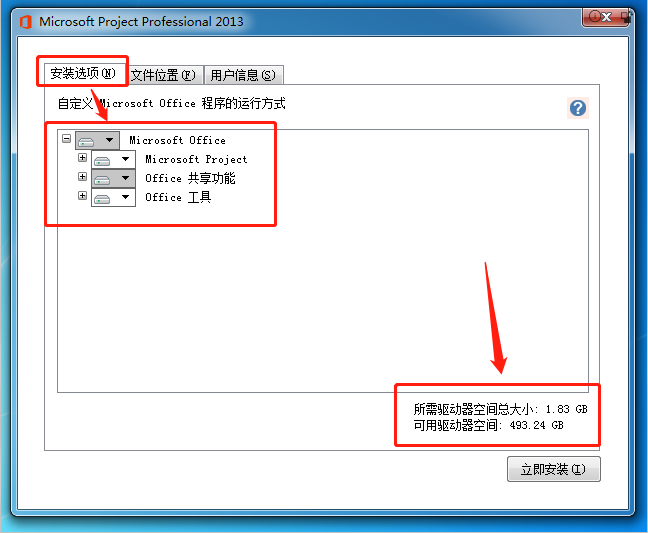
选择文件的安装位置,可查看空间大小详情
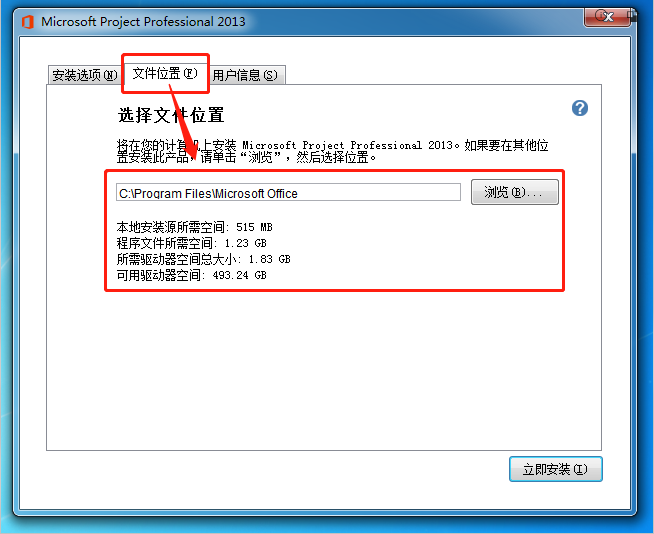
填写用户信息,这里不填写也可以安装
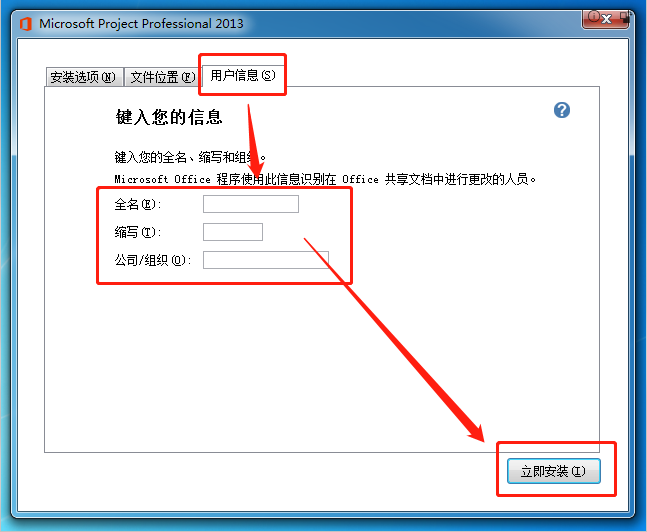
等待自动安装
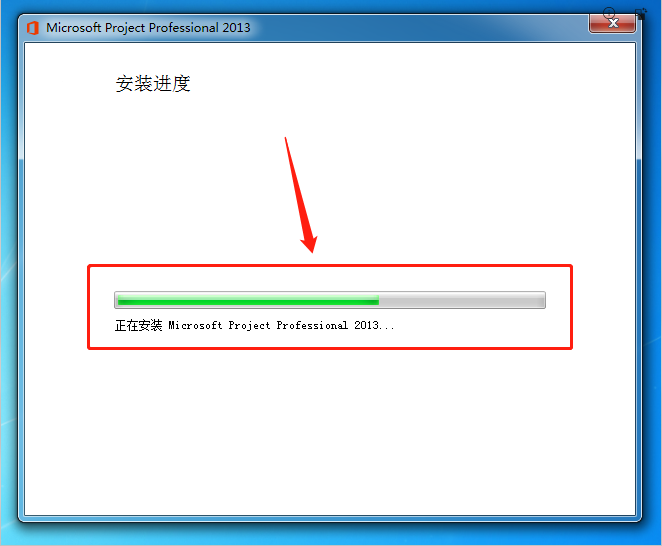
安装完成,点击关闭

安装完成之后一般默认不会在桌面显示快捷方式,需要自己在【开始】菜单中找到并自行设置
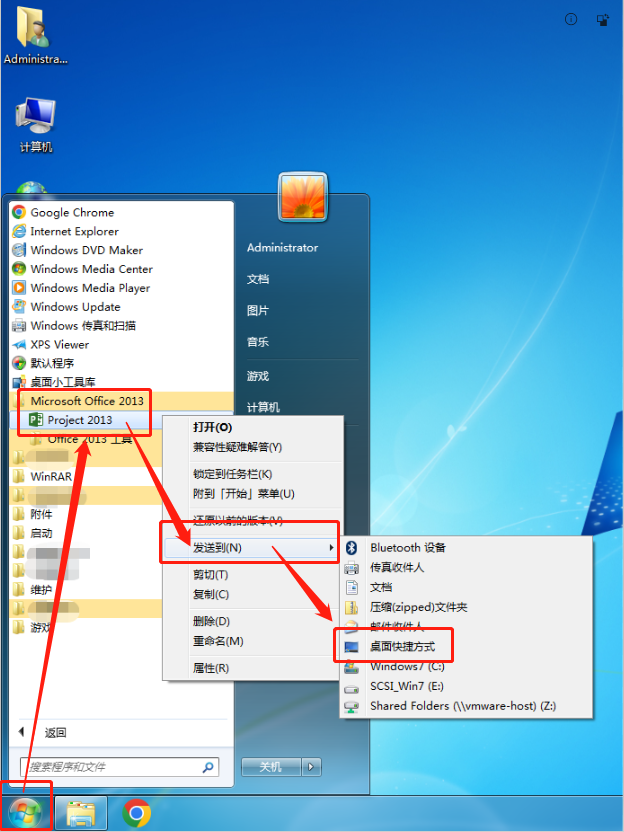
已创建桌面快捷方式,并打开主程序
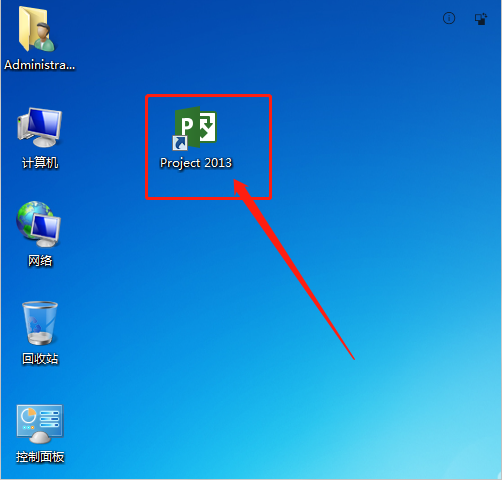
选择激活方式:
a、若有订阅可直接输入邮箱激活;
b、若有密钥,可输入密钥激活;
c、若二者都没有,可以【先关闭】,一般默认会有几天的试用期。
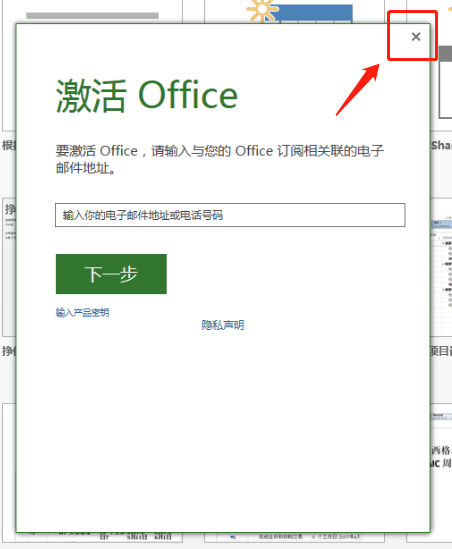
设置是否自动更新
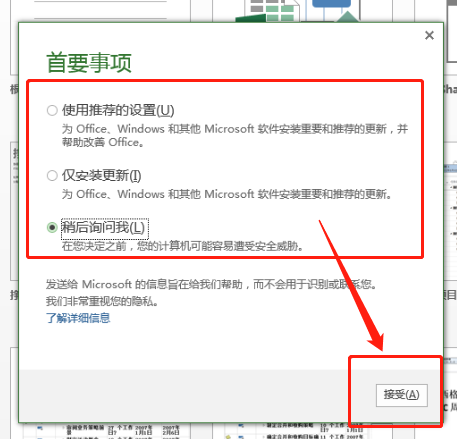
未激活的页面预览
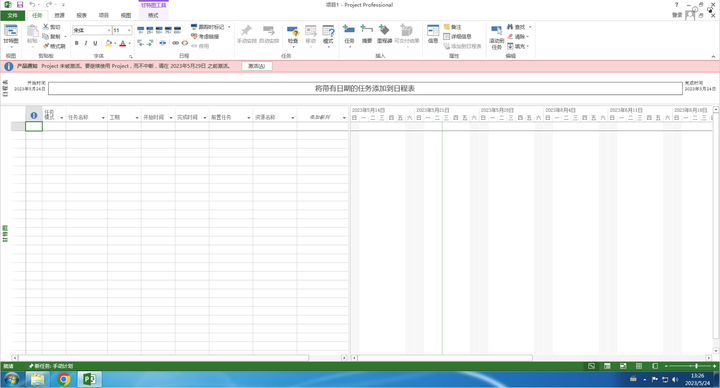
已激活的界面预览
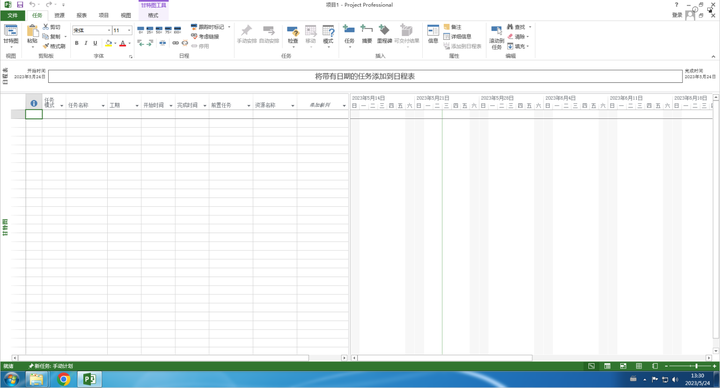
未激活的状态,可以在【文件】-【账户】中查看
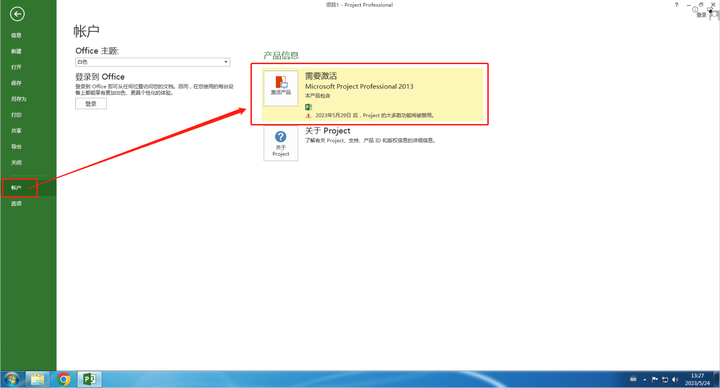
已激活的状态,可以在【文件】-【账户】中查看
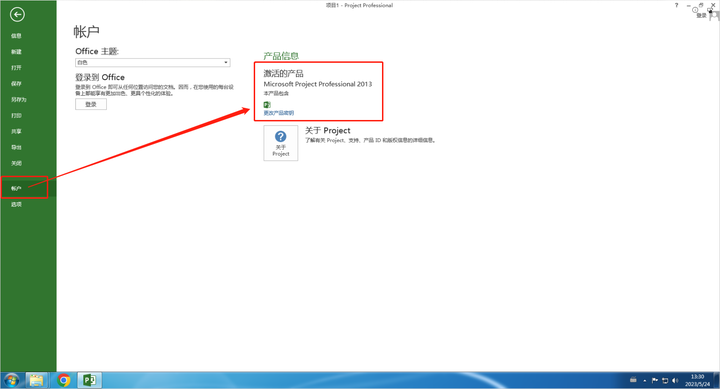
学习安装到这就结束了
四、彻底卸载
1、常规卸载
当我们学习结束想要卸载时,通常会找到【控制面板】进行【卸载】
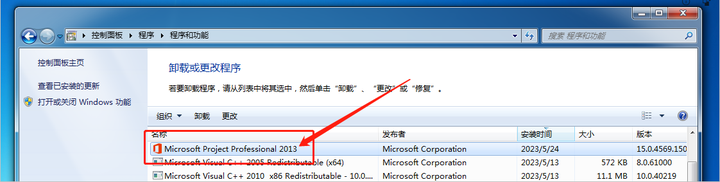
找到对应的程序并确认删除
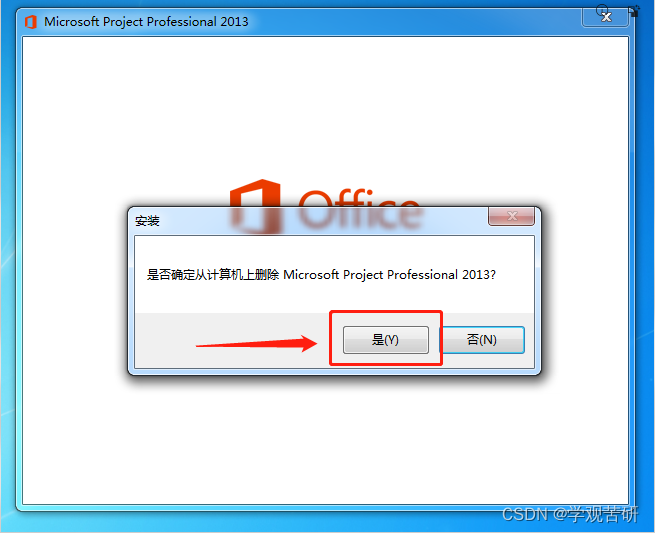
等待删除进度条完成即可
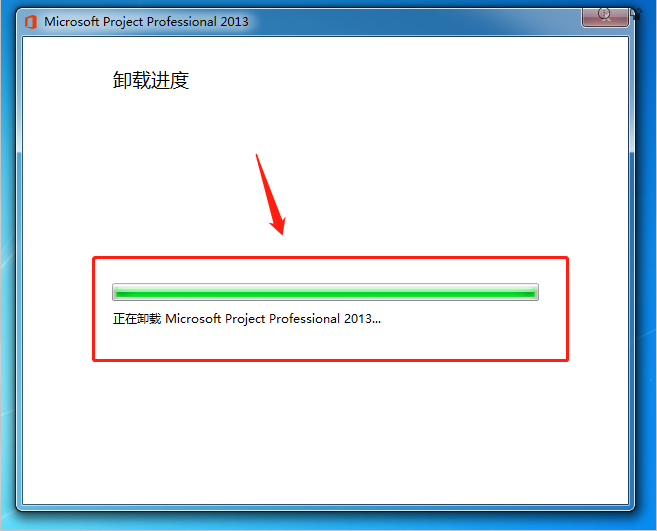
卸载完成会出现弹窗提示
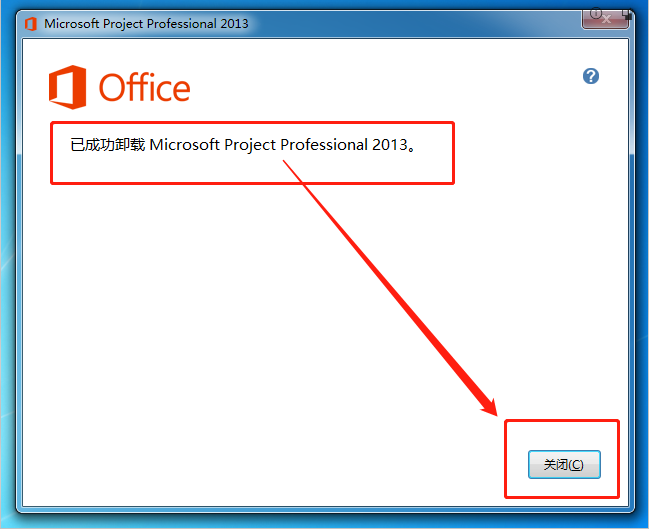
自2013版本开始,office的卸载就完善了许多,一般情况下,这样卸载也很干净。倘若不放心,可以使用下面的第二个方法,也是官方给出的彻底卸载清除工具,可以进行检查是否清除干净。
2、彻底清除残留
找到并下载卸载工具,文件很小,官方提供的

打开卸载工具,点击高级
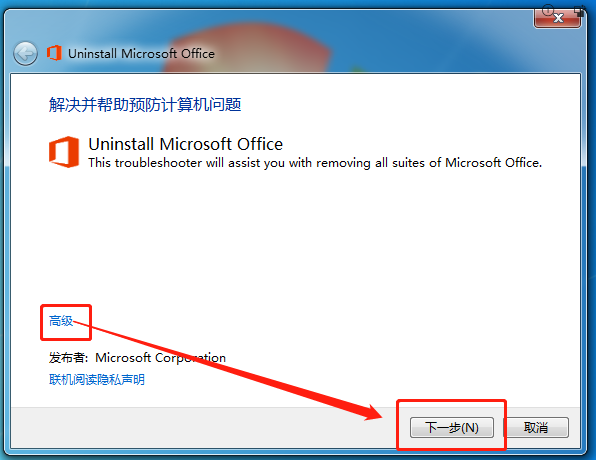
勾选【自动应用修复程序】
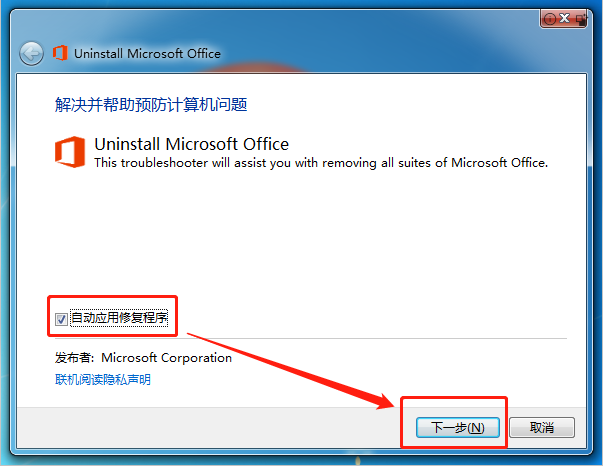
确认应用高级修复
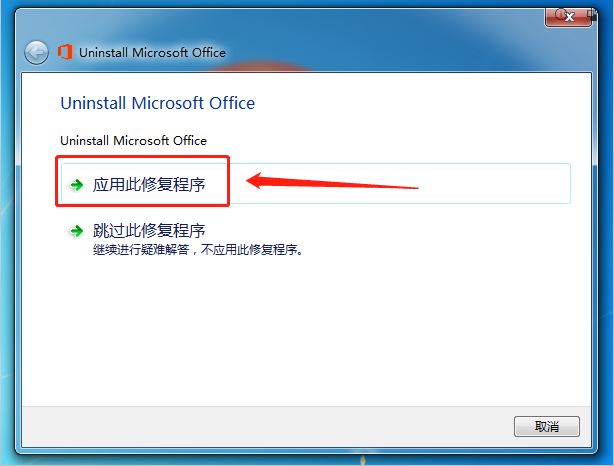
等待卸载应用程序
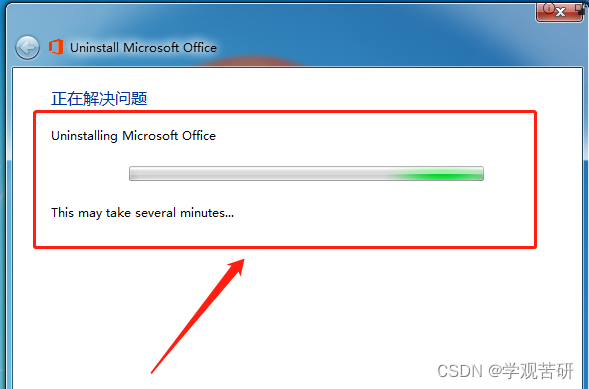
可能卸载已经完成了,但是窗口显示被隐藏了,若是看见任务栏多了一个小图标,把他点开
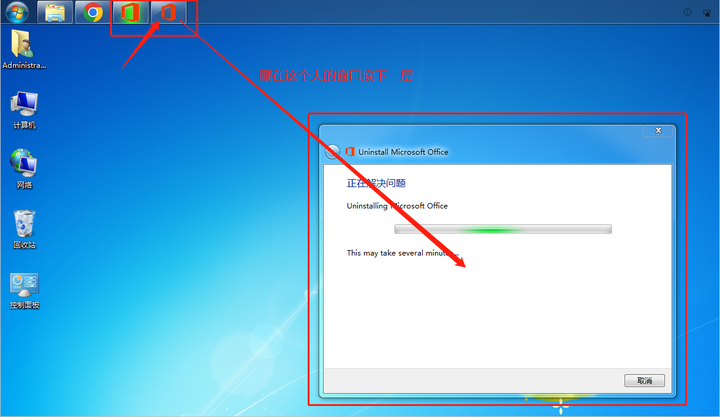
点击确定完成卸载
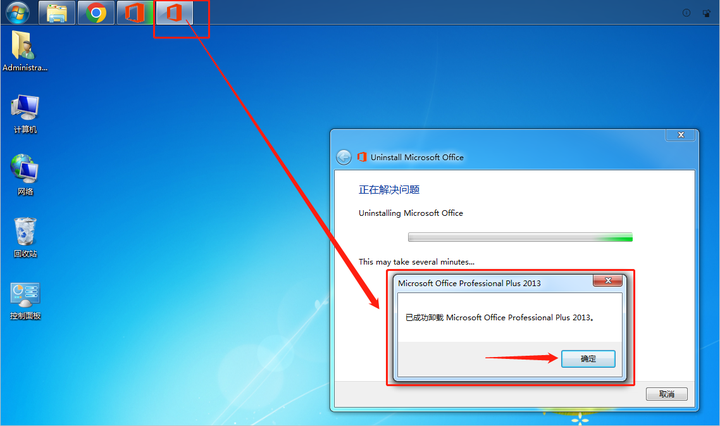
卸载完成后,做个收尾工作,点击下一步即可
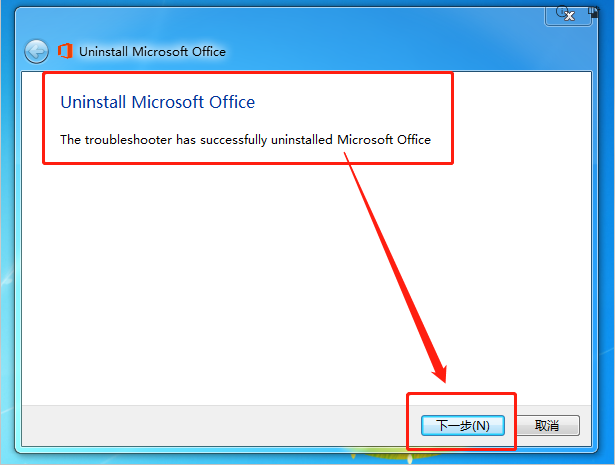
卸载完成会弹出卸载修复报告,点击关闭即可完成卸载
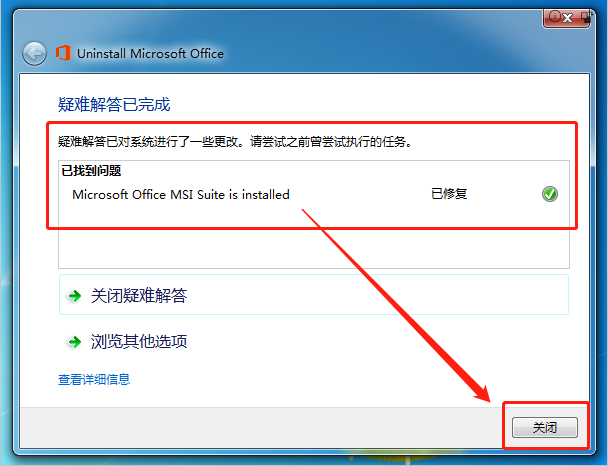
卸载完成
--
END






















 2454
2454

 被折叠的 条评论
为什么被折叠?
被折叠的 条评论
为什么被折叠?








