哈喽,大家好。今天一起学习的是VMware Workstation 14的安装,vm虚拟机是小编非常喜欢的生产力软件,小编之前发布的测试教程钧在vm上进行的实验。
VMware Workstation是一款功能强大的桌面虚拟计算机软件,它能够让用户在宿主机操作系统上同时运行多个操作系统。这种虚拟化技术可以极大地提高计算机的利用率,同时也方便了开发者和测试人员进行多种操作系统的测试和开发。
在本文中,我们将以VMware Workstation 14 为例,演示如何在Windows上安装VMware Workstation。首先,用户需要从VMware官网下载VMware Workstation 14 for Windows软件安装包。不知道如何下载的,小编也为大家准备了最新的分流下载地址,以供网络不好、不会使用官网的小伙伴下载学习使用。
一、测试演示参数
演示操作系统:Windows 7
支持Win10、Win7安装,不支持WinXP系统
系统类型:64位
演示版本:【2019-11-12】VMware_workstation_Pro_full_14.1.8-14921873.exe
二、下载学习
1、官网
VMware 英文官网:VMware - Delivering a Digital Foundation For Businesses
VMware 中文官网:VMware 中国 - 交付面向企业的数字化基础 | CN
2、分流下载
官网原版 传送门1(支持免登录下载):
http://ai95.microsoft-cloud.cn/d/9289114-49834277-0dfca3?p=ai95
官网原版 传送门2(需登录后下载):
https://pan.baidu.com/s/1nmo-R7otV2soabR83Alohw?pwd=ai95
(统一访问密码:ai95)持续更新官网新版本......*限时领取百度网盘SVIP官方超大优惠途径:
年卡:超值优惠 联盟专享
青春卡:分享版学生特惠-百度网盘青春商店(仅限16-24岁)
季卡:超值优惠 联盟专享
月卡:超值优惠 联盟专享

3、版本安装建议
VMware workstation 10:适用winXP
VMware workstation 11:适用win7
VMware workstation 12:适用win7
VMware workstation 14:适用win7
VMware workstation 15:适用win7
VMware workstation 16:适用win10以上
VMware workstation 17:适用win10以上
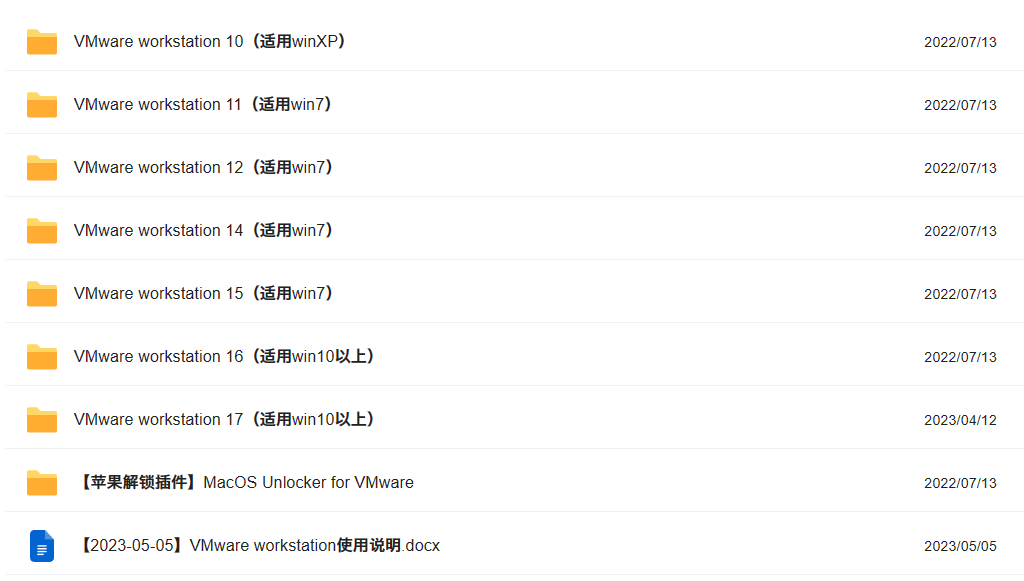
三、开始学习
官网安装包一览

正在加载安装程序
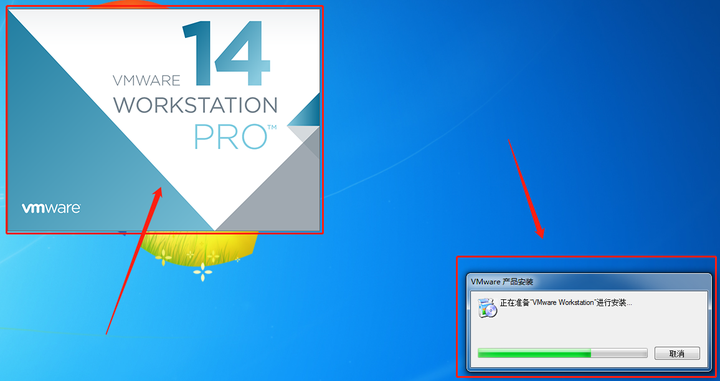
正在准备安装程序
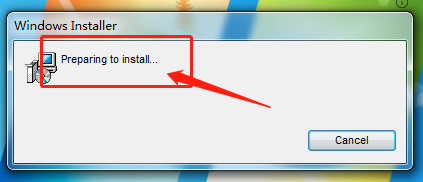
安装向导
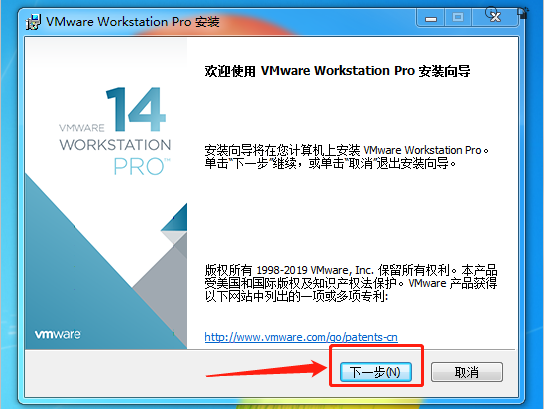
勾选许可协议
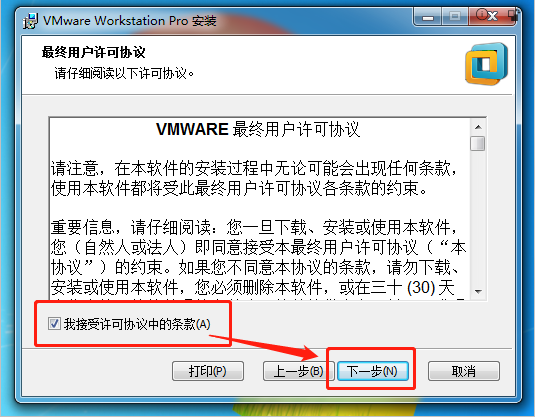
选择安装位置以及附加功能,一般默认即可
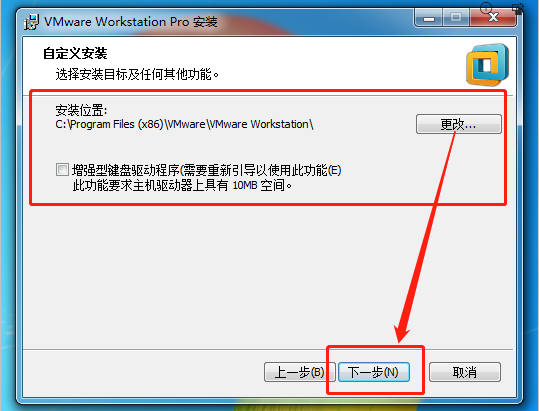
选择产品更新以及用户体验计划
不建议勾选,更新及客户体验计划对网络有一定的要求,一般会更新不成功,具体原因懂的都懂
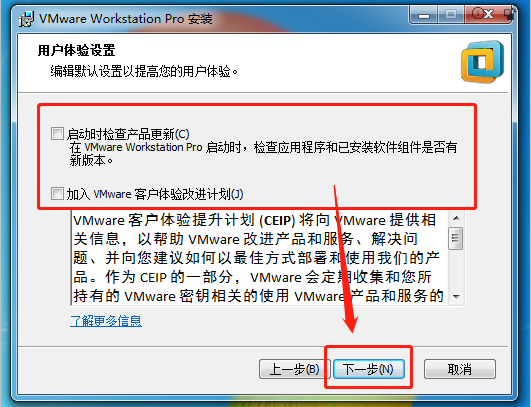
创建快捷方式
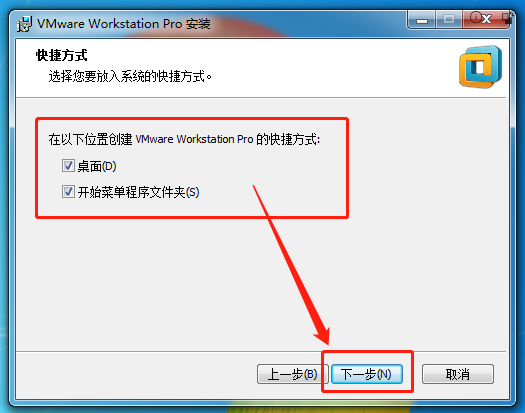
确认开始安装
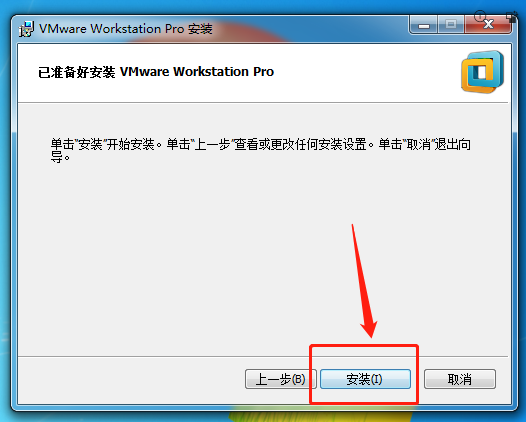
正在安装,等待安装完成
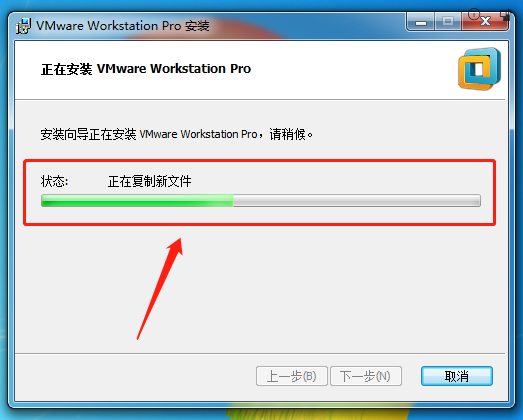
安装完成:
①若有许可证可以点击【输入许可证】
②若没有许可证,可以直接点击【完成】,一般有一段时间的试用期
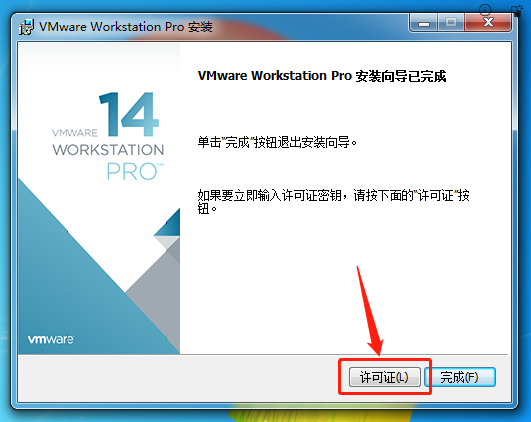
输入许可密钥,若没有可以跳过
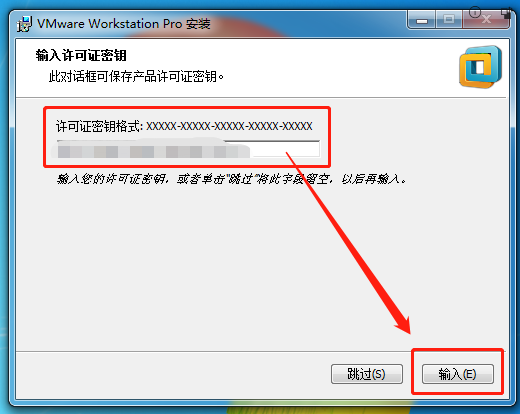
完成安装
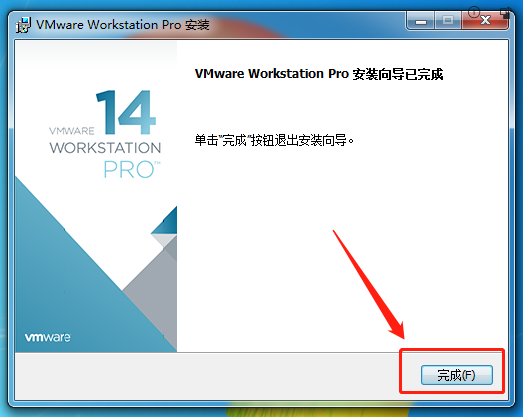
在桌面上,可以打开查看预览程序
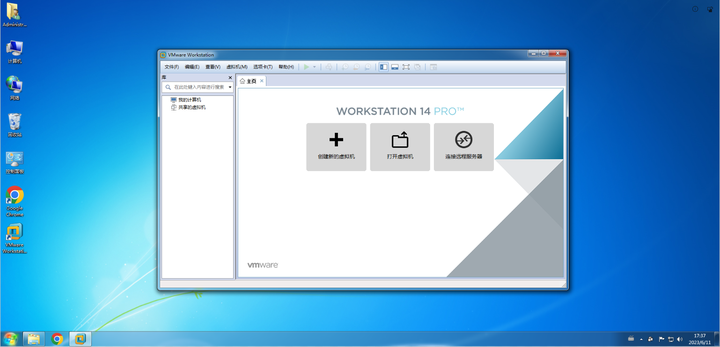
虚拟机安装完成
四、安装操作系统
1、Win XP 教程
2、Win7 教程
3、Win10 教程
4、Win11 教程
5、MacOS 教程
6、Linux 教程
7、Win Server教程
VMware虚拟机安装Windows Server 2003 - CSDN
VMware虚拟机安装Windows Server 2008 R2 - CSDN
VMware虚拟机安装Windows Server 2012 R2 - CSDN
VMware虚拟机安装Windows Server 2016 - CSDN
VMware虚拟机安装Windows Server 2019 - CSDN
VMware虚拟机安装Windows Server 2022 - CSDN
五、学习完后卸载
学习完毕之后,可以直接到【控制面板】进行卸载
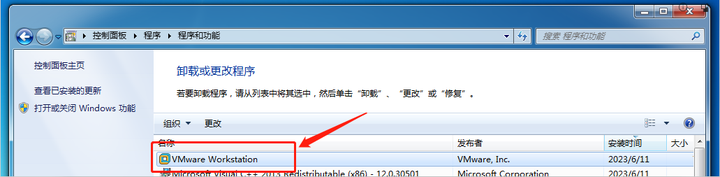
根据安装向导进行卸载
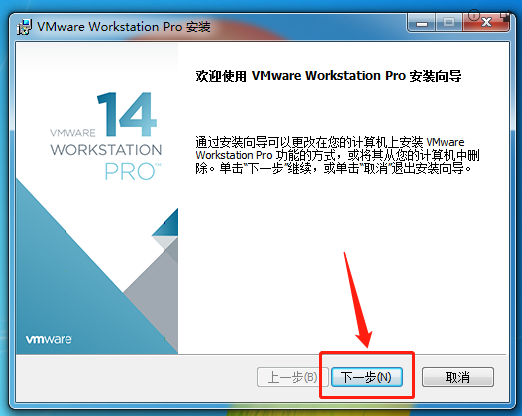
选择【删除】选项
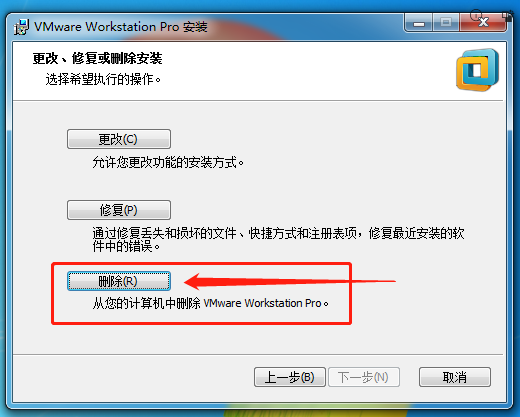
选择是否需要保留的配置信息
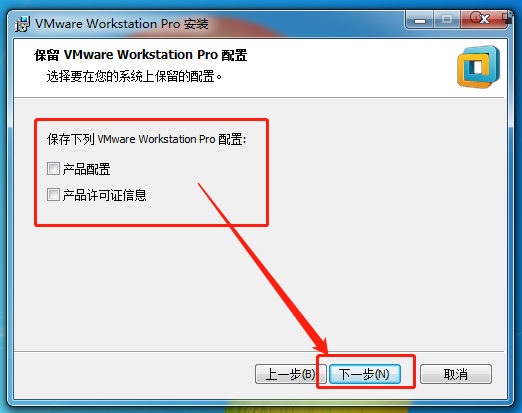
确认卸载删除
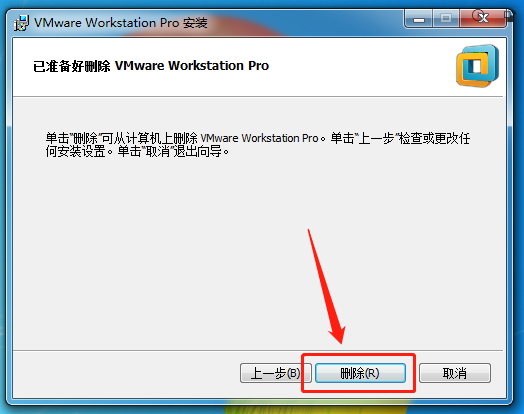
等待卸载删除
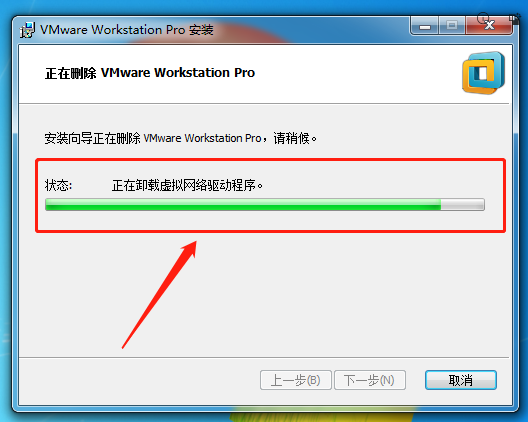
完成卸载删除
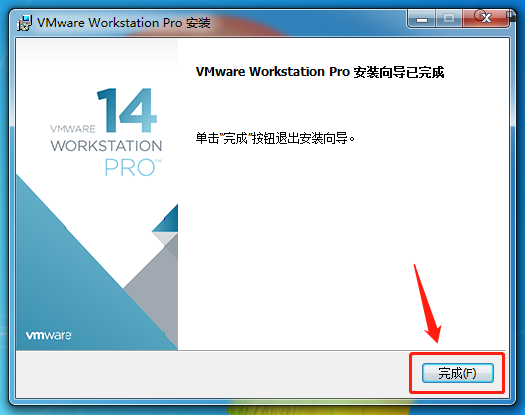
六、解锁MacOS插件(选修)
若是需要在虚拟机上安装MacOS操作系统,则需要用插件进行解锁
未解锁之前是无法看到【MacOS】操作系统的选项的

MacOS插件传送门:
http://ai95.microsoft-cloud.cn/d/9289114-49834619-1630d9?p=ai95
(统一访问密码:ai95)持续更新......首先,需要先关闭所有VM有关的进程
按快捷键【ctrl+shift+esc】打开任务管理器,找到所有VMware程序将其强制关闭
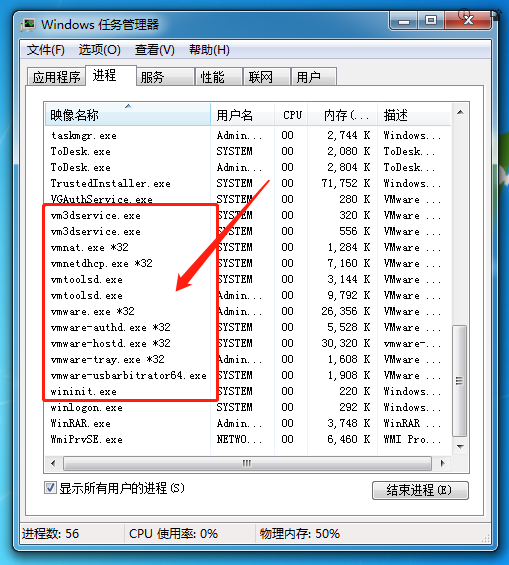
再次检查确认VM进程是否都已关闭
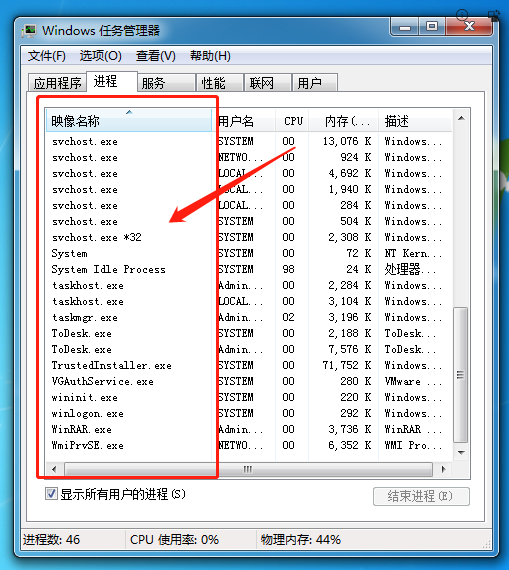
然后,右键桌面快捷方式【打开文件所在的位置】

然后我们解压【Unlocker v3.0.4 VMware Mac OS 系统解锁工具】至VM安装目录
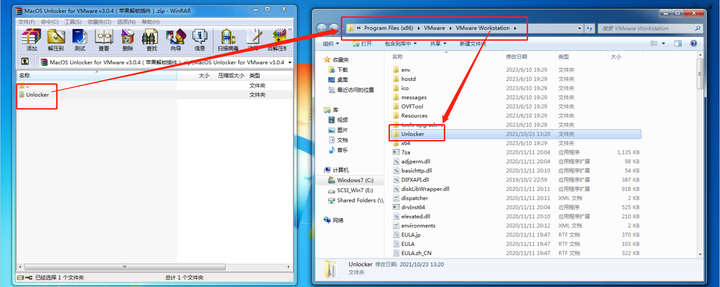
打开【unlocker】文件夹,找到【win-install.exe】文件,右键【以管理员身份运行】
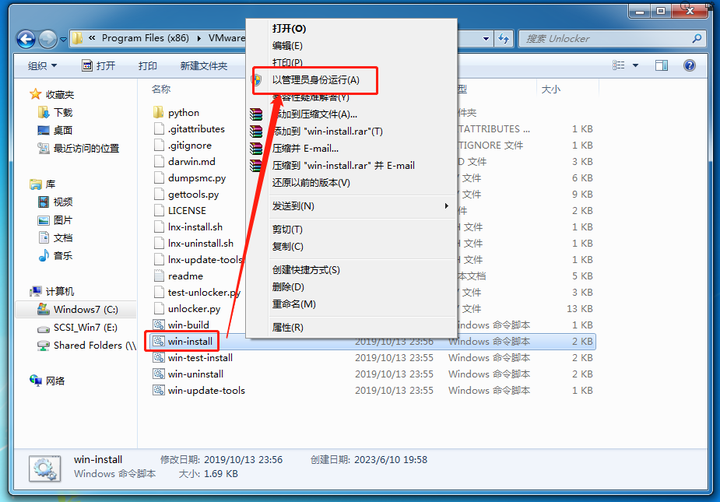
解锁工具将会自动执行,当出现【Starting VMware services...】时,说明已经成功解锁Mac的安装
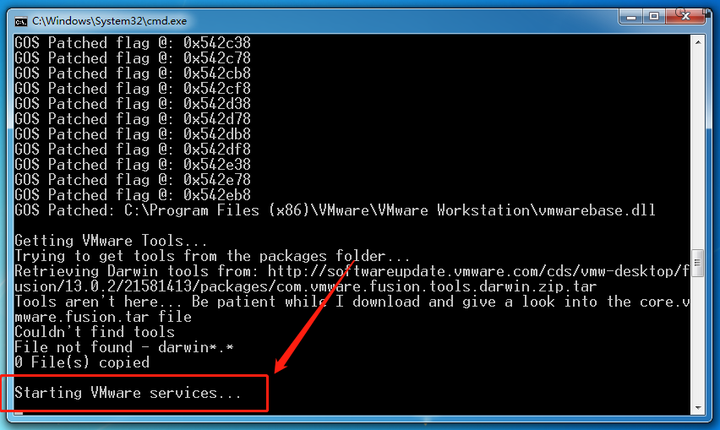
这时我们重新打开VM,之后会神奇的发现多了一个【Apple Mac OS X】的选项

到这里vm有关的安装教程以及系列也就暂时告一段落了,若是各位小伙伴有任何疑问可以提出来,后续小编再改进
--
END








 本文提供了VMwareWorkstation14在Windows7上的安装步骤,包括从下载软件到安装过程的详细说明,还提到了不同版本的适用系统以及如何解锁MacOS的安装选项。此外,文章还包含了相关操作系统在VMware虚拟机上的安装教程链接。
本文提供了VMwareWorkstation14在Windows7上的安装步骤,包括从下载软件到安装过程的详细说明,还提到了不同版本的适用系统以及如何解锁MacOS的安装选项。此外,文章还包含了相关操作系统在VMware虚拟机上的安装教程链接。
















 2152
2152

 被折叠的 条评论
为什么被折叠?
被折叠的 条评论
为什么被折叠?








