一.Git图形工具
Git GUI 为用户提供了一个可视化的图形界面,允许项目开发者通过简单的点击便捷地使用Git,从而不需要在终端上手动输入繁多的文本命令。这样一来,开发者能够更高效、更便捷地进行项目版本管理。
三种主流的 Git GUI 图形化工具(详细信息走✅ Git 官网):
- GitHub Desktop
- TortoiseGit
- Vscode Git
1 GitHub Desktop
1.1 基本使用
1.先进入官网下载。 GitHub Desktop
2.登录。File -> Options -> Accounts -> Sign in
3.建立首个仓库。
建立一个repo可以通过三个方式:
-
clone a repository:克隆一个repo
-
create new repository:建立一个新的repo
-
add a local repository:添加一个本地的repo
4.提交Pull Request
由于开发者一开始没有权限修改仓库内容,所以需要先fork目标仓库,然后再提交PR。
如果没有写入权限,点击create a fork,将目标仓库复刻为自己的仓库,进行随意的修改。
在完成个人仓库的代码更新后,还要注意个人仓库的分支和目标分支的先后情况,如果目标分支领先于fork分支,需要先通过fetch upstream操作进行更新后,再提交PR。(upstream:上游地址)
点击Contribute,并Open pull request,向目标仓库提交上传申请。(图源教程)

2 TortoiseGit
1 下载
✅ TortoiseGit 及语言包下载 ,✅TortoiseGit 安装教程
2 安装
1.双击msi文件进入安装。
2.连续两次next,更改下载地址后继续next。

3.Install安装,Finish完成配置。
4.选择英文,然后连续两次进入下一页。
5.配置git.exe然后继续下一页。
6.填写用户名邮箱,下一页。
7.完成安装。双击TortoiseGit-LanguagePack-64bit-zh_CN.msi,配置中文语言。
3 基本使用
需桌面空白处右键。
1.创建仓库。
方法1:选择clone仓库。(粘贴原文:)
在存放项目的目录点右键,选择Clone,配置目标仓库的URL以及本地存储的路径。


克隆成功,在文件夹上就可以看到角标标识,下图是克隆后并修改的情况:
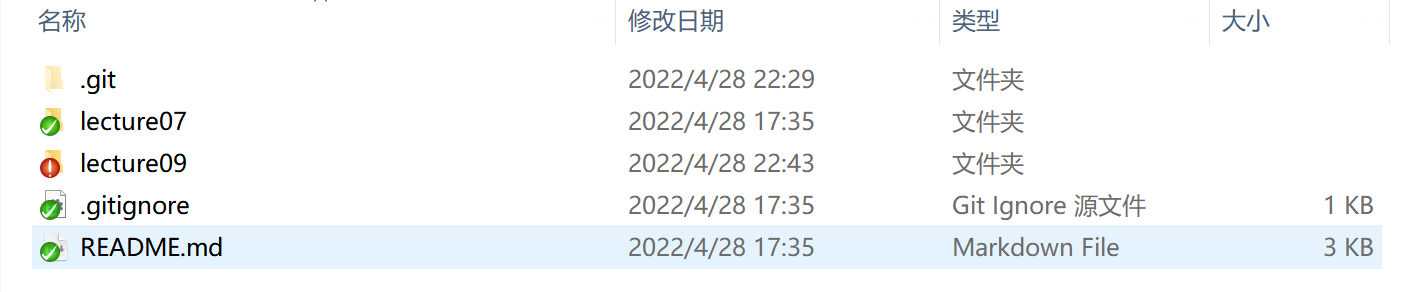
Git文件上角标符号是用于反映出当前文件或者文件夹的状态:
1、正常的:绿色的对号
2、被修改过的:红色感叹号
3、新添加的:蓝色的加号
4、未受控的(无版本控制的):蓝色的问号
5、忽略不受控的:灰色的减号
6、删除的:红色的叉号
7、有冲突的:黄色的感叹号
若是看不到角标符号可以查看该教程:TortoiseGit状态图标不能正常显示的解决办法
创建本地版本库
新建一个项目目录myfaster-git,在代码目录右键选择创建版本库。在弹出提示中,不要勾选纯版本库,直接确定。
2.Add&Commit&Push
填写日志信息作为commit的message,同时勾选设置作者日期以及作者,明确代码更新的细节。再在变更列表中选择需要commit的文件,最后点击提交并推送完成push操作。
3.Pull
更新代码时右键点击TortoiseGit 然后选择fetch。
4.配置远端
右键选择TortoiseGit,再选择设置,进入以下界面。在Git下的远端中,可以配置本地main分支所对应的远端分支,例如个人Github仓库的origin分支,或者fork分支的上游upstream分支等等。

3 Vscode Git
导入项目文件,选择侧边栏的第三项,就可以看到以下内容。

首选暂存所有更改,再在消息栏中输入message并点击勾进行提交,或者使用快捷键Ctrl+Enter进行提交。
完成add和commit操作后,点击同步,即可以push到远端。
二.Git团队协作以及合并时的diff工具
1 代码(提交)推送到远程仓库的一般方式
1.1 粗放式的提交:加入仓库协作者,即可获得直接push的权限(优点:更方便&快捷)
举例:仓库管理员可以从setting -> Add People添加合作者。先提前约定提交格式。
1.2 标准式的提交与合并:运用Pull Requests(优点:更严谨&利于把控每个版本的质量。例如Forking 工作流)
提交信息使用如下格式:<type>: <short summary>
<type>: <short summary>
│ │
│ └─⫸ Summary in present tense. Not capitalized. No period at the end.
│
└─⫸ Commit Type: lecture{#NO}|others
others包括非课程相关的改动,如本README.md中的变动,.gitignore的调整等。
2 代码比较与冲突处理
1 配置bc
直接用git命令配置。其中有默认安装位置,改变位置需要自己修改路径。
$ git config --global diff.tool bc4 $ git config --global difftool.bc4.cmd "\"C:/Program Files (x86)/Beyond Compare 4/BComp.exe\" \"\$LOCAL\" \"\$REMOTE\" \"\$BASE\" \"\$MERGED\"" $ git config --global difftool.bc4.trustExitCode true $ git config --global merge.tool bc4 $ git config --global mergetool.bc4.cmd "\"C:/Program Files (x86)/Beyond Compare 4/BComp.exe\" \"\$LOCAL\" \"\$REMOTE\" \"\$BASE\" \"\$MERGED\"" $ git config --global mergetool.bc4.trustExitCode true
用如下命令打开用户文件夹进行全局配置。
$ cd ~ $ vim .gitconfig
local配置文件在.git目录的config文件。
3.使用bc
1.在merge中使用
命令行git mergetool
可以直接点击Next Section以及 Prev Section在各个差异区段间切换,中间小窗口(文件名中一般会加入BASE)的是差异版本的最近共同祖先,左右分别是冲突的两个版本,修改合并后的完成效果显示在屏幕下半区的大窗口中。最终对比和修改完成并保存后可直接关闭窗口,如有大于一个有差异的文件,bc会自动打开后续需对比的文件。
保存后继续在git bash中commit和push即可。
2.作为替换diff命令的一个较直观的图形化界面
在一般情况下可直接将第三章的diff 命令直接替换为difftool,即可在bc的界面看到diff状态的内容。
仍可以类似地点击Next Section以及 Prev Section在各个差异区段间切换,并进行其他修改操作。





















 887
887

 被折叠的 条评论
为什么被折叠?
被折叠的 条评论
为什么被折叠?








