目录
最近公司有16台服务器要重新部署ubuntu系统和环境,于是写下这篇文章,记录一下自己从安装显卡驱动到jupyter notebook 的过程,并讲述在安装过程中遇到的各种坑。
一、ssh远程访问(可选)
首先为了远程访问服务器,需要安装一个ssh,通过ssh IP 可以远程访问想要访问的服务器
# 更新系统和软件包
sudo apt update && sudo apt upgrade -y
#安装openssh服务器,用于远程访问
sudo apt install openssh-server
#启动ssh服务器
sudo systemctl start ssh
#设置为开机自启
sudo systemctl enable ssh
查看ssh状态
sudo systemctl status ssh
运行sudo systemctl status ssh后会有 activate(running),即表示ssh安装成功并可正常启用。
按ctrl+c退出即可,接下来就都是远程访问了。
二、显卡驱动安装
这一部分我卡了很久,因为很多安装显卡驱动的教程都是去英伟达官网下载,但是这种下载方式过程繁琐,既要禁用系统默认的nouveau驱动,还要配置环境变量。但是目前ubuntu已经能够通过命令自动下载安装显卡驱动了,详情参考这篇文章:适用于Ubuntu的快速安装显卡驱动指南_ubuntu 驱动-CSDN博客
于是安装显卡驱动的全部命令如下:
# 示例是使用包管理器的方法安装和卸载驱动🚀
# 卸载原有显卡驱动,如果有
sudo apt purge nvidia-* -y
# 卸载后重启一次
sudo reboot
# 重新安装驱动
ubuntu-drivers devices
sudo ubuntu-drivers autoinstall
# 或者安装特定版本
# ubuntu-drivers devices
# sudo apt install nvidia-driver-545 -y
# 安装完后重启
sudo reboot
# 如果一切顺利,显卡驱动就安装成功了
nvidia-smi
至此,显卡驱动安装完成。
三、cuda安装
安装cuda之前要确认自己的显卡版本。运行nvidia-smi 查看显卡信息,选择的cuda版本小于命令显示的cuda版本即可,比如我电脑现实的版本是12.3,那我只要下载下载小于12.3版本的cuda即可。
首先安装必要的依赖
sudo apt-get install g++
sudo apt-get install gcc
sudo apt-get install make
我这里下载的是12.2版本的cuda
https://developer.nvidia.com/cuda-12-2-0-download-archive
一般按照Linux->x86_64->Ubuntu->22.04->runfile(local)选择即可,注意,最后一个Installer Type 一定要选择runfile(local)。因为只有这个能选择不重新按照驱动(后面会提到)

按照下面的两行命令执行即可,文件比较大,如果下载过程中出现断线,重新下载,命令用wget -c https://........ 即可。
运行这两段命令需要时间较久,请耐心等待,运行过程中不要装驱动,按空格取消。


完成后如图所示:

- 打开环境变量文件
nano ~/.bashrc
- 插入以下内容,cuda-12.2 切换为自己cuda的版本号
export PATH=/usr/local/cuda-12.2/bin:$PATH
export LD_LIBRARY_PATH=/usr/local/cuda-12.2/lib64:$LD_LIBRARY_PATH- 按 Ctrl + X,然后按 Y 确认保存更改,最后按 Enter 键退出。
- 更新环境变量,确保插入的路径正常打印
source ~/.bashrc
echo $PATH- 测试cuda安装
nvcc -V
输出如下,版本对应上就成功了:

四、安装cudnn
需要注册登录,选择linux x86_64 版本即可。
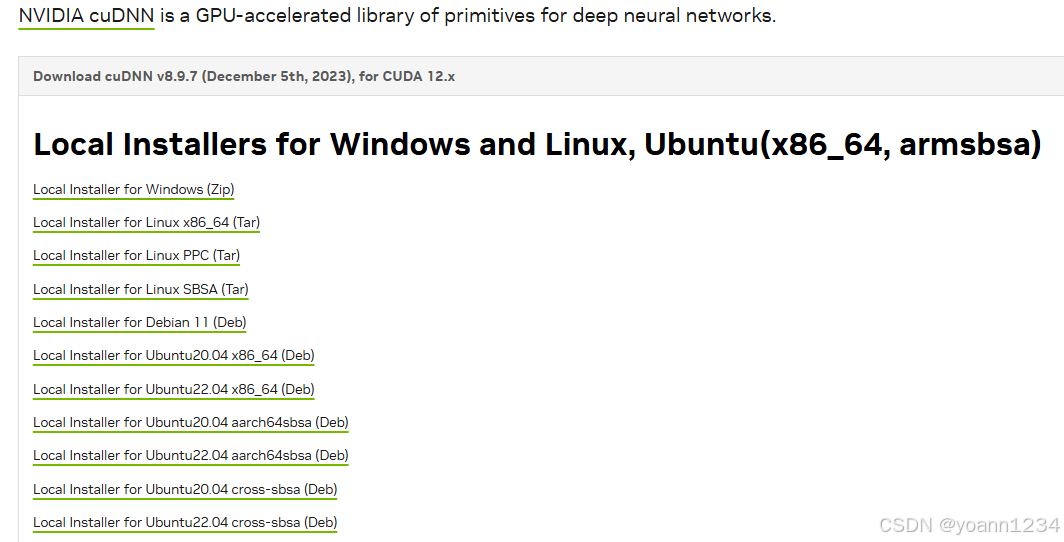
-
解压下载好的tar.xz文件
sudo chmod +x cudnn-linux-x86_64-8.9.7.29_cuda12-archive.tar.xz
tar -xvf cudnn-linux-x86_64-8.9.7.29_cuda12-archive.tar.xz- 将解压的文件拷贝到cuda对应目录,进行cudnn的安装,路径中的版本更换为自己对应的cuda版本
sudo cp include/cudnn.h /usr/local/cuda-12.2/include
sudo cp lib/libcudnn* /usr/local/cuda-12.2/lib64
sudo chmod a+r /usr/local/cuda-12.2/include/cudnn.h /usr/local/cuda-12.2/lib64/libcudnn*至此,GPU驱动、CUDA、cudnn就都安装好了。
五、安装miniconda
更新包以及安装开发环境
sudo apt upgrade
sudo apt install build-essential进入官网,下载linux版本
Miniconda — Anaconda documentation

注意需要为文件添加可执行权限!!
sudo chmod +x Miniconda3-latest-Linux-x86_64.sh
bash Miniconda3-latest-Linux-x86_64.sh关闭自动开启base环境(可选)
conda config --set auto_activate_base false配置环境变量
nano ~/.bashrc在最后一行输入
export PATH=~/miniconda3/bin:$PATH更新环境变量,输出路径
source ~/.bashrc
echo $PATH初始化
conda init验证安装成功,出现版本号即可
conda -V六、安装pytorch
进入官网

选择对于版本,复制命令粘贴即可,等待完成
conda install pytorch torchvision torchaudio pytorch-cuda=12.1 -c pytorch -c nvidia
验证torch是否按照完成
# 验证torch安装
python -c "import torch; print('PyTorch version:', torch.__version__)"
#验证cuda安装
python -c "import torch; print('CUDA Available:', torch.cuda.is_available())"七、安装jupyter notebook
安装jupyter notebook
conda install jupyter notebook配置文件进行配置
创建密码
ipythonfrom jupyter_server.auth import passwdpasswd()
记住这个argon2秘钥,之后会用到。
执行退出
exit()创建配置文件
jupyter notebook --generate-config根据显示路径找 jupyter_notebook_config.py

打开文件 jupyter_notebook_config.py
vim ~/.jupyter/jupyter_notebook_config.pyvim 使用 按下英文大写 G 快速到最后一行,按i插入内容。
在配置文件中的关键配置
添加到文件最后即可 配置上面密码和自己端口号
c.ServerApp.allow_remote_access = True #允许远程连接
c.ServerApp.ip='*' # 设置所有ip皆可访问
c.ServerApp.password = '这里写上面生成的密码argon2.......' #之前复制的密码,或者输入的字符
c.ServerApp.open_browser = False # 禁止自动打开浏览器
c.ServerApp.port =8888 #任意指定一个端口wq 保存退出
启动 jupyter
jupyter notebook --allow-root启动jupyter 后台运行
nohup jupyter notebook --allow-root &
如果发现jupyter里没有本地创建的虚拟环境内核,请进入制定的虚拟环境安装新内核:
conda install ipykernel
将环境添加到 Jupyter Notebook 内核中:运行以下命令将 PyTorch 环境添加到 Jupyter Notebook 内核中:
python -m ipykernel install --user --name=myenvname --display-name "Python (myenvname)"myenvname 是您的 PyTorch conda 环境的名称。
最后选择change Kernel就可以发现想要的内核了

参考文献:
【深度学习3】ubuntu22.04从零开始搭建深度学习环境-CSDN博客
适用于Ubuntu的快速安装显卡驱动指南_ubuntu 驱动-CSDN博客
Ubuntu22.04搭建Pytorch框架深度学习环境+安装Miniconda+安装CUDA与cuDNN_cuda 10.1 miniconda 安装pytorch ubuntu16-CSDN博客
在ubuntu 22.04 系统中搭建 anaconda环境 安装 jupyter notebook_ubuntu22 anaconda3-CSDN博客






















 被折叠的 条评论
为什么被折叠?
被折叠的 条评论
为什么被折叠?








