前言
当然使用Git上传本地项目到GitHub仓库中,前提是你下载安装好Git。(具体步骤请搜索Git的下载与安装)Git官网:https://git-scm.com/download/win
1、安装好Git后,桌面鼠标右键会看到Git GUI Here 和 Git Bash Here两个选项栏,这样就代表安装成功了。

2、如果你的GitHub账号还没建仓库,要先建一个仓库(已有仓库可忽略此步)。


3、接下来就是利用Git建立与GitHub仓库的连接,你可以新建一个文件夹(也可以不建,直接用项目文件夹),鼠标右键文件夹点击 Git Bash Here 进入命令行

4、输入ssh-kenygen -t rsa -C "你创建GitHub账号所用邮箱"获取与GitHub连接的秘钥(括号里的路径就是你的秘钥存放路径)

找到你的秘钥文件夹里面会有两个文件打开id_rsa.pub复制里面的内容,然后再进入到你的GitHub里面→进入setting→找到SSH and GPG keys 创建你的钥匙把id_rsa.pub内容粘贴到里面



 5、下面就是全局部署你的GitHub的用户名和密码,通过git init 命令把文件夹变成Git可管理仓库
5、下面就是全局部署你的GitHub的用户名和密码,通过git init 命令把文件夹变成Git可管理仓库
git config --global user.name "用户名"
git config --global user.email "你的邮箱" 
当你再次打开你的文件夹时里面多了个.git 文件夹,它是Git用来跟踪和管理本地库的。如果你看不到,可能是你的隐藏文件没打开

6、这个时候你可以把你的项目复制到文件夹里,然后通过命令git add .把目录下的所有文件添加到本地仓库→再输入git commit -m "对提交文件的注释"


7、接下来就是把本地仓库和你的GitHub仓库进行关联, 进入你要上传到的GitHub仓库复制SSH地址,并通过git remote add origin 复制的地址进行关联


8、关联好之后我们就可以把本地 库的所有内容上传到GitHub仓库,通过git push -u origin master命令上传
9、会出现的一些情况
(1)如果出现failed to push some refs to 仓库地址 的报错,是因为你创建仓库的时候勾选了Add README files ,创建仓库的时候自动给你创建了一个README文件,由于这个文件没在本地仓库中,通过git pull --rebase origin master命令就可以拉下来,然后再输入 git push origin master就可以解决了,进入到你的GitHub仓库中刷新一下页面就可以看到上传的项目。
(2)GitHub默认为main,有可能我们上传上去没有在main分支里,而是又建了一个master分支在这个里面,如果你在仓库页面没有看到上传项目可以看看是不是有另一个分支,在这个里面。
接下来是如果有两个分支,怎样将另一个分支里的文件合并到一个分支里,并把一个分支更改为默认分支。
首先通过git clone 仓库地址 命令把仓库克隆下来

接下是选择(GitHub仓库里存在的)分支 ,更改上传到的分支

然后重新把文件传到仓库里,文件就进入到选择的分支里了








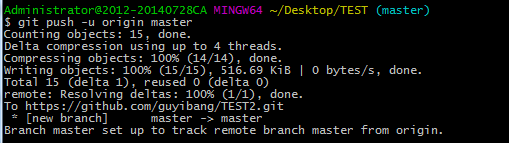















 2万+
2万+

 被折叠的 条评论
为什么被折叠?
被折叠的 条评论
为什么被折叠?










