一,资源下载
百度网盘镜像下载地址链接:
如果还没安装VMware 虚拟机请参考以下博客安装:
【网络安全 --- 工具安装】VMware 16.0 详细安装过程(提供资源)-CSDN博客【网络安全 --- 工具安装】VMware 16.0 详细安装过程(提供资源)![]() https://blog.csdn.net/m0_67844671/article/details/133609717?spm=1001.2014.3001.5502如果想学习网安关注我,持续更新各种工具的安装,工具的使用。靶场的搭建
https://blog.csdn.net/m0_67844671/article/details/133609717?spm=1001.2014.3001.5502如果想学习网安关注我,持续更新各种工具的安装,工具的使用。靶场的搭建
二,系统安装
2-1 系统安装
1,打开VMware虚拟机,点击新建新的虚拟机

2,自定义(高级) 下一步

3,win10系统版本比较高了,硬件版本也会比较高,所以我们选择的vmware workstation的版本也要高一些

4,稍后安装操作系统

5,如下选择,然后下一步

6,名字随便,新建一个文件夹专门存放你的虚拟机,且每个虚拟机指定单独一个文件,比如我新建了allSystem文件夹存放我的所有虚拟机,且新建了aini_win10现在在安装的win10虚拟机

7,默认即可,直接下一步

8,如果你电脑配置好的话可以给个 2 2 2 或 2 4 4

9,内存尽量给大一点,我给力4G,如果你电脑内存16G以上可以给个4G或更多

10,这里有三个模式,都比较重要,最好去了解一下,会用到相关知识的(我们选择桥接模式)

11,默认即可,然后下一步

12,默认即可,然后下一步

13,默认,下一步即可

14,按如下配置选择,容量给个60就可以

15,下一步即可

16,进入到自定义硬件这里

17,选择打印机吗,进行移除(反正用不到,移除的话不占资源)

18,完成

19,编辑虚拟机设置

20,指定镜像文件,然后确定即可

21,开启此虚拟机

22,下一步

23,现在安装

24,选择企业版
注意:有些同学自己本机安装的系统是win10家庭版,家庭版的功能比企业版或者专业版的功能要少很多,所以建议大家安装企业版或者专业版,如果你主机不是专业版,建议升级为专业版,这里我就不带着升级了,大家问度娘吧,这里我们就安装个企业版的。

家庭版、专业版、企业版的功能对比介绍,了解即可。
Win10家庭版(称之为Win10 Home):对普通用户来讲,Win10家庭版就是最佳选择。包括全新的Windows 通用应用商店、Microsoft Edge网页浏览器、Cortana个人助理、Continuum平板模式、Windows Hello生物识别等等。Win10专业版(称之为Win10 Pro):面向技术爱好者和企业/技术人员,内置一系列Win10增强的技术,包括组策略、Bitlocker驱动器加密、远程访问服务、域名连接,以及全新的Windows Update for Business。Win10企业版(称之为Win10 Enterprise):包括Win10专业版的所有功能,另外为了满足企业的需求,企业版还将增加PC管理和部署,先进的安全性,虚拟化等功能。
25,接受条款

26,选择自定义

27,默认即可,不做磁盘分区,一个C盘就够了。

28,然后来到这个窗口。等待即可

29,是

30,是

31,跳过

32,暂时跳过

33,改为域加入

34,设置账号

35,设置密码

36,确认密码

37,一共设置三个问题,自行选择即可

38,是

39,接受

40,接受

41,看到如下页面,是正在安装,等待即可

42,系统安装成功

43,蓝色区域点击鼠标右键,选择个性化

44,选择主体,右边区域滚轮滑到底,点击桌面图标设置

45,选择图标以后确定

46,桌面图标就有了

2-2 VMware tools安装
47,选择上面的虚拟机,安装VMware tools

48,如果没有安装,则打开我的电脑,点击 VMware tools 安装

49,下一步

50,典型安装

51,安装

52,安装完成了,且屏幕变成全屏了

53,点击是立即重启系统

三,系统设置
3-1 关闭win10自动更新
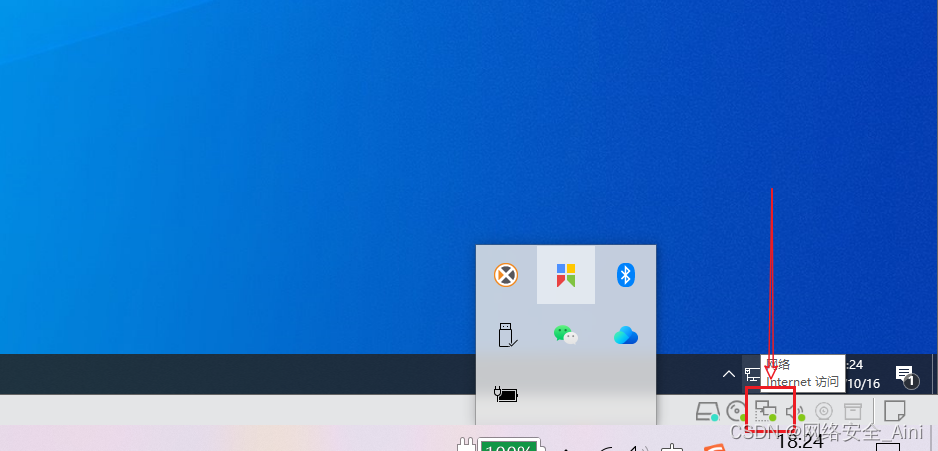
54,打开服务然后

55,最后别忘了确定

56,组策略更新
win + R 打开命令框,输入gpedit.msc

57,如下

58,做如下设置

59,windows组件,取消自动更新

60,还有如下位置

3-2 关闭杀毒软件
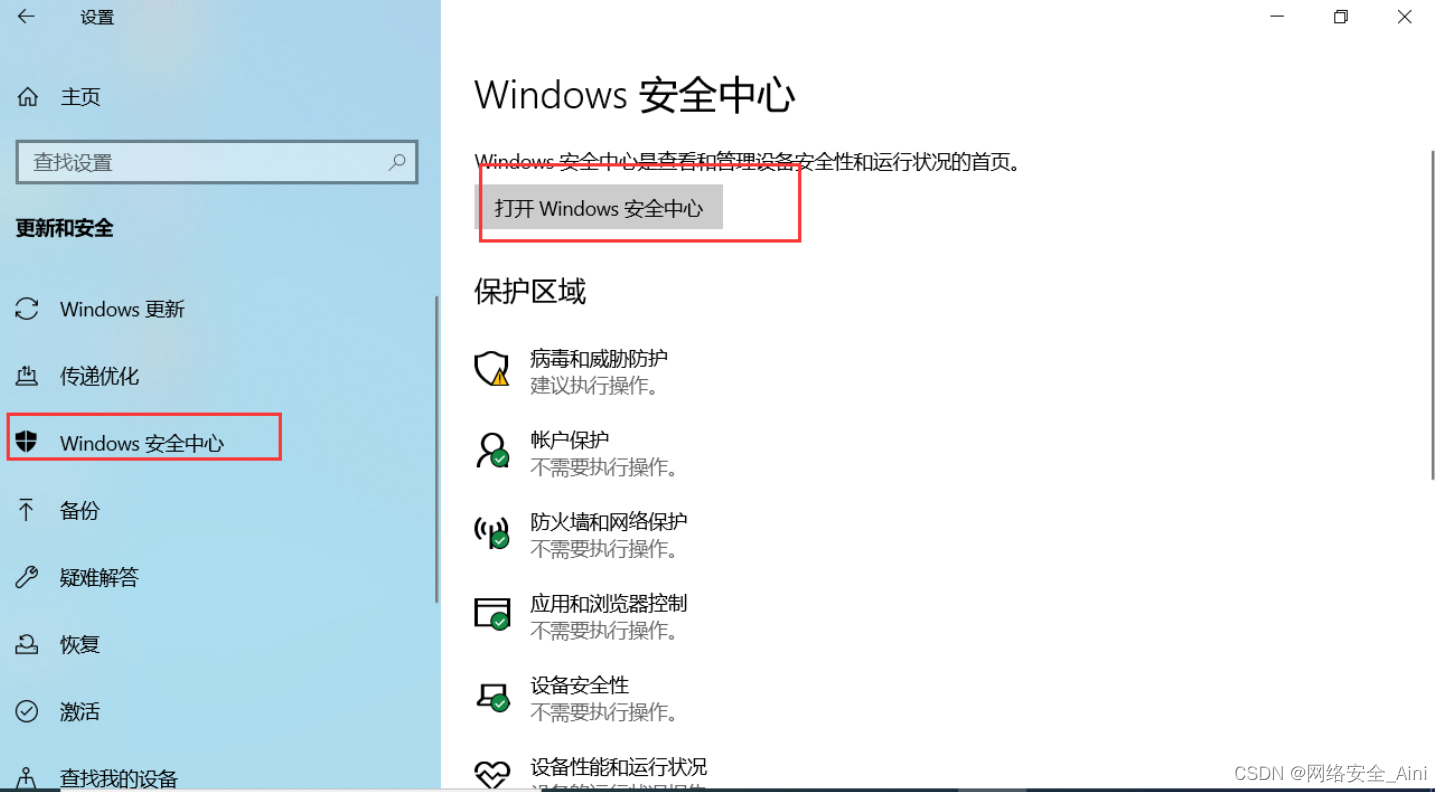
62,如下

63,如下

64,添加排除项

65,如下
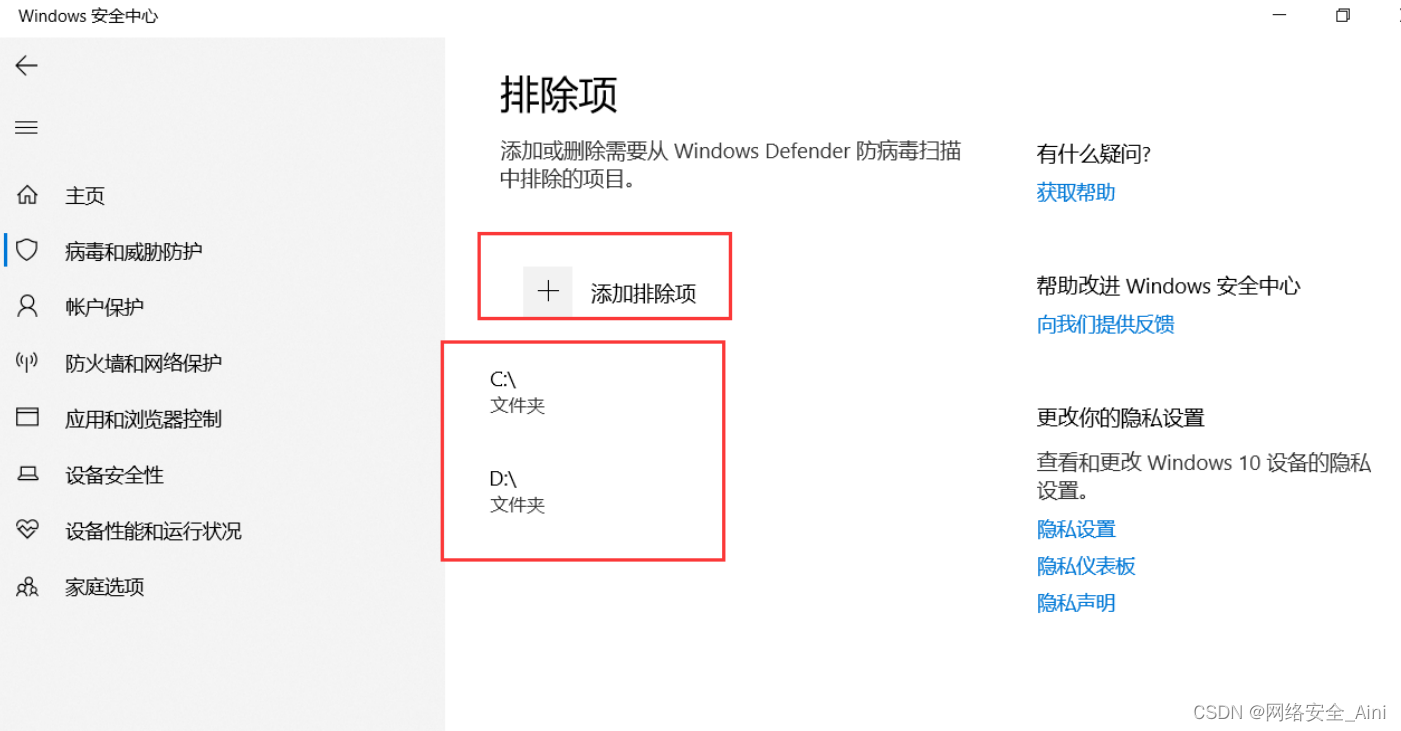
66,最后别忘了拍摄快照,以免系统损坏时快速恢复(系统关机以后再拍)





























 被折叠的 条评论
为什么被折叠?
被折叠的 条评论
为什么被折叠?










