文章目录
主流操作系统
windows
分为个⼈pc操作系统,服务端操作系统 windows98 win10 win11 windows server 年份
windows server 2019
使⽤简单,提供了图形化界⾯
⽤户群体⾼ 可适⽤的软件是⽐较丰富
windows和windows server的区别
安全认证:windows server中加强了⽤户的安全认证,所有的操作都以⽇志的形式保存下来,允许进⾏⽤户操作的追踪
IOS
苹果的pc操作系统,类Linux操作系统。
在软件公司开发电脑使⽤IOS,⼤量的使⽤了linux操作命令,
linux
类Unix操作系统,Unix操作系统在国内主要⽤于银⾏,收费的
Linux是开源的
Linux,⼀般指GNU/Linux(单独的Linux内核并不可直接使⽤,⼀般搭配GNU套件,故得此称呼),是⼀种免费使⽤和⾃由传播的类UNIX操作系统,其内核由林纳斯·本纳第克特·托瓦兹(Linus Benedict Torvalds)于1991年 10⽉5⽇⾸次发布,它主要受到Minix和Unix思想的启发,是⼀个基于POSIX的多⽤户、多任务、⽀持多线程和多 CPU的操作系统。它⽀持32位和64位硬件,能运⾏主要的Unix⼯具软件、应⽤程序和⽹络协议。
Linux继承了Unix以⽹络为核⼼的设计思想,是⼀个性能稳定的多⽤户⽹络操作系统。Linux有上百种不同的发⾏版,ubunto centos redhat
iphone和安卓 同等配置
8G运⾏内存 512G内存
linux操作系统对硬件的使⽤率是⾼于windows 8G内存 windows 7.2G 8G
loonginx国产操作系统
安可计划
- VMware的使⽤
-
VMware的作⽤
VMware软件的作⽤
-

-
VMware的安装
安装前,先检查BIOS中是否开启了虚拟化⽀持
 打开任务管理器,查看性能,CPU部分,虚拟化处于“已启⽤”状态
打开任务管理器,查看性能,CPU部分,虚拟化处于“已启⽤”状态


BIOS的⽅式都不同,可以根据电脑品牌型号搜索对应的进⼊⽅式

第⼆步:点击下⼀步

第三步:同意协议,然后下⼀步

第四步:修改安装位置 勾选“添加到系统PATH”

第五步: 不检查更新,不参与客户体验提升计划
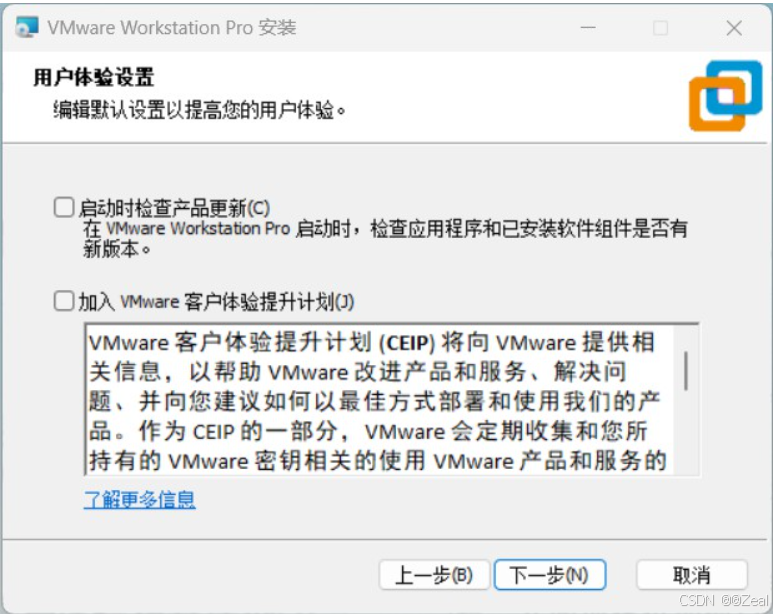
第六步:勾选“桌⾯”和“开始菜单程序⽂件夹”

第七步:开始安装

第⼋步:安装完成

第九步:点击桌⾯图标启动程序

第⼗步:购买软件后,获取许可证密钥,输⼊密钥即可正常使⽤。不购买可以试⽤30天。


第三节 VMware 创建虚拟机
第⼀步:选择创建新的虚拟计算机

第⼆步:选择⾃定义

第三步: 硬件兼容选择 Workstation 17.x。

第四步:选择稍后安装操作系统

第五步:预选将来要安装的操作系统和版本

第六步:⾃定义虚拟机名称和虚拟机的存储位置

第七步:设置虚拟计算机的CPU 数量,不要⾼于宿主机的实际

第⼋步:设置虚拟计算机内存,2G即可
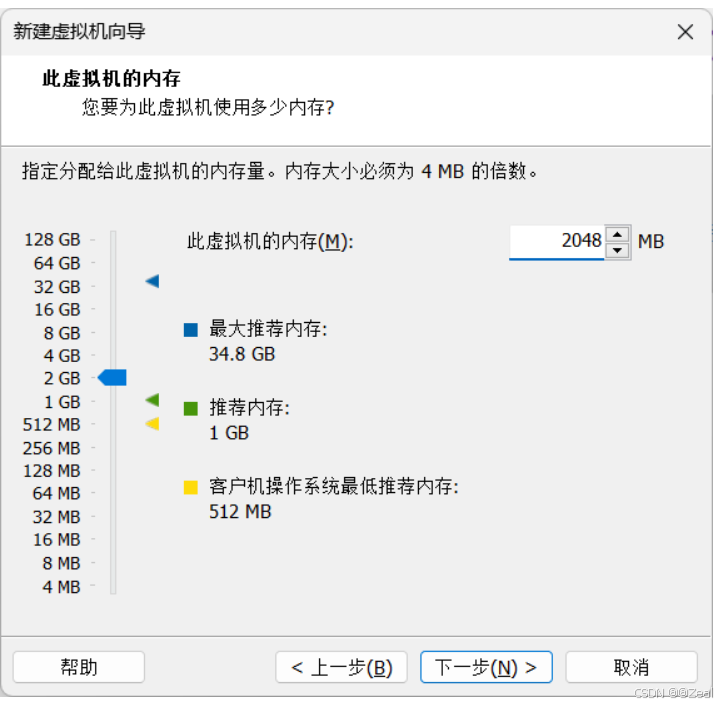
第九步:设置虚拟计算机初始⽹络连接⽅式,建议使⽤NAT模式

第⼗步:选择I/O控制器类型,默认推荐即可
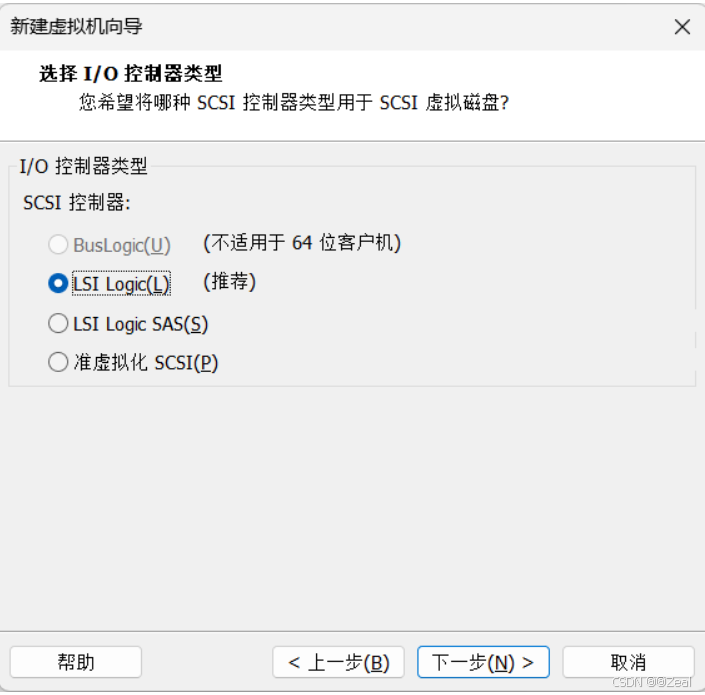
第⼗⼀步:选择磁盘类型,默认推荐即可

第⼗⼆步:选择创建新的虚拟磁盘

第⼗三步:设定虚拟磁盘⼤⼩,并拆分成多个⽂件

第⼗四步:检查虚拟磁盘⽂件名,默认即可

第⼗五步:检查虚拟计算机设置的信息,然后点击完成

第⼗六步: 安装完成

VMware安装Linux
第⼀步:下载Linux的ISO镜像⽂件,这⾥选择的版本是Centos7 64位
下载好的镜像⽂件存于⼀个⽐较稳妥的⽬录下

第⼆步:选中对应的虚拟机然后点击虚拟机选项,找到设置

第⼆步:找到CD、DVD选项>使⽤IOS 镜像⽂件>浏览>选择的IOS镜像⽂件

第三步:开启虚拟机,开始对虚拟机特征进⾏设置

第四步:选择 Install Centos 7

第五步:选择安装过程中使⽤的提示语⾔

第六步:设置时区,时间和⽇期,与计算机⽇期⼀致即可


第七步:软件选择GNOME,带有图形界⾯模式的Linux 然后点击完成


第⼋步:等待安装源和软件选择的⽀持检查

第九步: 设置安装位置,核对信息,然后点击完成即可


第⼗步: 设置⽹络和主机名,开启以太⽹,注意主机名和当前主机IP信息


第⼗⼀步: KDUMP崩溃存储机制,可以关闭

第⼗⼆步:开始安装

第⼗三步:设置超级管理员root⽤户的密码,配置完成,点击重启


第⼗四步:重启后,选择第⼀项,开启虚拟机

第⼗五步:第⼀次进⼊虚拟机,需要接受许可


第⼗六步: 选择汉语,然后前进

第⼗七步:选择输⼊,汉语,然后前进

第⼗⼋步:位置服务,可以关闭,然后前进

第⼗九步:选择时区,已经设置过,然后前进

第⼆⼗步:在线账号创建,选择跳过

第⼆⼗⼀步:创建⽤于第⼀次登陆系统的普通⽤户账号,这⾥绝对不可以使⽤root作为⽤户名

第⼆⼗⼆步: 设置普通账户密码

第⼆⼗三步:进⼊系统后,点击关机按钮,找到⽤户,选择注销


第⼆⼗四步:点击未列出,输⼊超级管理员的账号密码,以超级管理员身份登录,前⾯的⽤户设置重复⼀遍后,即可进⼊系统


输⼊root⽤户登录:


第⼆⼗五步:如果需要关机,⼀定要先将虚拟机关机或者挂起后,再关闭VMware,然后关闭windows

要想让⿏标从VMware的 虚拟中脱离出来,需要按快捷键 ctrl+alt
-
VMware常⻅问题
问题1 启动VM报0xc0000005,这是与windows Hyper-V服务冲突造成的

- 关闭以下服务

-
以管理员⽅式运⾏以下命令
-
重启电脑
问题2 启动VMware蓝屏问题
-
打开控制⾯板,点击卸载程序

- 点击启⽤或者关闭Windows功能

⾼版本的windows在不同的位置:


- 勾选如下两个选项
























 7万+
7万+

 被折叠的 条评论
为什么被折叠?
被折叠的 条评论
为什么被折叠?










