目录
前言
关机是每个电脑用户日常操作的一部分,但你是否知道,除了传统的开始菜单关机方式,Windows 系统还隐藏着一些快捷、简便的关机技巧?今天,我们将重点介绍 Slidetoshutdown,一种通过滑动屏幕实现快速关机的独特方式,并教你如何通过记事本创建一个 .bat 文件来快速调用该功能。
Slidetoshutdown 原理
Slidetoshutdown 是 Windows 10 系统自带的一个功能,旨在通过简单的手势操作实现关机。具体来说,它通过在屏幕上拖动“帷幕”从屏幕顶部向下滑动来完成关机操作。这种方式特别适合触摸屏设备,但同样适用于使用鼠标的用户。
效果展示

如何使用 Slidetoshutdown
方法 1:直接运行 Slidetoshutdown 程序
-
打开运行窗口:
- 按下
Win + R键,打开“运行”窗口。

- 按下
-
输入命令:
- 在“打开”栏中输入
slidetoshutdown,然后点击“确定”按钮。

- 在“打开”栏中输入
-
执行关机:
- 屏幕上会显示一个半屏的锁屏界面。
- 在屏幕上半部分向下拖动“帷幕”至屏幕底部,即可执行关机命令。
- 如果误操作,可以向上拖动“帷幕”来取消关机。

方法 2:通过快捷方式运行 Slidetoshutdown
-
创建快捷方式:
- 在桌面空白处右键点击,选择“新建” -> “快捷方式”。

- 在桌面空白处右键点击,选择“新建” -> “快捷方式”。
-
设置快捷方式路径:
- 在“对象位置”中输入
C:\Windows\System32\SlideToShutDown.exe,然后点击“下一步”。

- 在“对象位置”中输入
-
命名快捷方式:
- 为快捷方式命名,“滑动关机”,然后点击“完成”。

- 为快捷方式命名,“滑动关机”,然后点击“完成”。
-
设置快捷键(可选):
- 右键点击刚创建的快捷方式,选择“属性”。
- 在“快捷方式”选项卡中,设置一个快捷键(例如
Ctrl + Alt + Q),然后点击“应用”。

创建批处理文件(.bat)快速调用 Slidetoshutdown
你可以通过创建一个批处理文件(.bat)来快速调用 Slidetoshutdown 功能。以下是具体步骤:
步骤 1:打开记事本
- 按下
Win + R键,打开“运行”窗口。 - 输入
notepad,然后按回车,打开记事本。

步骤 2:编写批处理命令
在记事本中输入以下命令:
@echo off
start "" "C:\Windows\System32\SlideToShutDown.exe"

解释:
@echo off:关闭命令回显,使批处理文件运行时界面更简洁。start "" "C:\Windows\System32\SlideToShutDown.exe":启动 Slidetoshutdown 程序。
步骤 3:保存文件
-
点击“文件” -> “另存为”。

-
在“保存类型”中选择“所有文件”。

-
在“文件名”中输入
slidetoshutdown.bat(确保文件扩展名为.bat)。

-
选择一个容易找到的位置,例如桌面,然后点击“保存”。

步骤 4:运行批处理文件
双击刚刚创建的 slidetoshutdown.bat 文件,即可快速调用 Slidetoshutdown 功能。
其他关机方式
除了 Slidetoshutdown,Windows 还有其他几种关机方式:
1. 使用快捷键
按下 Ctrl + Alt + Del,点击右下角的电源按钮,选择“关机”。
2. 通过命令提示符
- 按下
Win + R键,打开“运行”窗口。 - 输入
cmd,然后按回车,打开命令提示符。 - 输入
shutdown /s /t 0,然后按回车,电脑将立即关机。
3. 通过任务管理器
- 按下
Ctrl + Shift + Esc打开任务管理器。

- 点击“文件” -> “运行新任务”。

- 输入
shutdown /s /t 0,然后按回车。

总结
Slidetoshutdown 提供了一种新颖的关机方式,特别适合触摸屏设备。通过上述方法,你可以轻松地通过批处理文件快速调用 Slidetoshutdown 功能。此外,Windows 还提供了多种其他关机方式,可以根据个人习惯选择使用。希望这些技巧能帮助你更好地管理电脑关机操作。
参考资料:
希望这篇文档对你有所帮助!如果有任何问题或建议,欢迎随时提问。
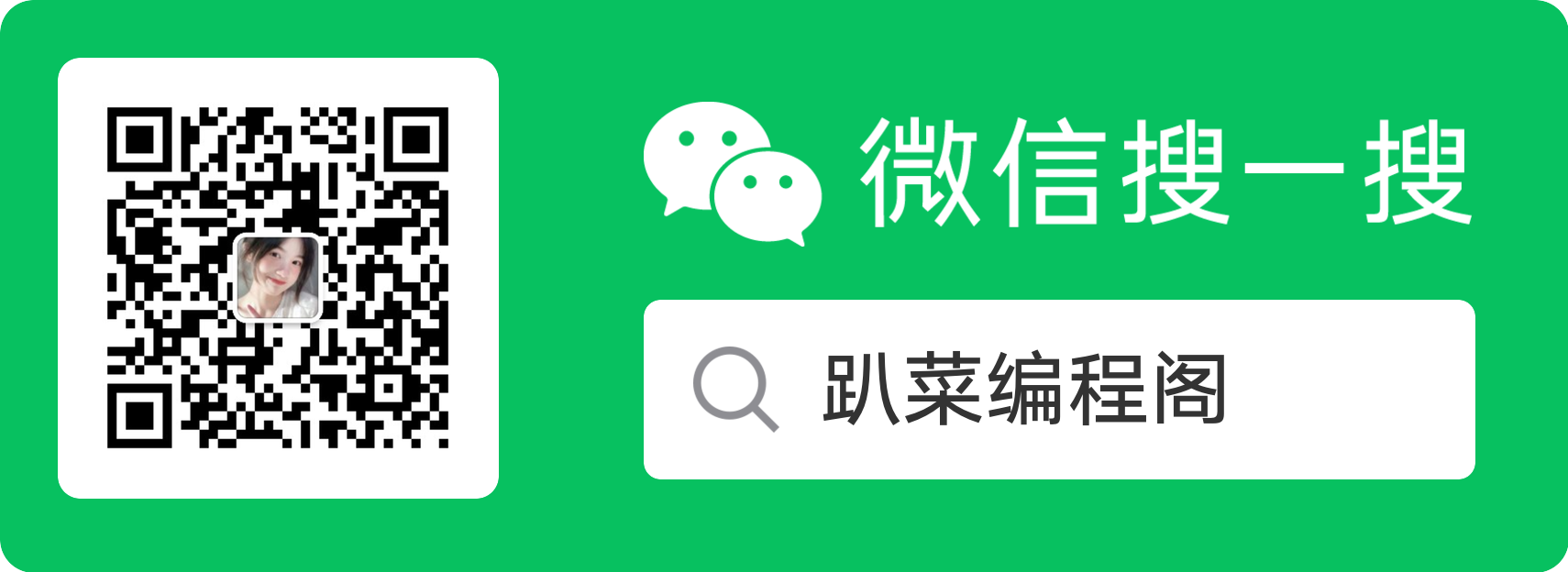


























 2904
2904

 被折叠的 条评论
为什么被折叠?
被折叠的 条评论
为什么被折叠?










