一、什么是VMware
VMware是一款运行在windows系统上的虚拟机软件,可以虚拟出一台计算机硬件,方便安装各类操作系统。如Windows、Macos、Linux、Unix等等。
虚拟机(VM)是一种创建于物理硬件系统(位于外部或内部)、充当虚拟计算机系统的虚拟环境,它模拟出了自己的整套硬件,包括 CPU、内存、网络接口和存储器。通过名为虚拟机监控程序的软件,用户可以将机器的资源与硬件分开并进行适当置备,以供虚拟机使用。
配备了虚拟机监控程序(例如基于内核的虚拟机(KVM))的物理机被称为主机器、主机计算机、主机操作系统,或简称为主机。使用其资源的诸多虚拟机被称为虚拟客户机、虚拟客户计算机、虚拟客户机操作系统,或简称为虚拟客户机。虚拟机监控程序把计算资源(如 CPU、内存和存储器)视为一组可以在现有的虚拟客户机之间或向新的虚拟机进行重新分配的资源。
虚拟机隔离、独立于系统的其余部分,而且单个硬件(如服务器)上可以有多个虚拟机。您可以根据自己的需要在主机服务器之间移动这些虚拟机,更有效地利用资源。
虚拟机允许在一台计算机上同时运行多个不同的操作系统,比如一台 MacOS 笔记本电脑上也装了 Linux
发行版。每个操作系统的运行方式与通常操作系统或应用在主机硬件上使用的运行方式相同,因此在虚拟机中获得的最终用户体验与物理机上的实时操作系统体验也几乎毫无二致。
二、VMware的安装
VMware下载地址:
下载 VMware Workstation Pro - VMware Customer Connect
1.首先,下载VMware安装包,这里我下载的版本是pro16
下载完之后进行安装
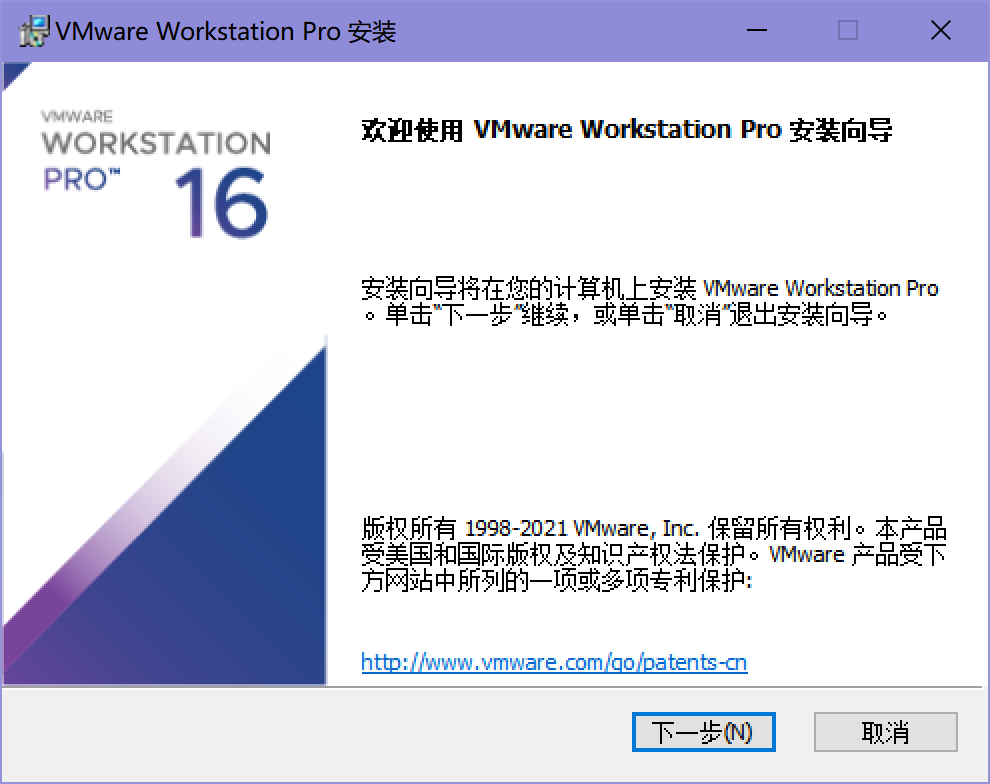
2.然后点击下一步,到了这里可以按照自己的需求,自己选择安装位置,然后一路下一步,最后进行安装
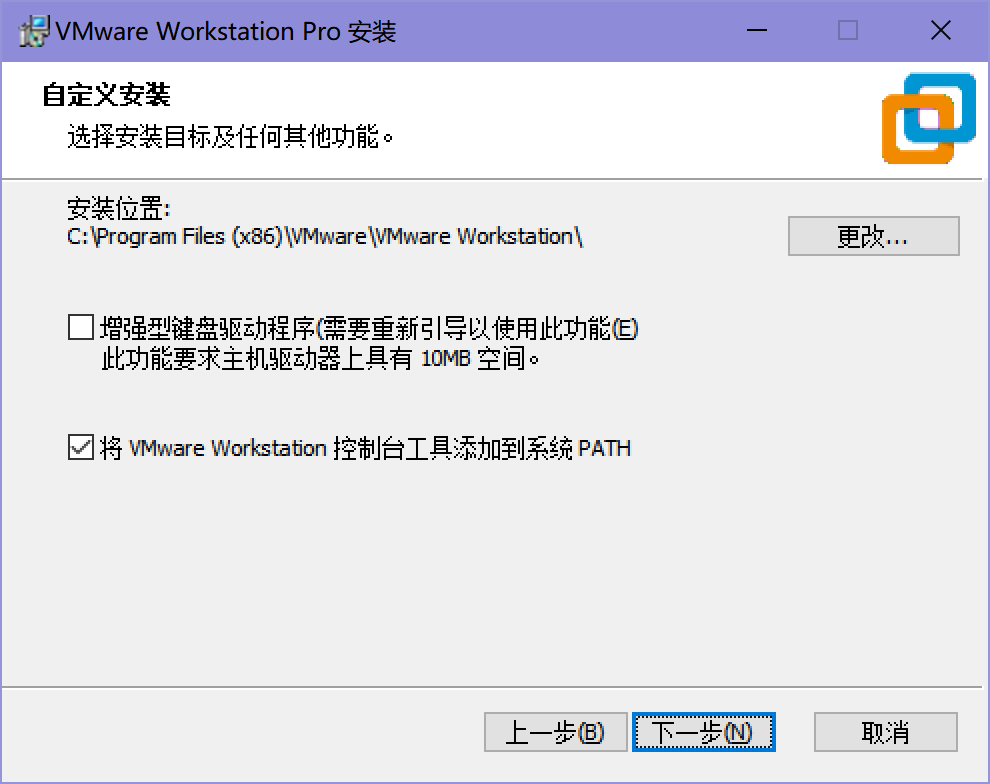
安装完成结果图,如下图所示
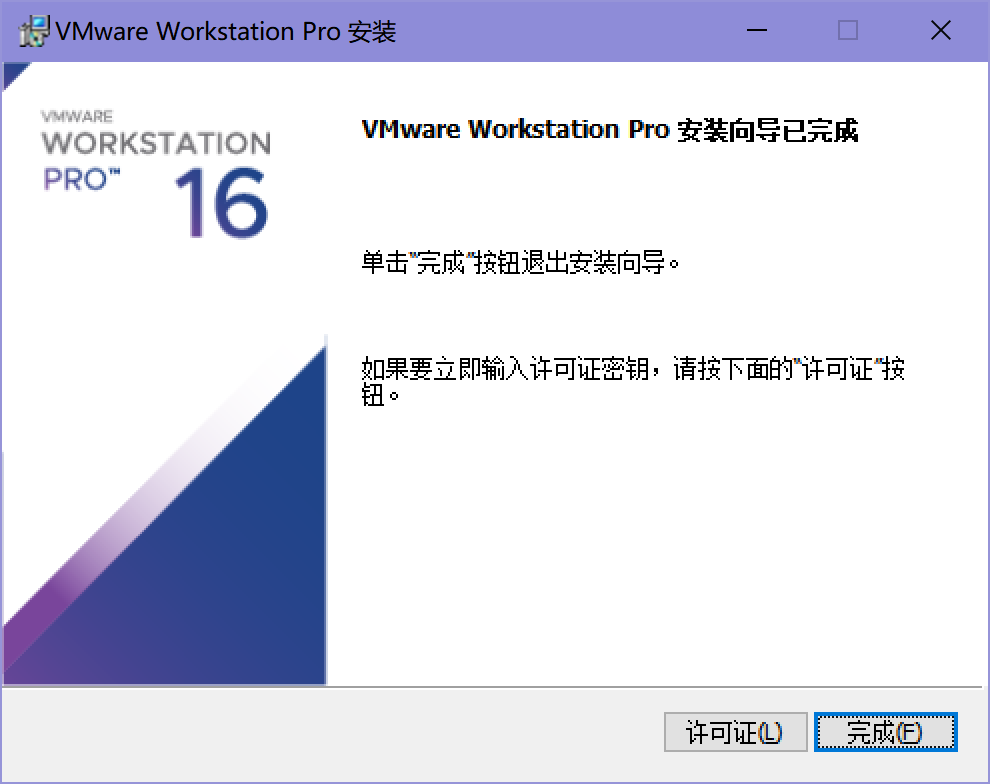
3.VMware是一款商业软件,在使用时通常需要输入许可证。如果不输入许可证,先有几十天的试用期,之后就可能无法使用VMware的所有功能,一般许可证可以在百度能搜到,输入许可证后,打开的VMware界面就是这样啦
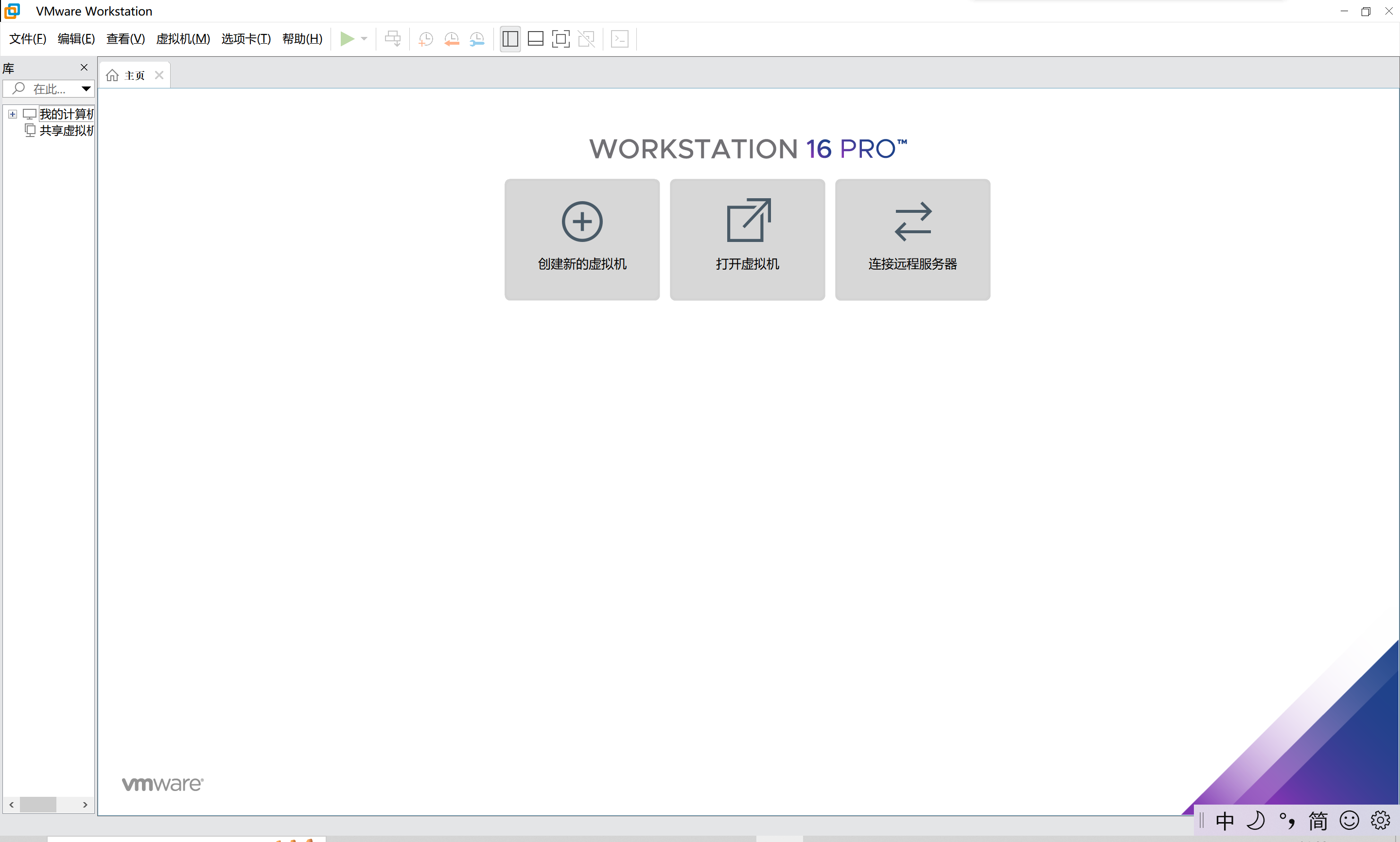
三、安装虚拟机
安装虚拟机之前首先需要下载好需要的镜像,我这里采用的是CentOS镜像,下面是CentOS的下载地址
Index of /centos/7.9.2009/isos/x86_64/ | 清华大学开源软件镜像站 | Tsinghua Open Source Mirror
选择你需要的,一般下载DVD标准安装版就行
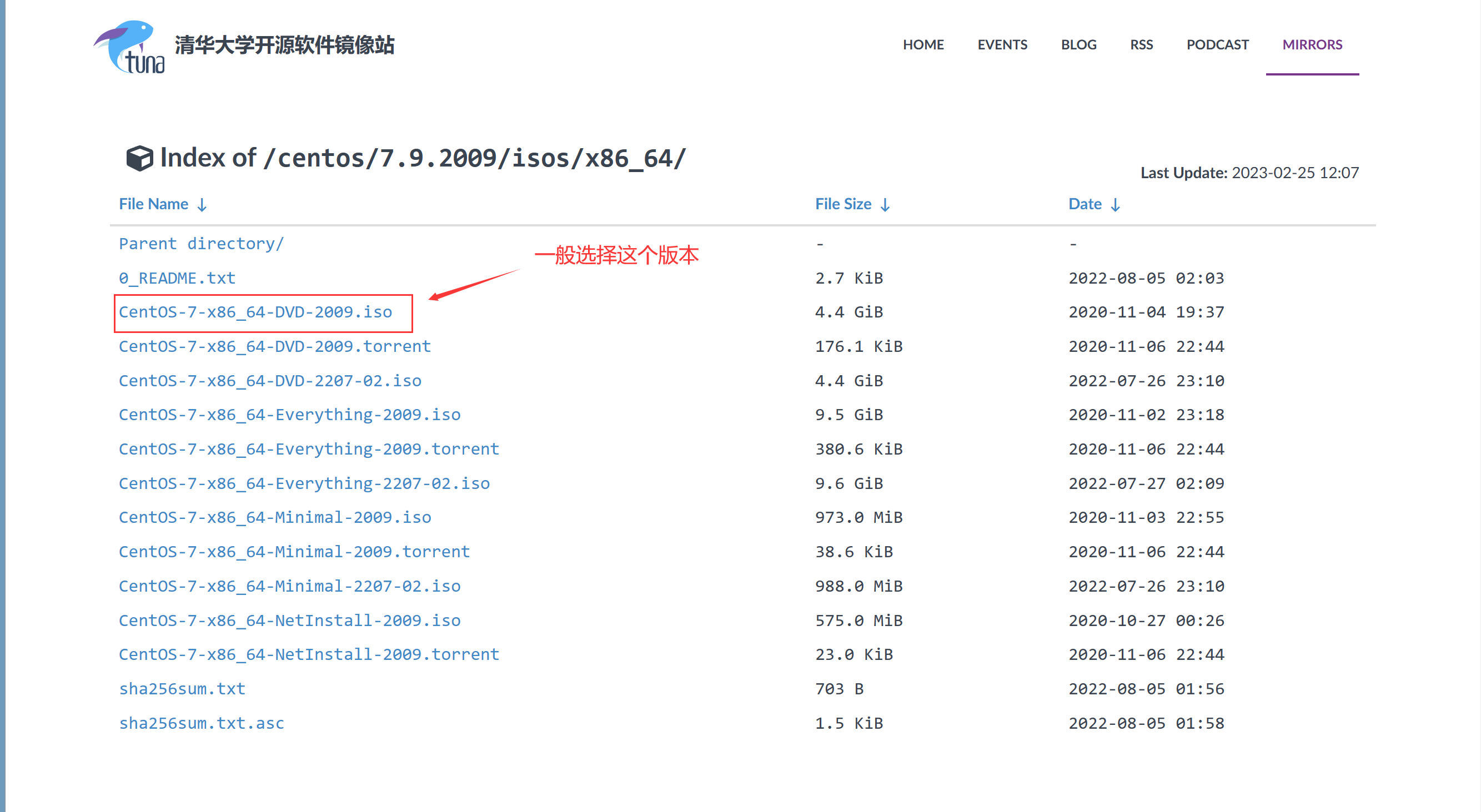
镜像下载好了以后,就可以新建虚拟机了
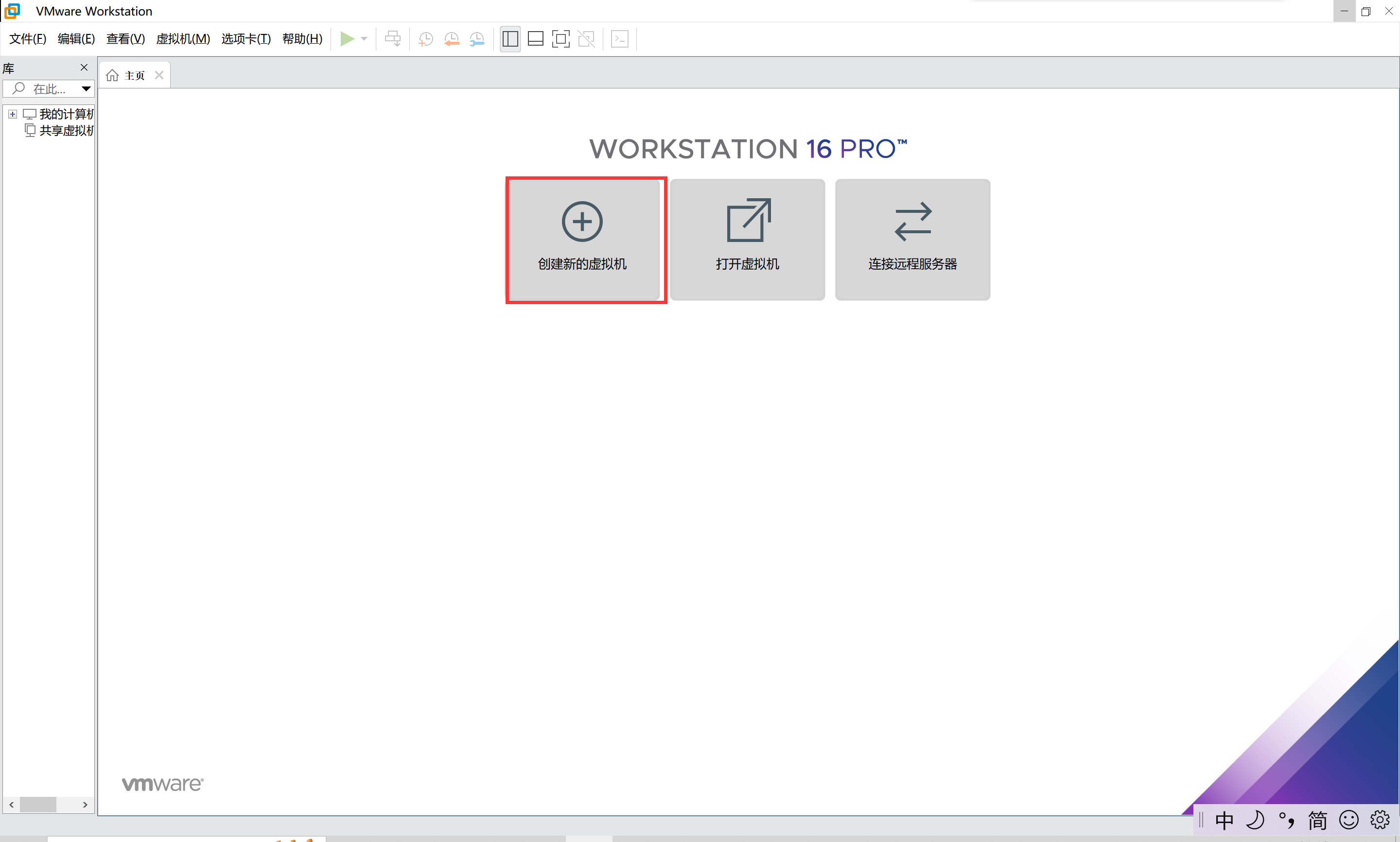
选择典型,然后再点击下一步
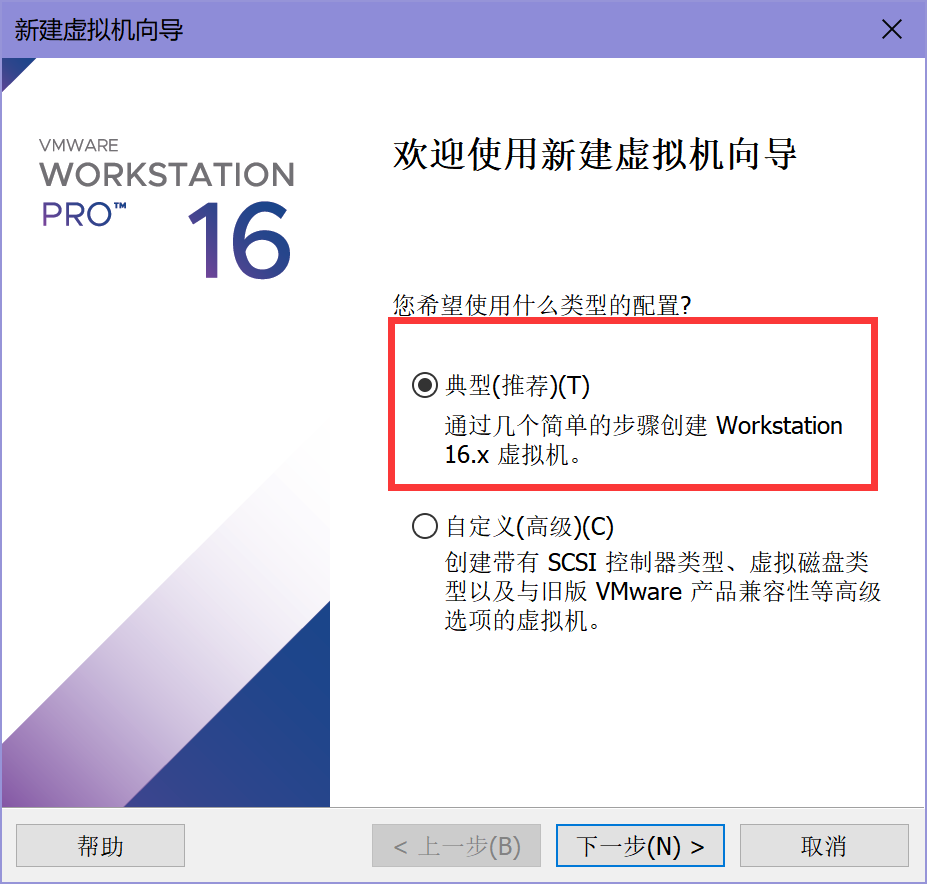
由于我们选择的是DVD镜像,所有我们选择稍后安装操作系统,然后再点击下一步
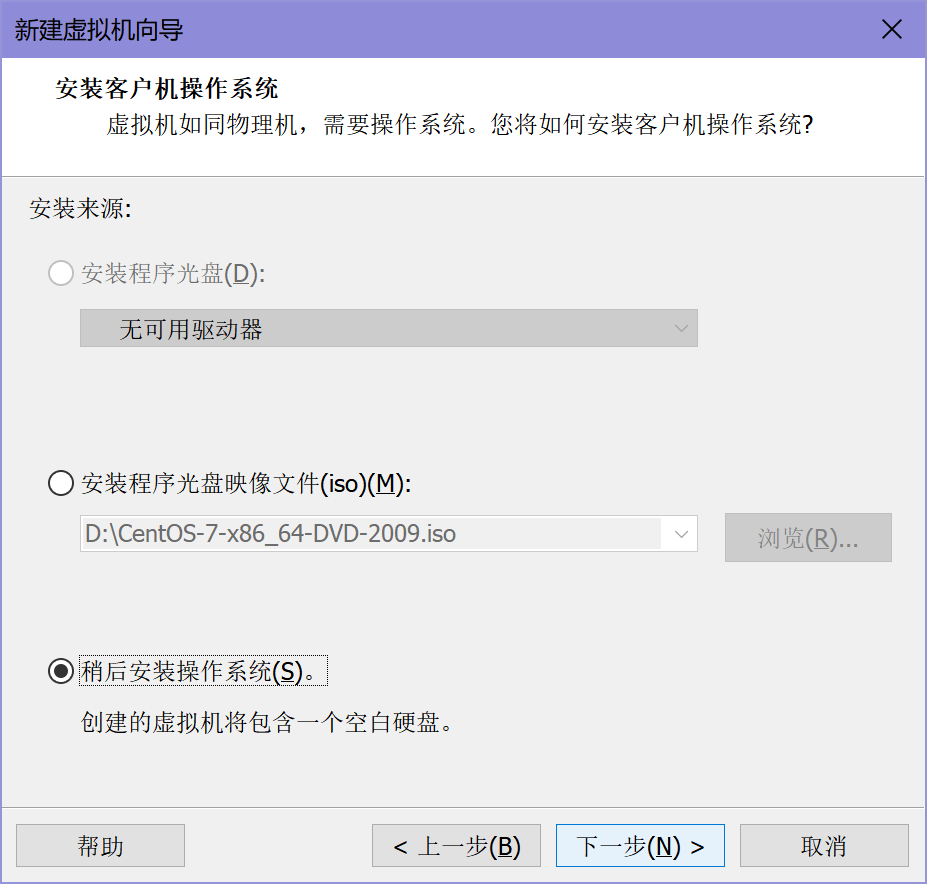
因为我们学习的就是Linux所有我们客户机选择Linux(L),版本我们选择之前下载好的CentOS镜像的版本,然后再点击下一步
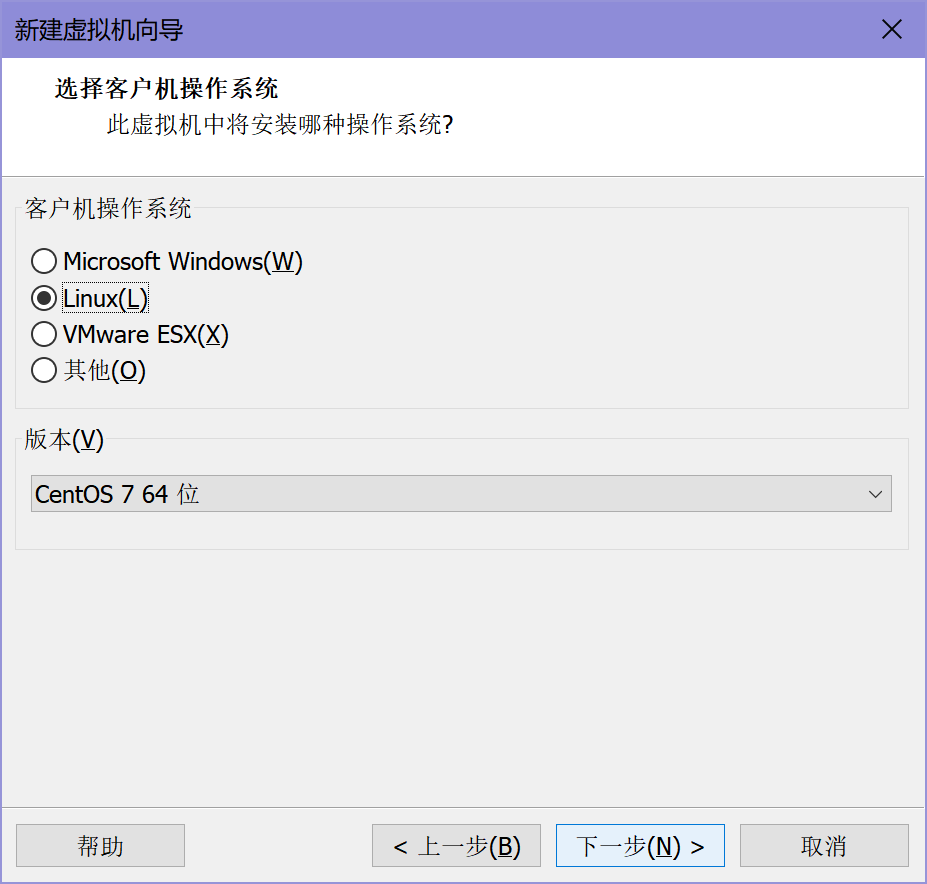
自己定义喜欢的名字来作为虚拟机的名称,并设置好虚拟机的位置,然后再点击下一步
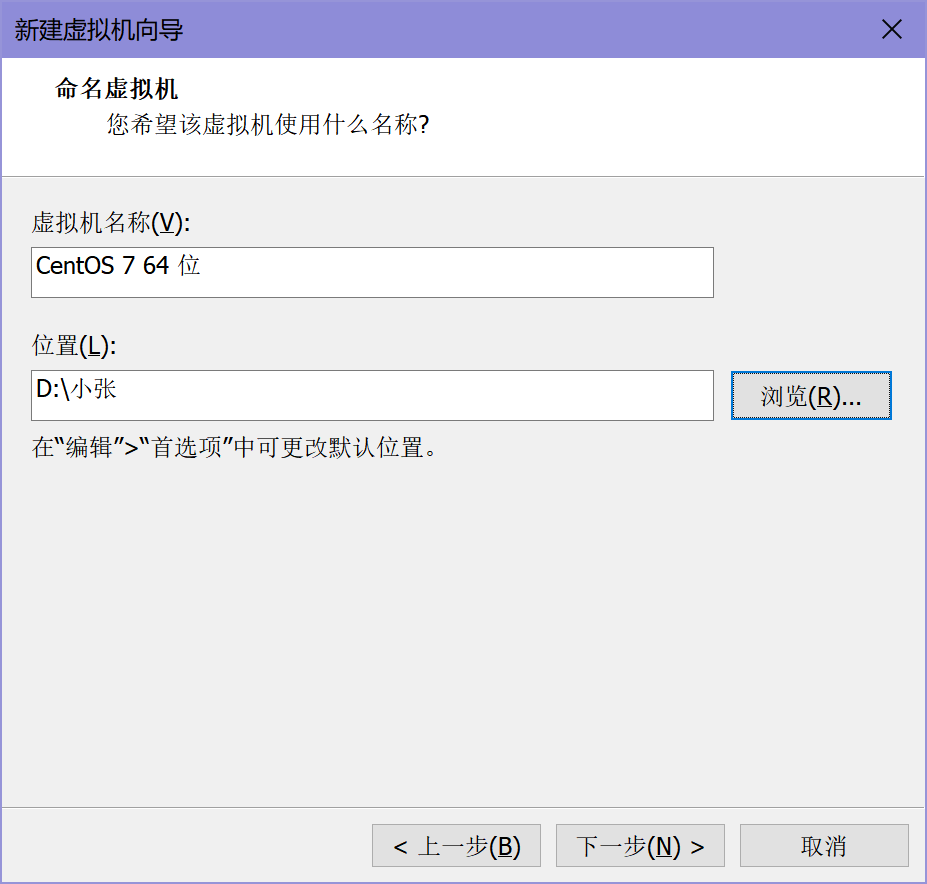
最大磁盘大小不能小于20G,一般是选择20G,然后选择将虚拟磁盘拆分成多个文件,然后再点击下一步

点击自定义硬件,进行相关硬件的配置

根据自己的需求,来进行配置虚拟机内存,因为我进行的是最小化安装,所有选择的是1GB

处理器选择两个,内核一个
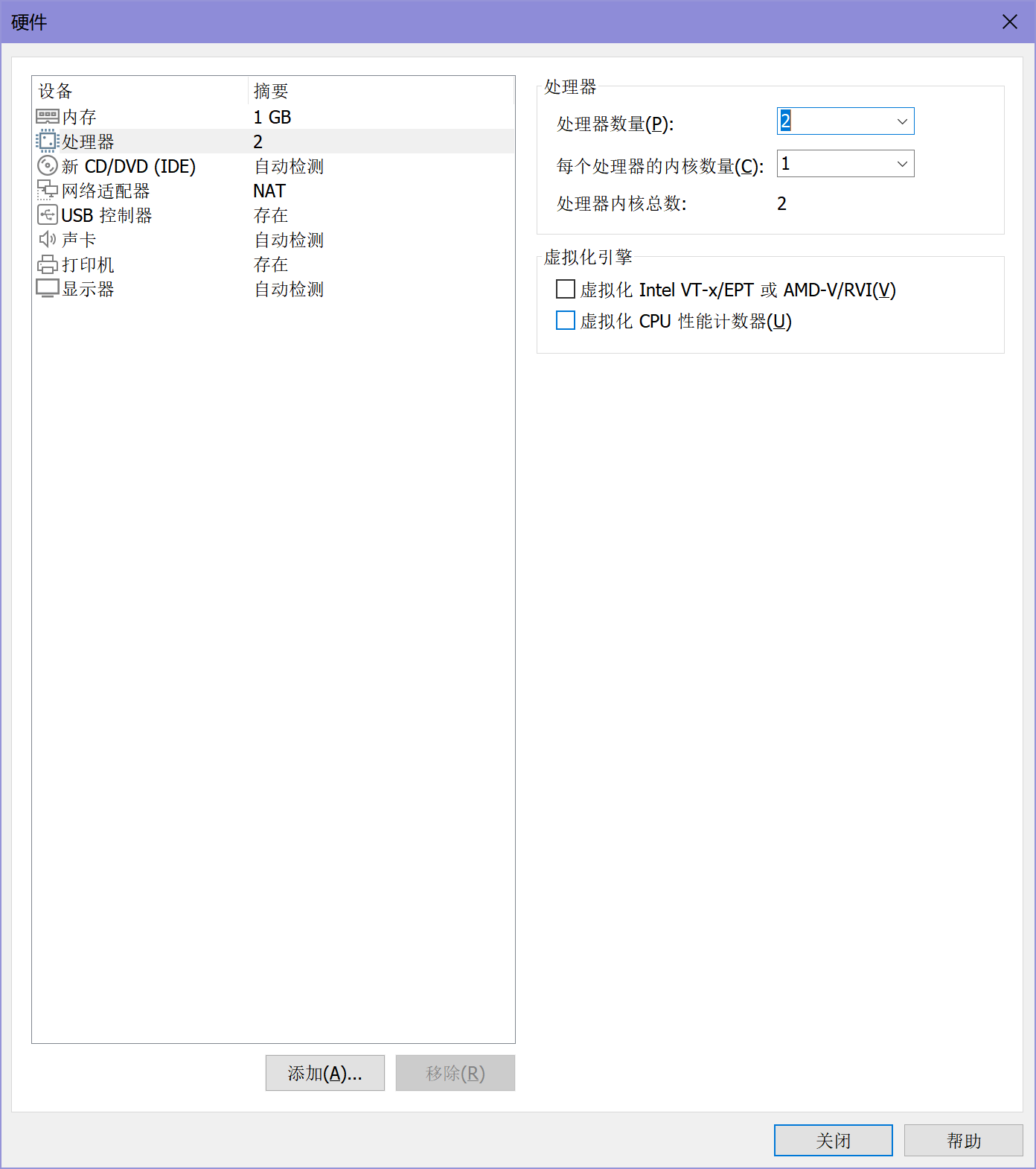
然后把刚刚下载好的CentOS镜像进行使用
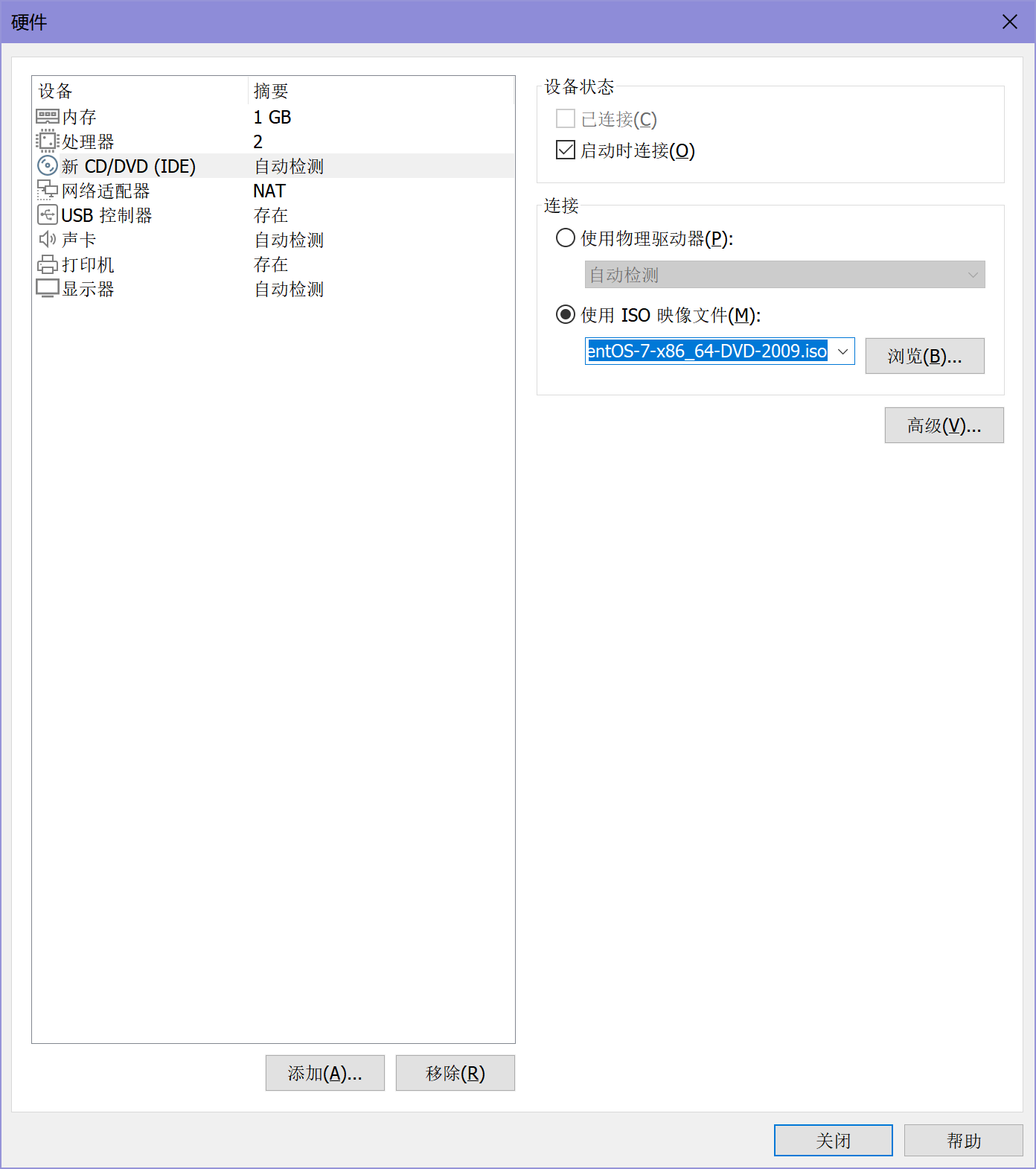
配置完成后,点击关闭,最后点击完成
然后新的虚拟机就建成啦
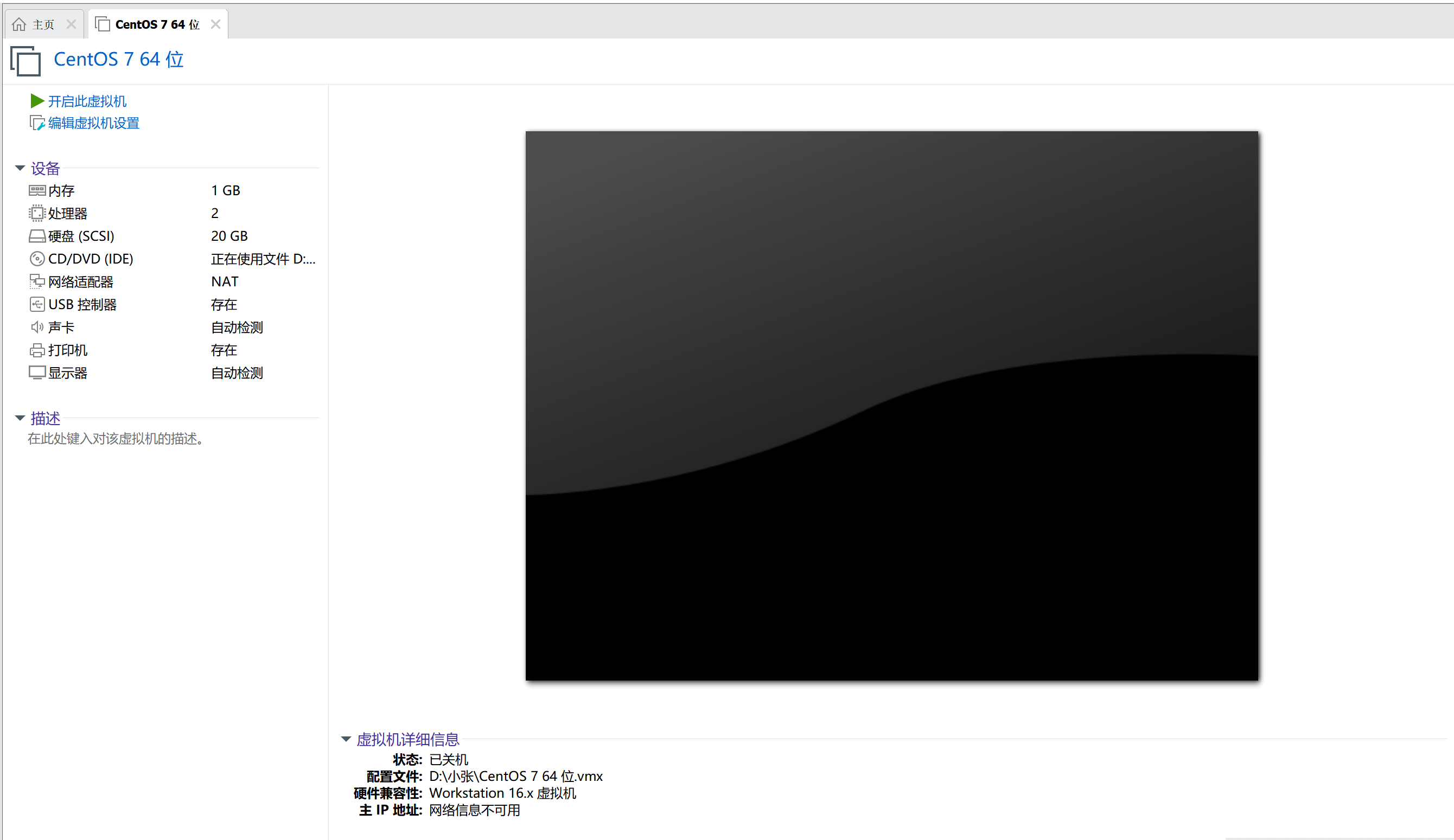
四、NAT网络配置
检查本地DHCP服务是否将IP地址分配给虚拟机,这涉及到之后虚拟机有没有网络,如若没有就要进行一下步骤
先将虚拟机网络编辑器打开
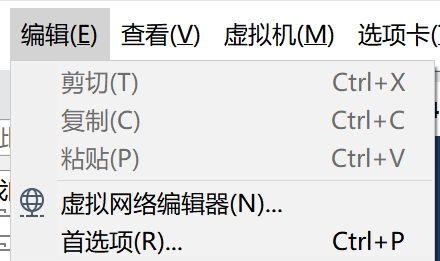
点击NAT模式,然后进入管理员模式,然后勾选本地DHCP服务是否将IP地址分配给虚拟机,然后点击应用,最后点击确定退出
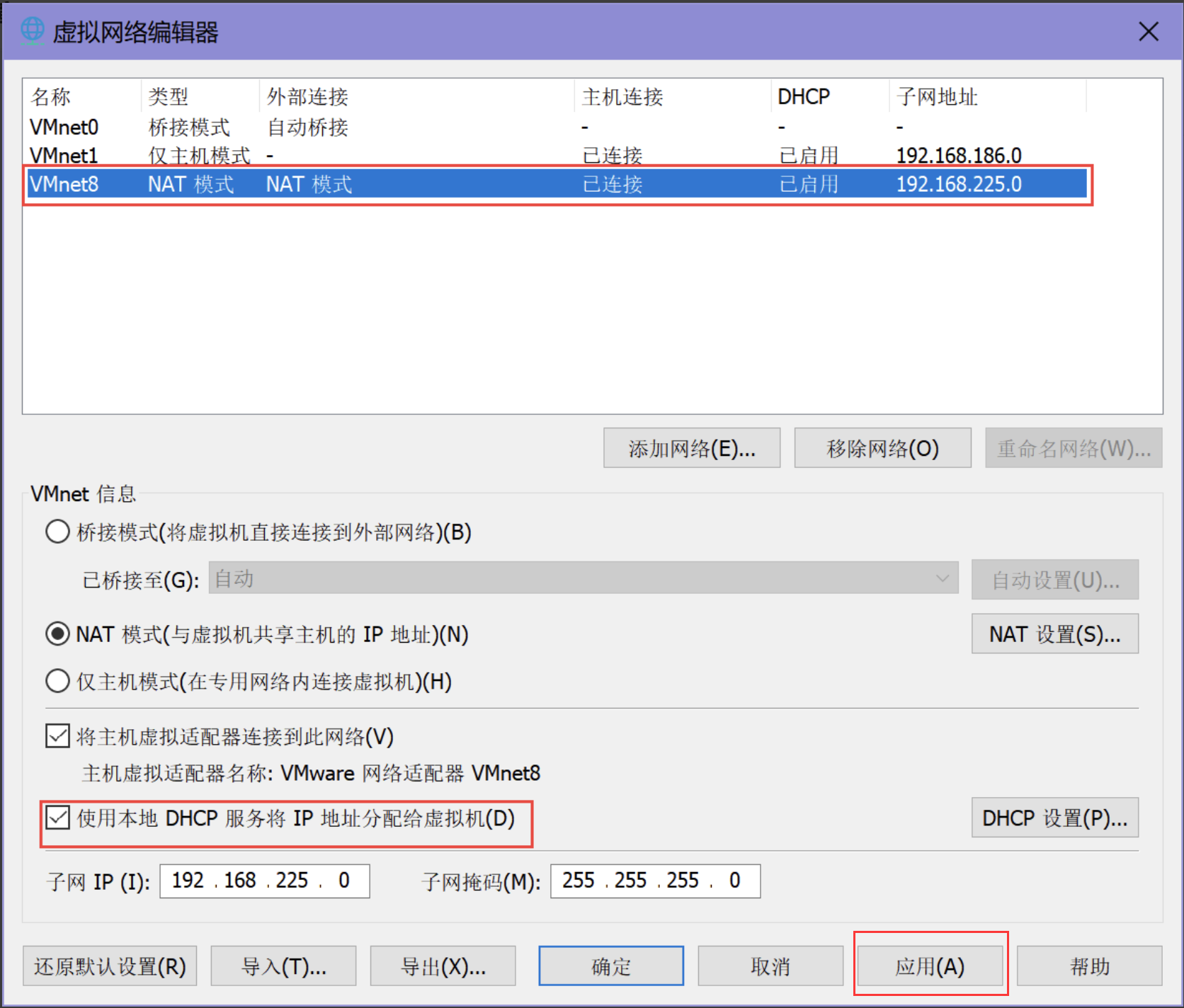
五、虚拟机初始化配置
启动虚拟机
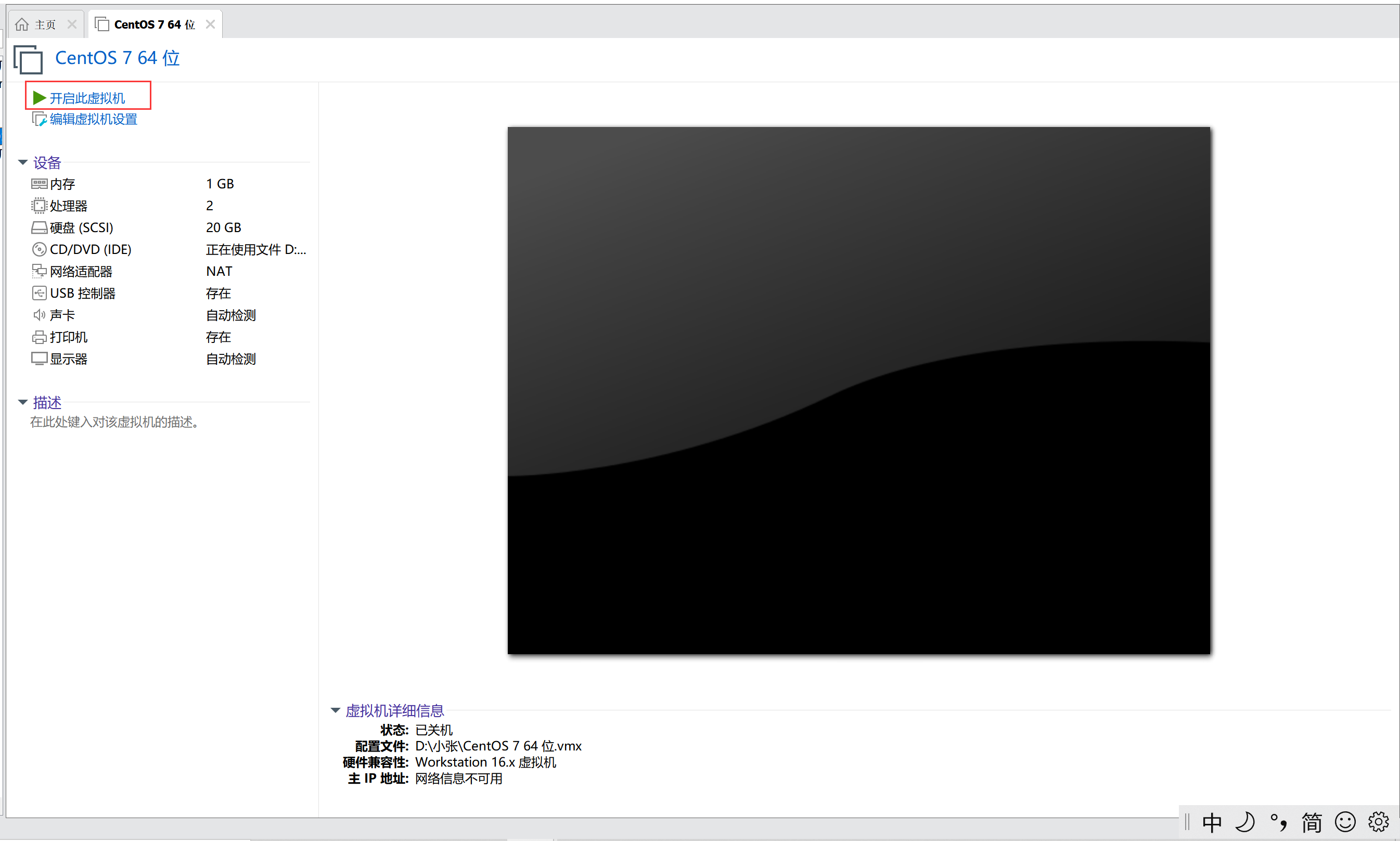
鼠标点进虚拟机,然后回车
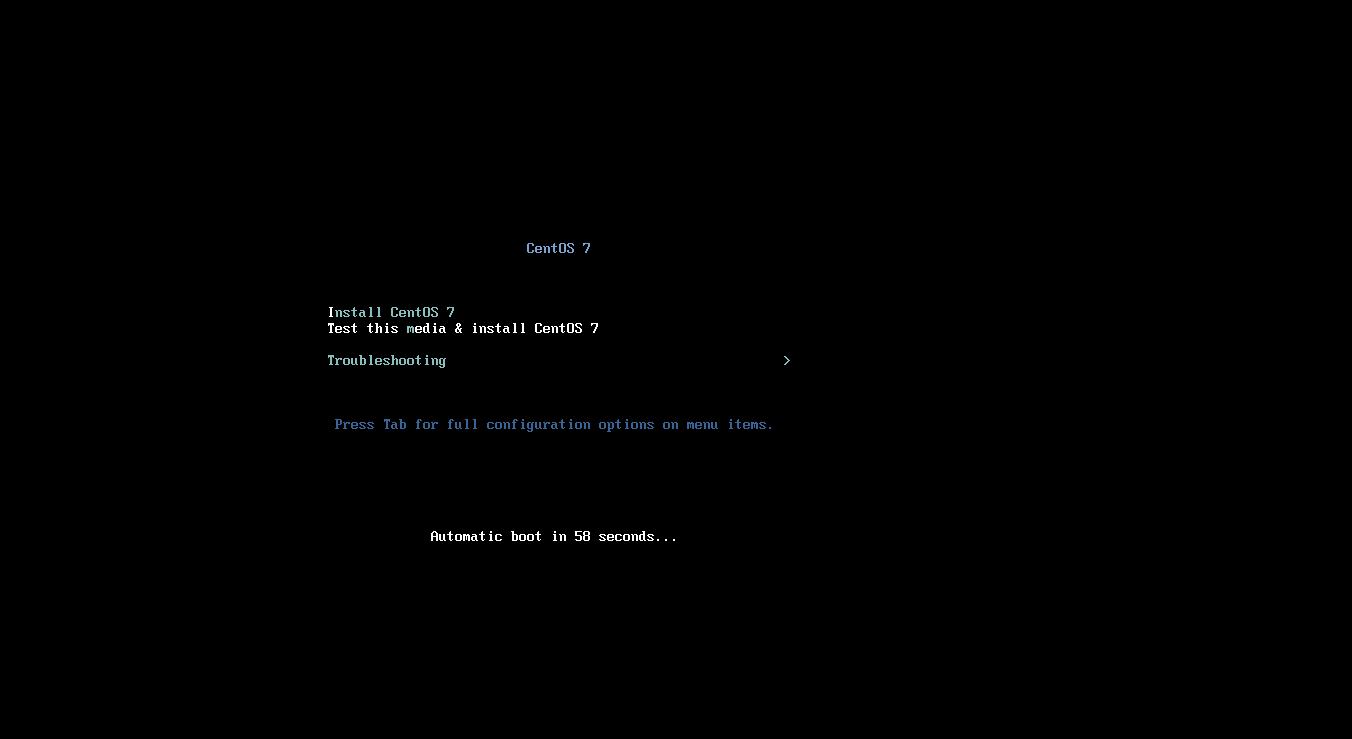
根据自己的需要选择语言,我这里选择简体中文
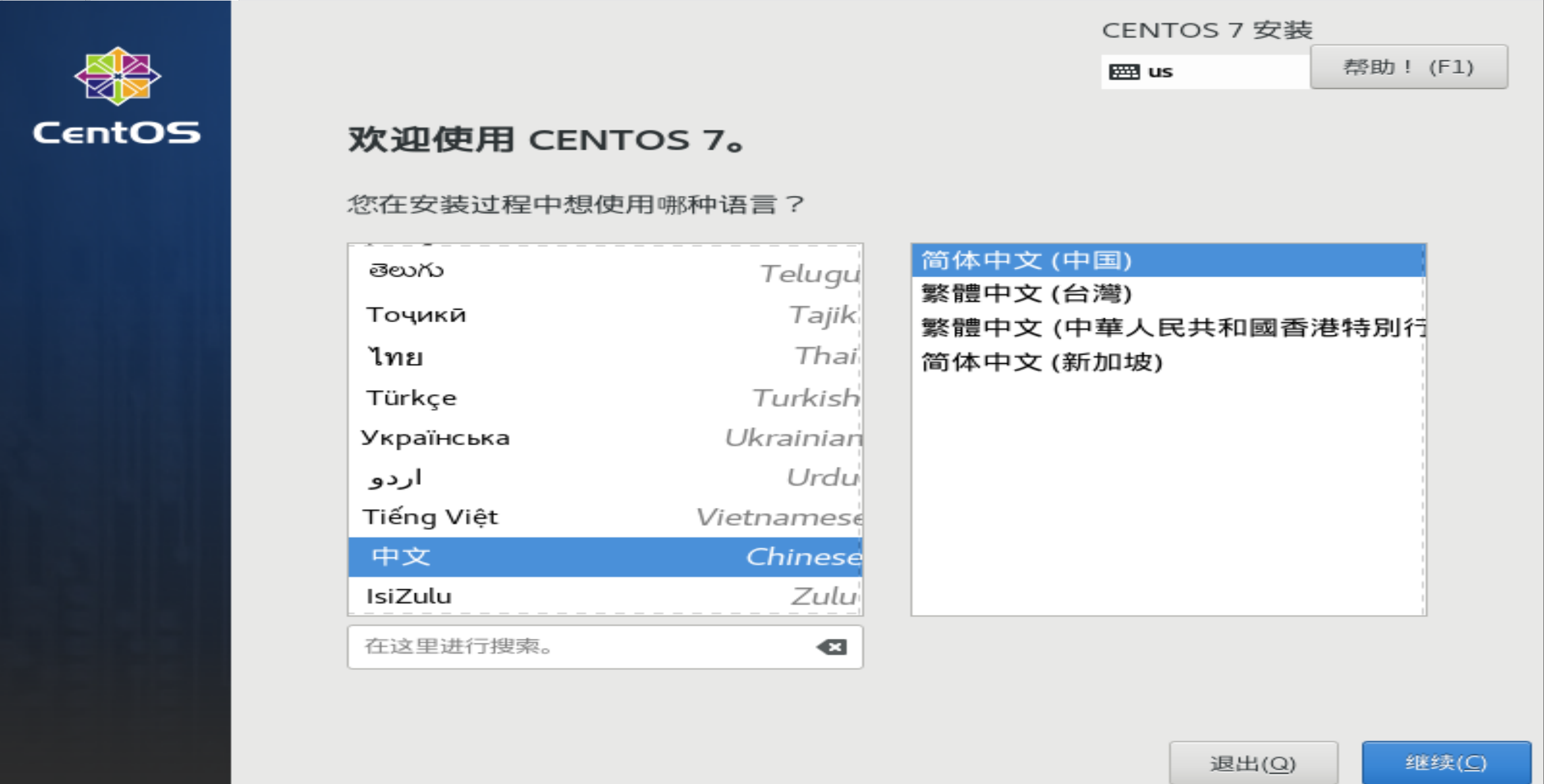
因为我这里安装就是最小安装,所有软件选择可以不用管,如果有的朋友不想最小安装,就要点击软件选择其他的了
点击安装位置

选择自动配置分区,选好好点击完成退出

进入网络和主机名,打开以太网,这涉及到之后安装的虚拟机是否有网络
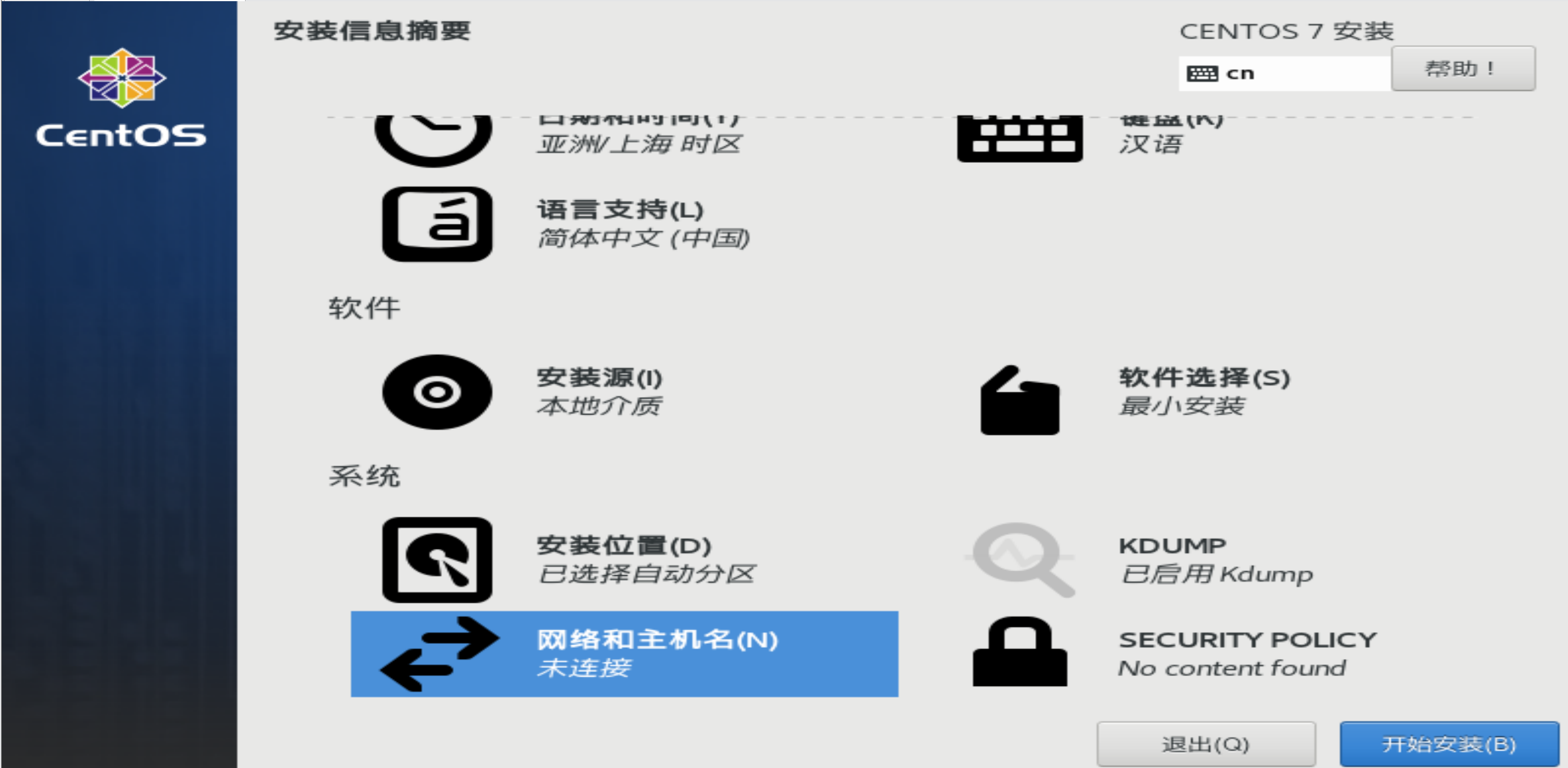
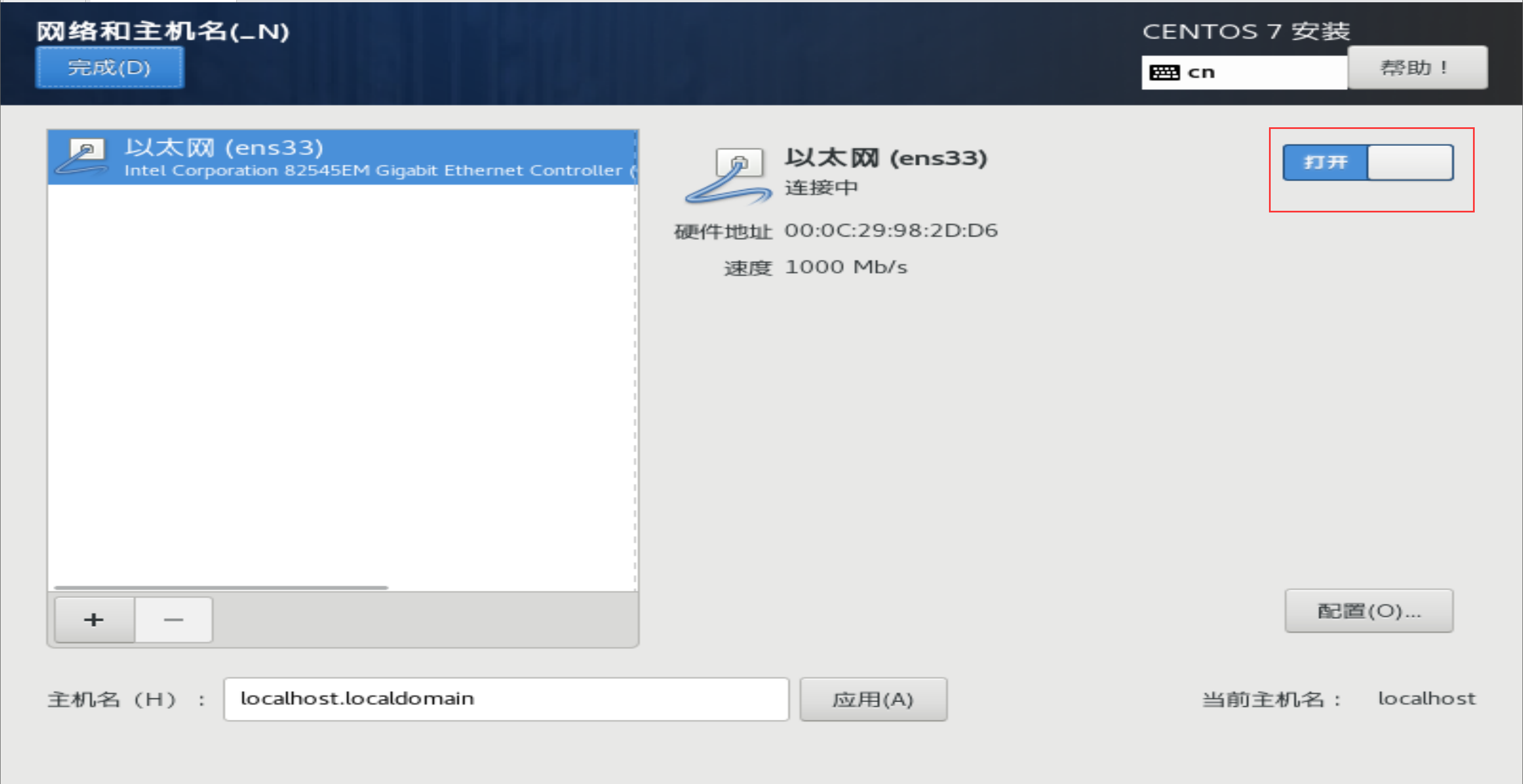
然后点击开始安装
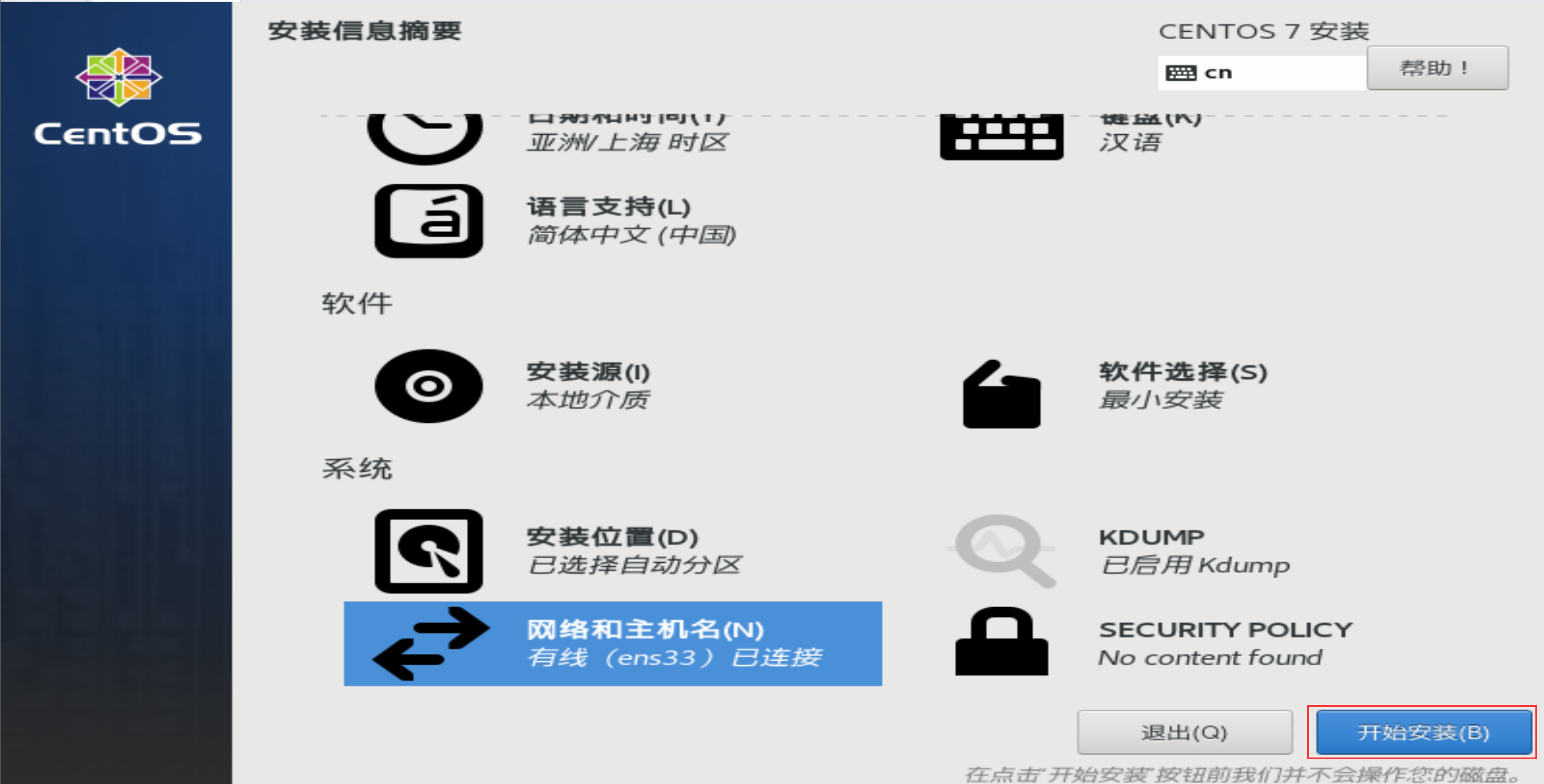
然后分别进行root密码(很重要)的设定和普通用户的创建
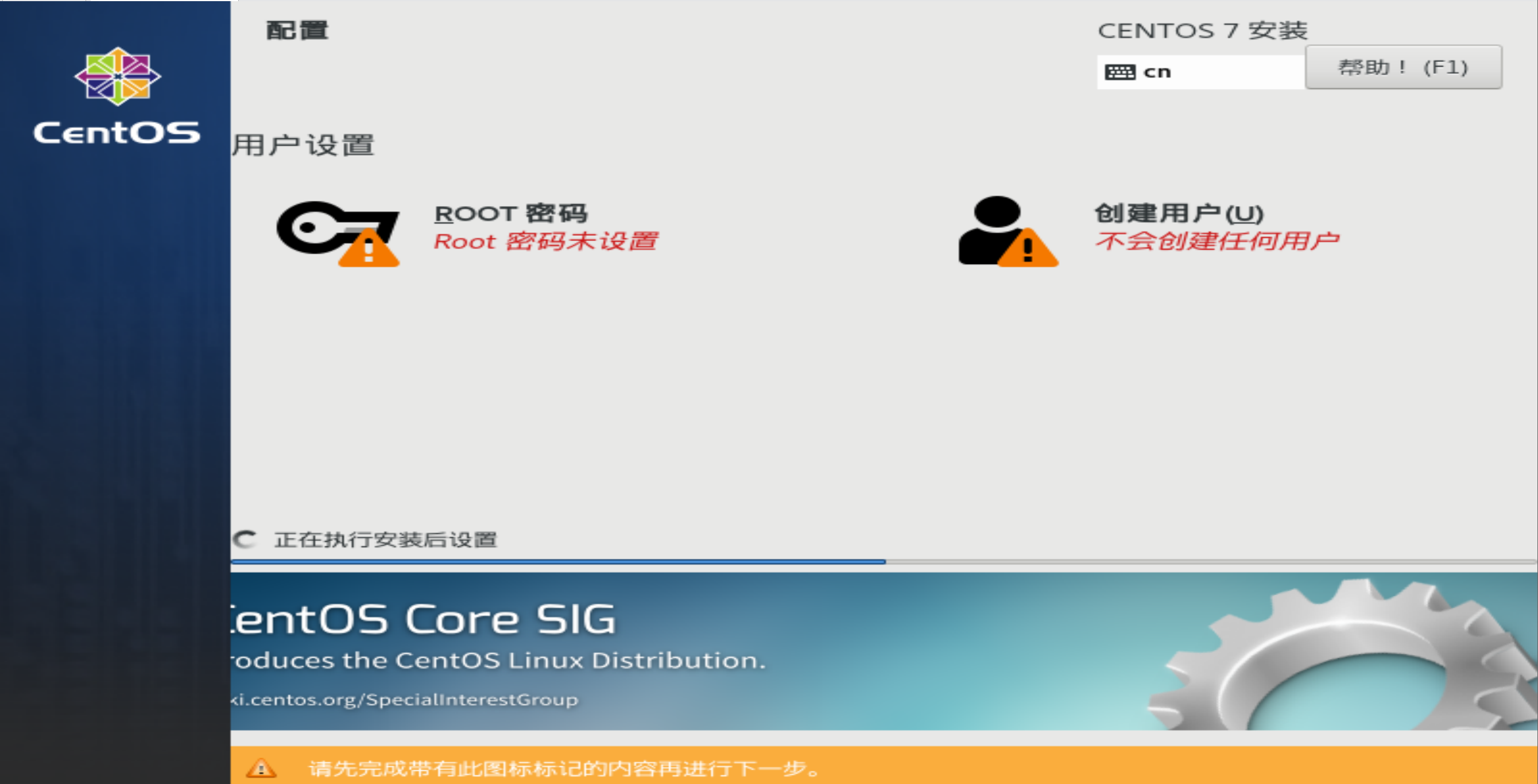
如果密码不足八位数,则需要点击两次完成才能行
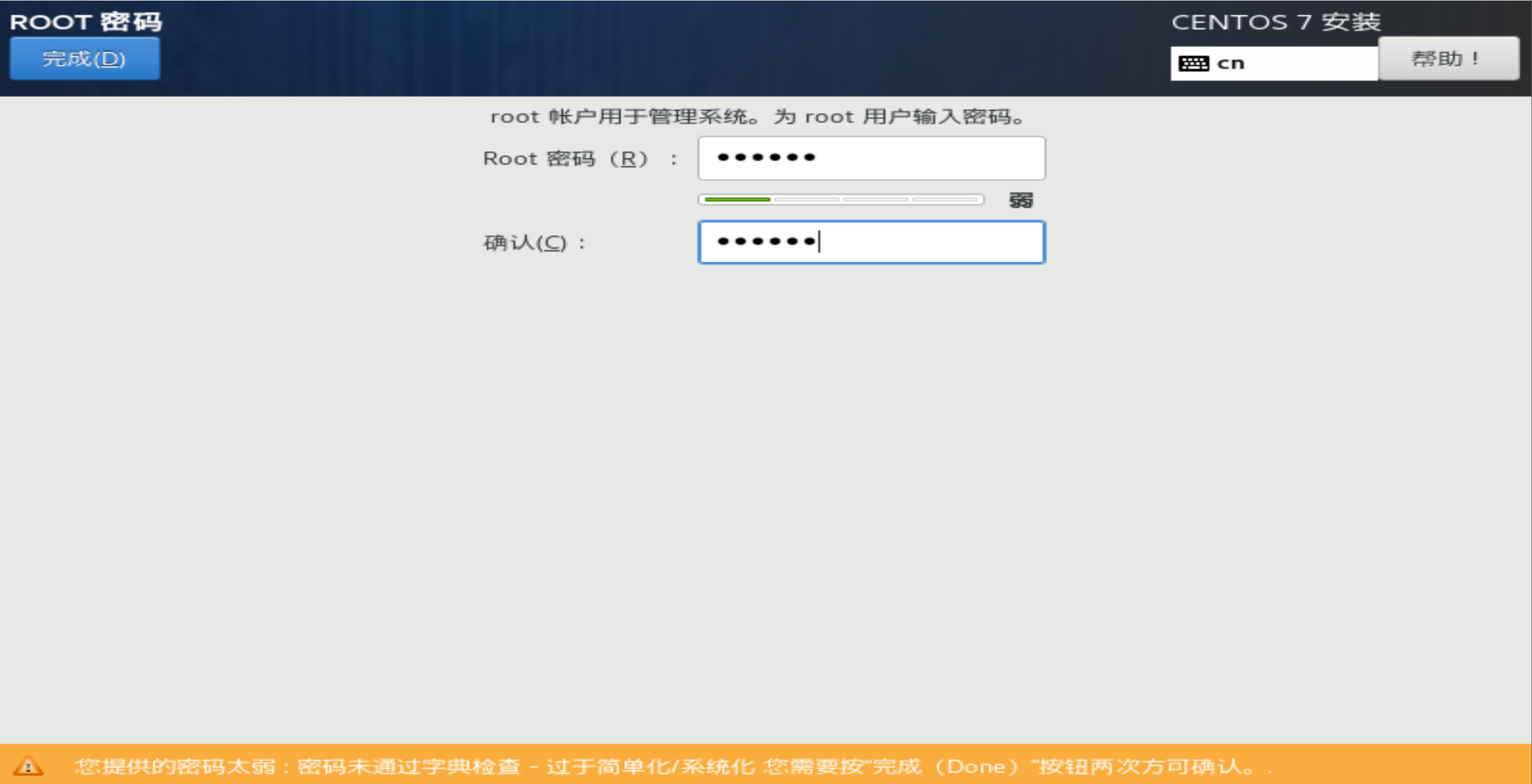
普通用户的名字根据自己需求来写,然后点两次完成退出
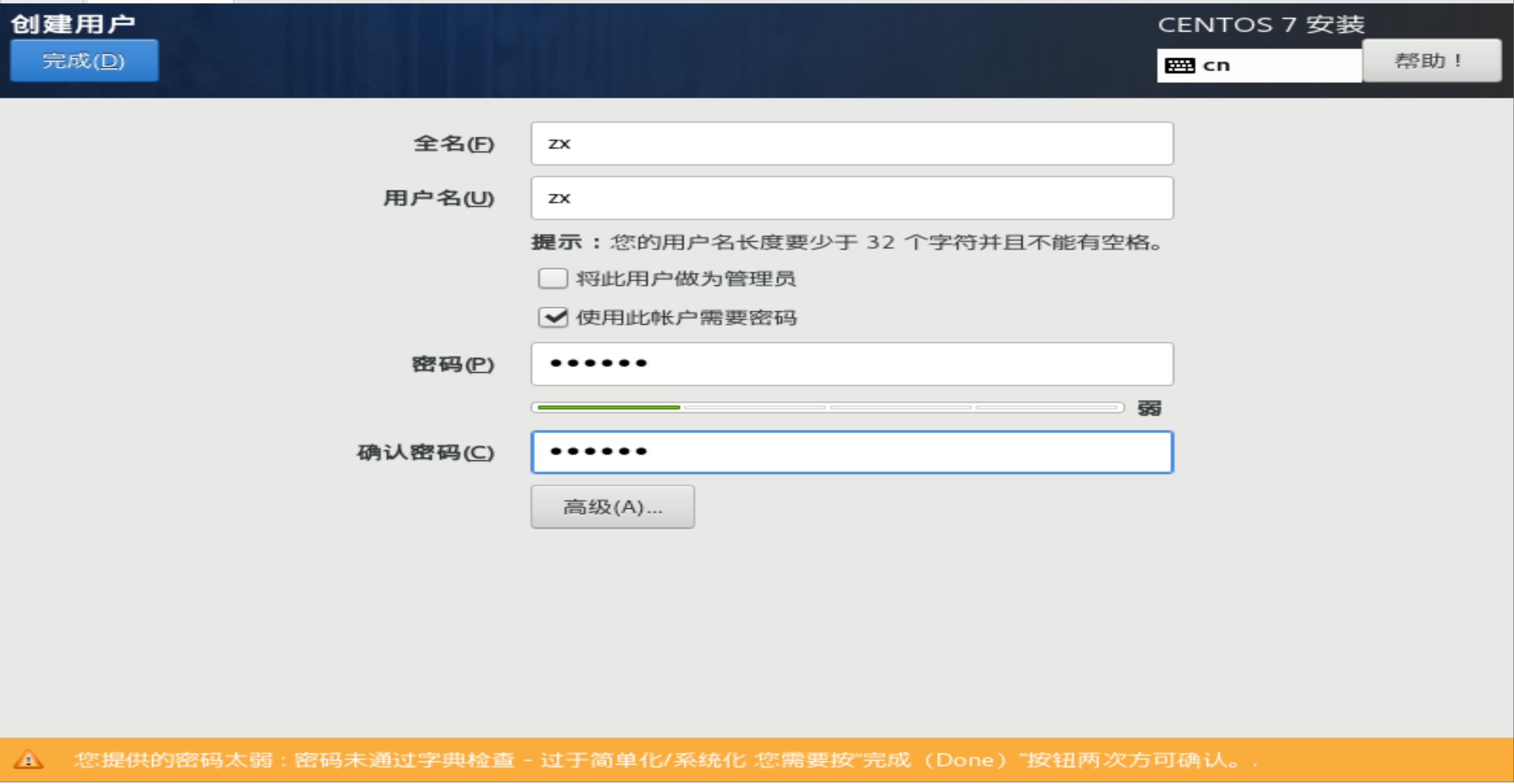
点击完成配置
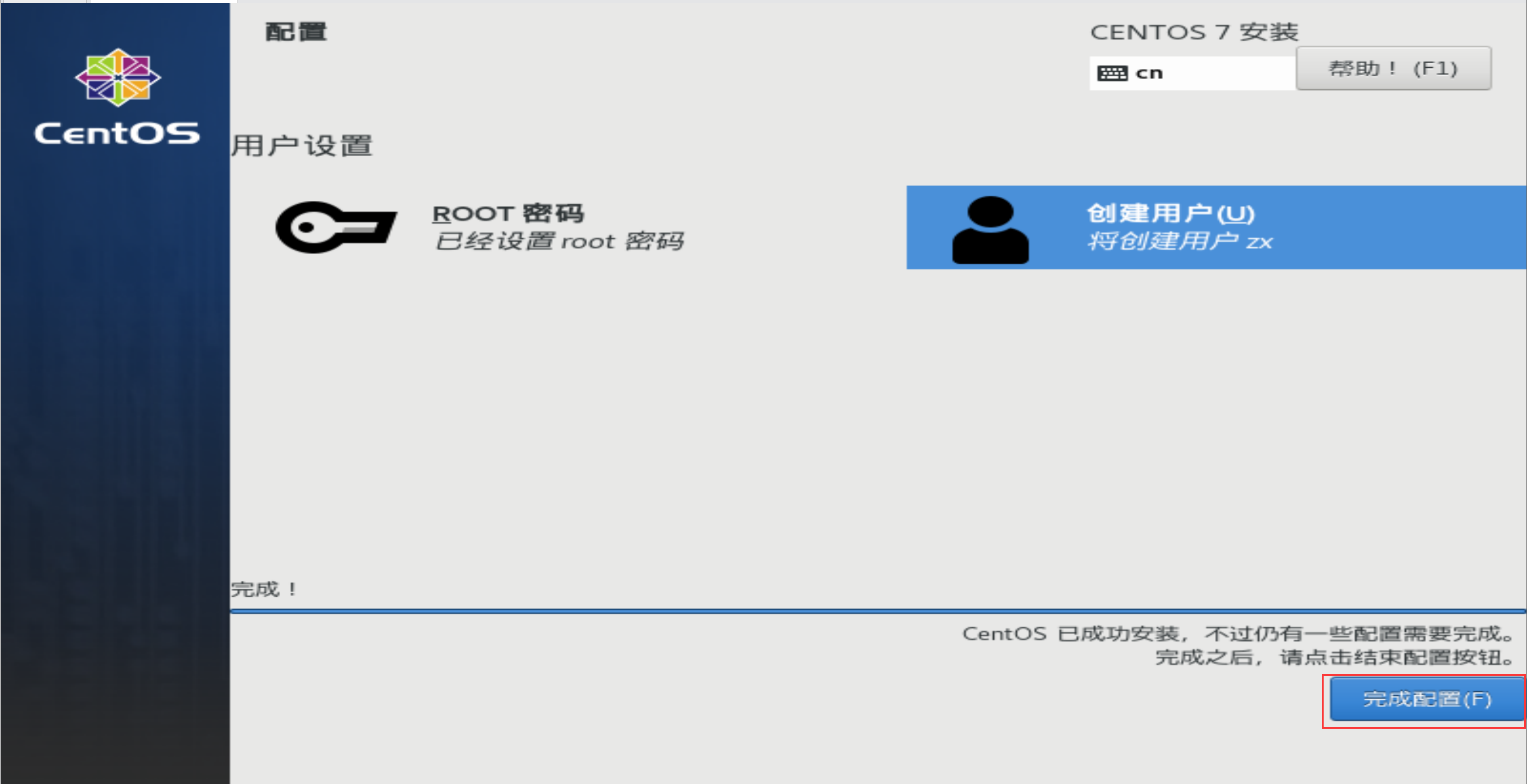
完成所有配置后,进行虚拟机重启
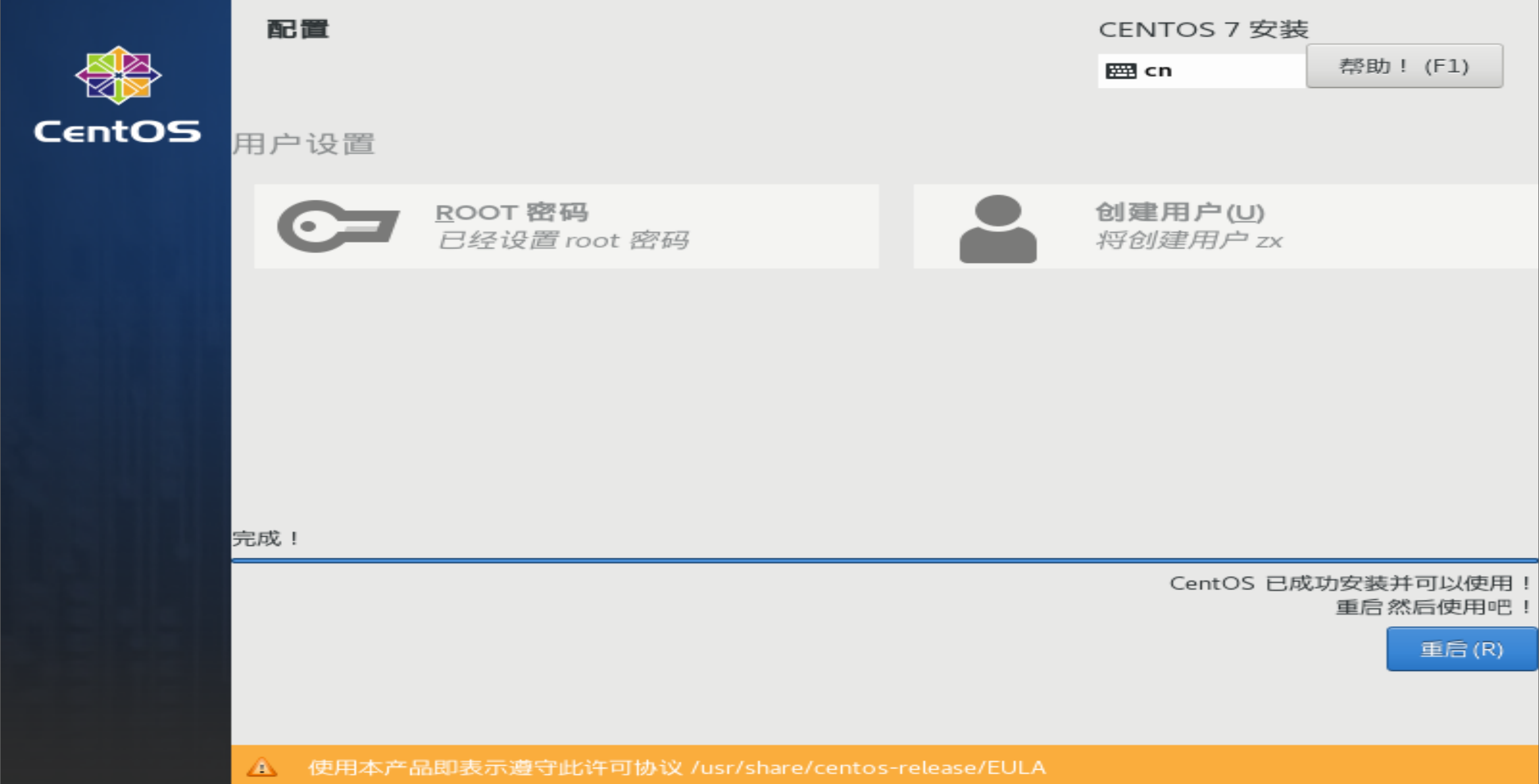
重启后输入root,再输入之前所设置好的root密码,进入管理员模式,如下图所示,root进入成功
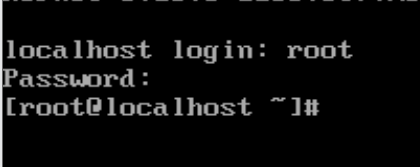
检查虚拟机网络是否连接成功(一般ping百度),结果如下图所示,就说明ping通了,就说明了虚拟机网络连接成功
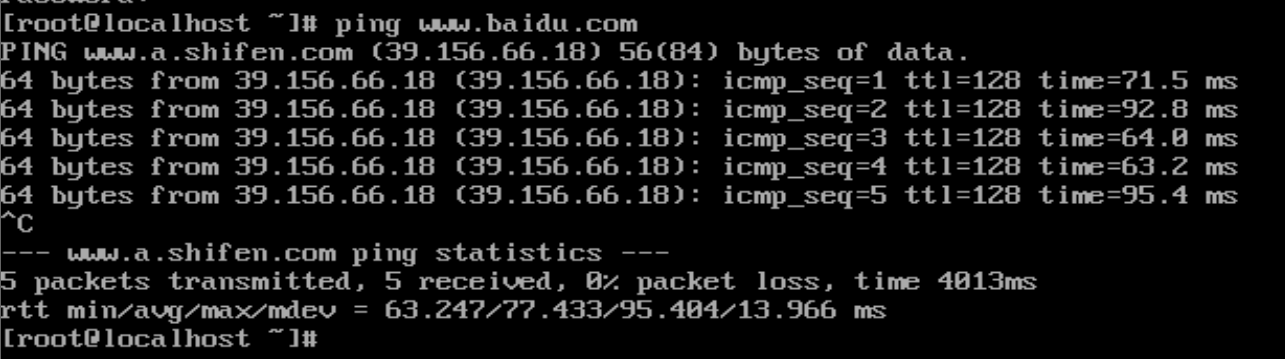
教程到此就写完了,欢迎大家观看!!小编第一次发文章,大家有问题的可以发在评论区哦!!谢谢大家!!!








 本文详细介绍了VMware虚拟机的安装过程,包括下载安装包、设置安装位置和激活许可证。接着,文章演示了如何在VMware中创建虚拟机,选择CentOS作为操作系统,并进行网络配置以确保网络连接。最后,文章概述了虚拟机的初始化配置,如语言选择、分区设置、网络连接和用户创建。
本文详细介绍了VMware虚拟机的安装过程,包括下载安装包、设置安装位置和激活许可证。接着,文章演示了如何在VMware中创建虚拟机,选择CentOS作为操作系统,并进行网络配置以确保网络连接。最后,文章概述了虚拟机的初始化配置,如语言选择、分区设置、网络连接和用户创建。














 1136
1136

 被折叠的 条评论
为什么被折叠?
被折叠的 条评论
为什么被折叠?








