
点击创建新的虚拟机

这里我们使用典型,后期有需求也可以在设置中修改;有相关知识的可以直接选择自定义自己来配置

选择中间的映像文件,即ISO镜像文件,文件可以在官网下载需要的版本

这里不重要,随便填

虚拟机安装存储位置,我这里是E盘

按需求选择最大磁盘大小,后期可以在设置中修改;单个还是多个文件,性能要求低就单个,性能需求高就多个

我选择了中文简体

直接下一步即可


键盘布局选择汉语,键盘变体我这里选的是第二个,Hanyu Pinyin,然后下一步

点击下一步,直接进入到 连接到互联网 的配置页面
- 启用有线连接,安装过程中,会进行软件包检测功能和依赖软件的安装,比较占用时间
- 如果想要直接安装依赖软件 点击 启用有线连接,然后点击下一步即可
- 我现状不想连接到互联网
- 这个是我们推荐的,仅安装有作用的软件,其他的软件,后期再说
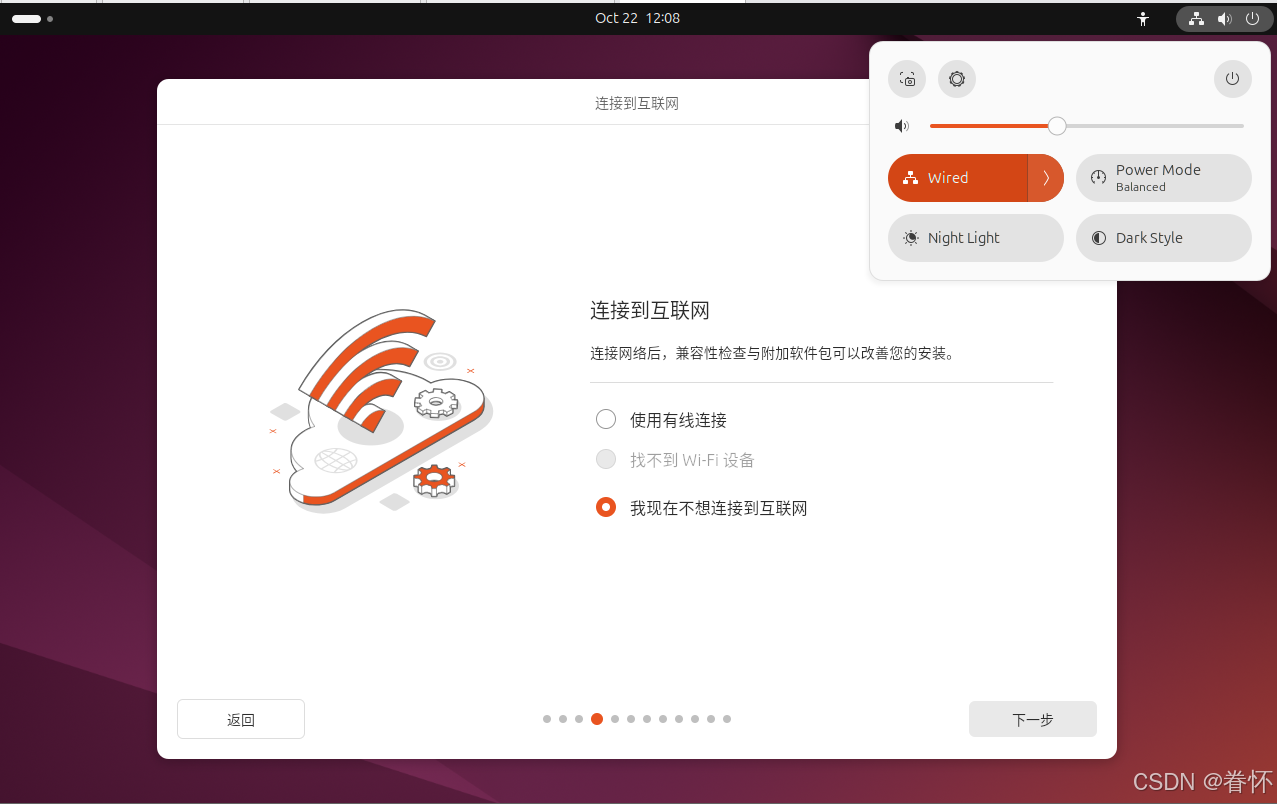
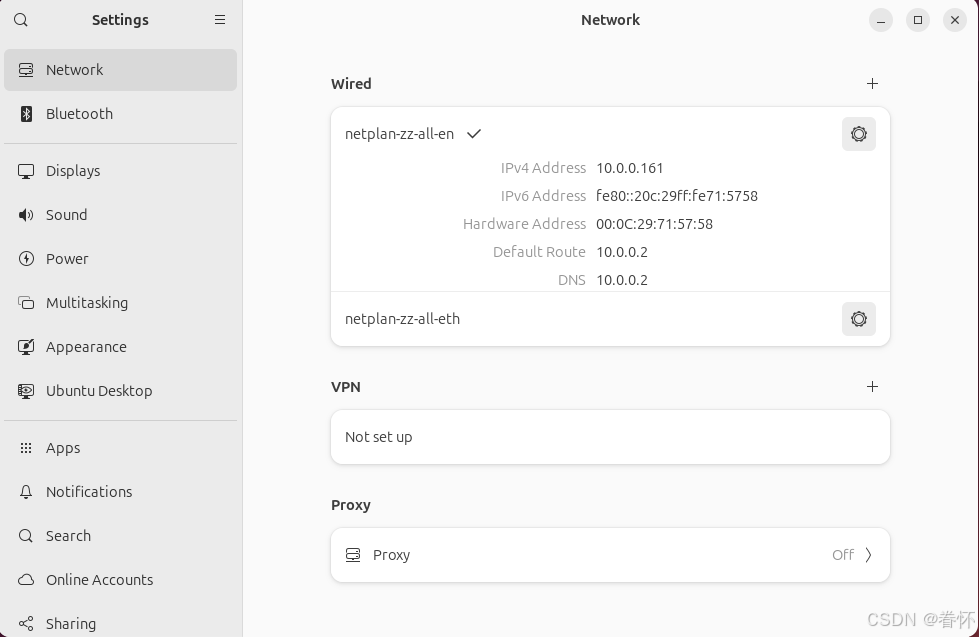
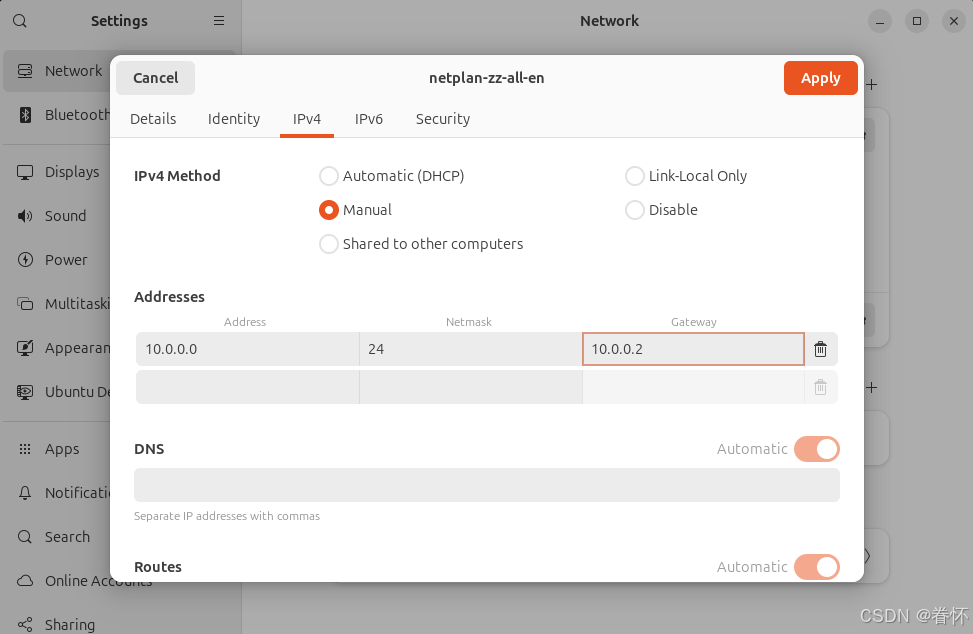
网络配置
-
【强烈推荐系统安装后再设置】
点击左上角的连接互联网的配置
- 可以看到,自动通过VMware的DHCP服务,为当前的虚拟机提供了ip地址和dns能力
- 如果想定制ip地址,可以点击 wired 右侧的 齿轮进行定制
注意此三张步骤一般用于集体内局域网,个人可以无视这些直接下一步即可
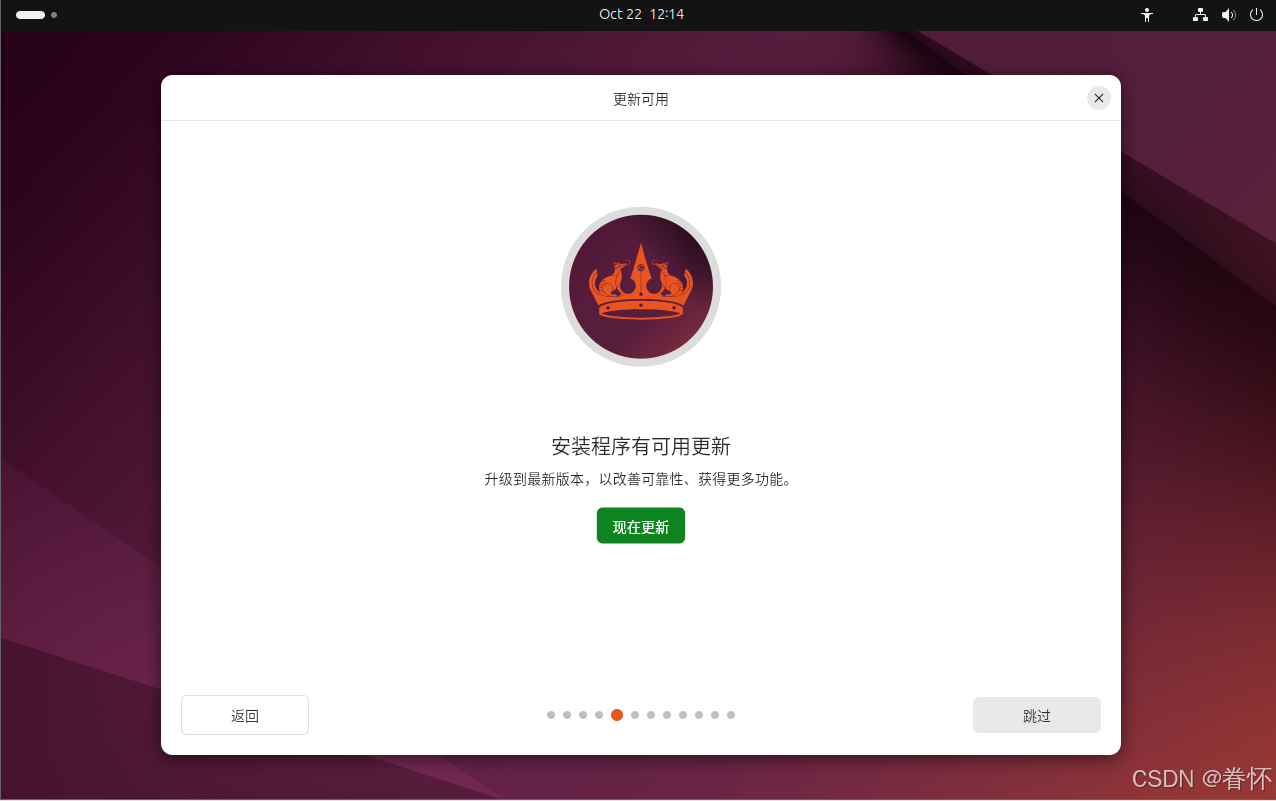
一旦连接到互联网之后,就会有一个提示的页面
- 遇到这个页面,我们进行 跳过 处理
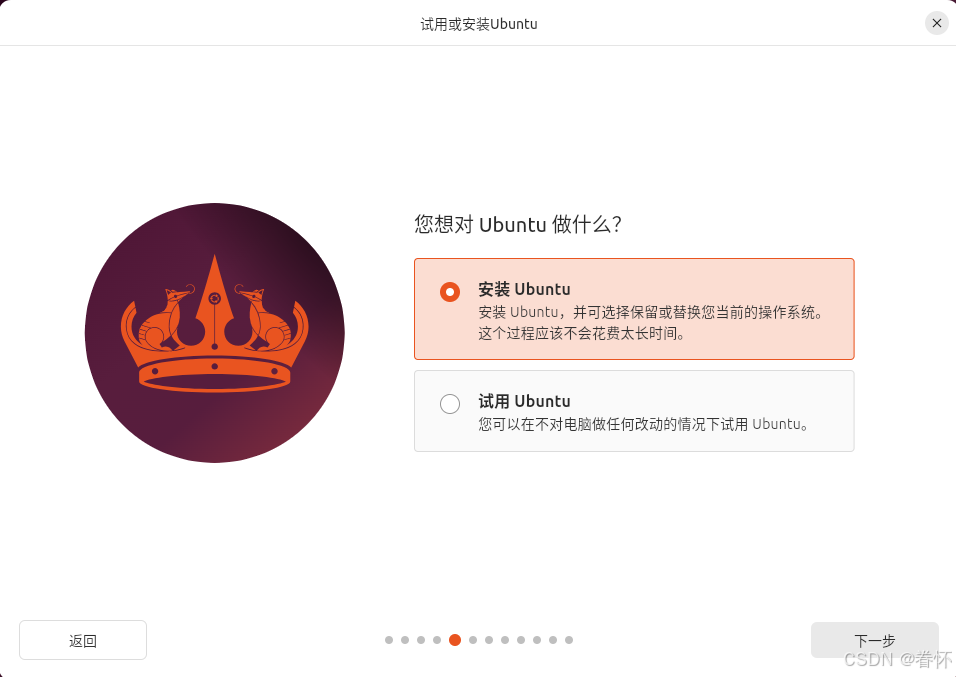
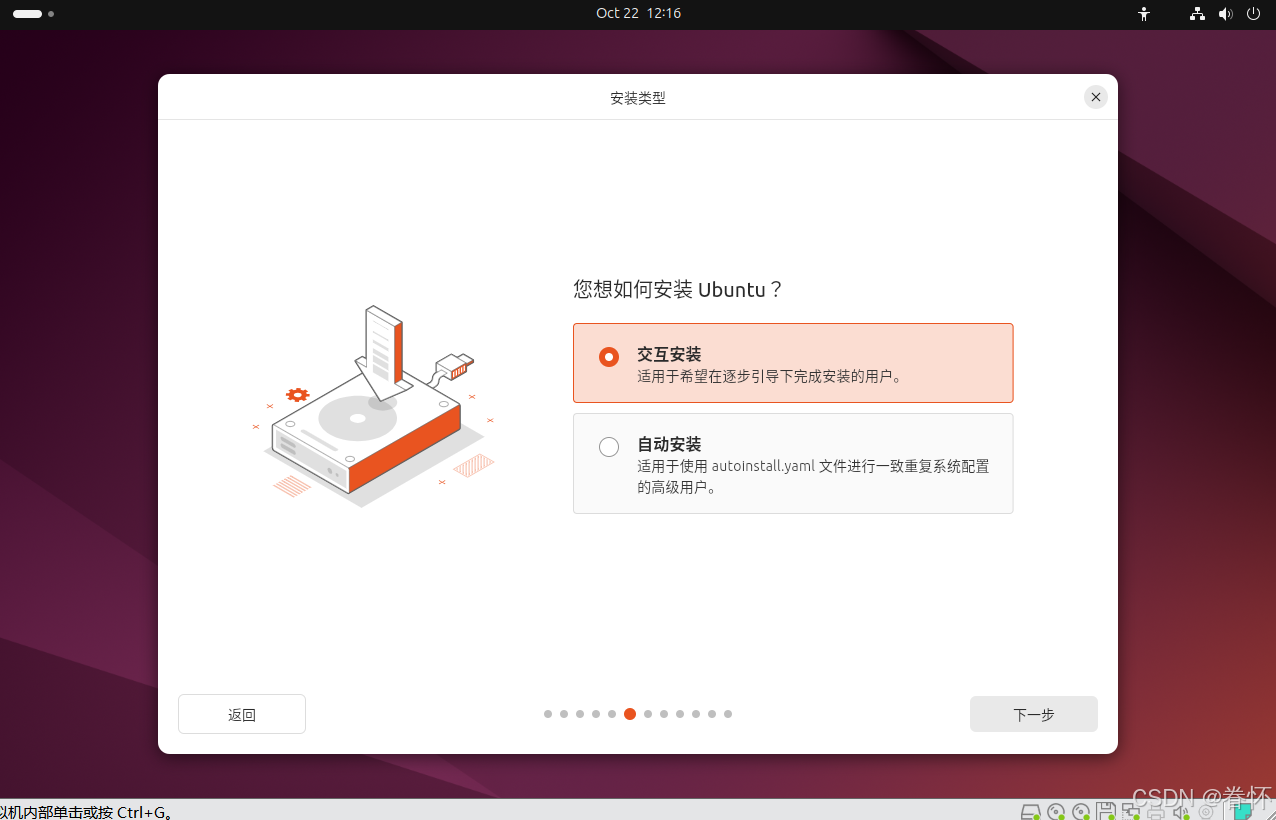
点击跳过后,进入到安装ubuntu的交互操作页面
- 自动安装的方式,是快速安装,不用过多的用户干预
选中 交互安装 之后,点击下一步
- 直接使用 默认集合 -- 也就是最小模式安装
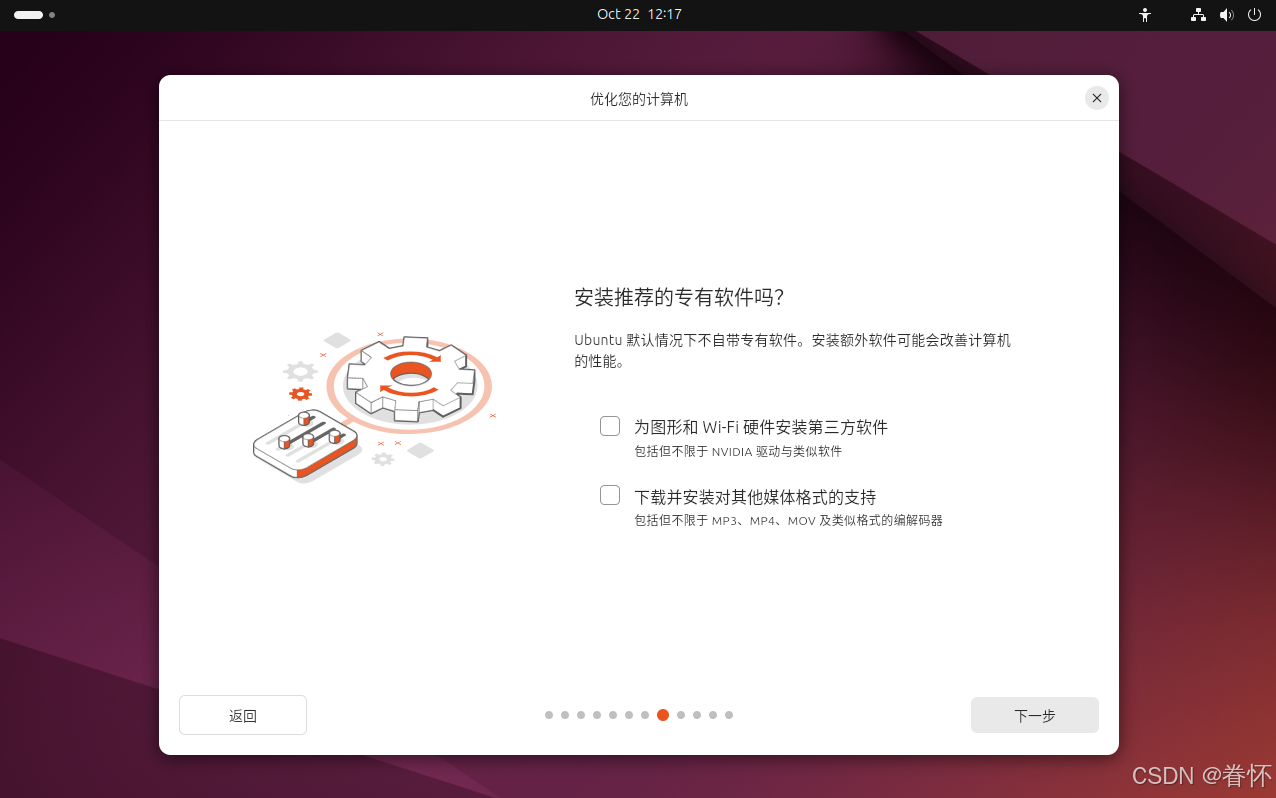
看需求是否安装,不需要的直接下一步
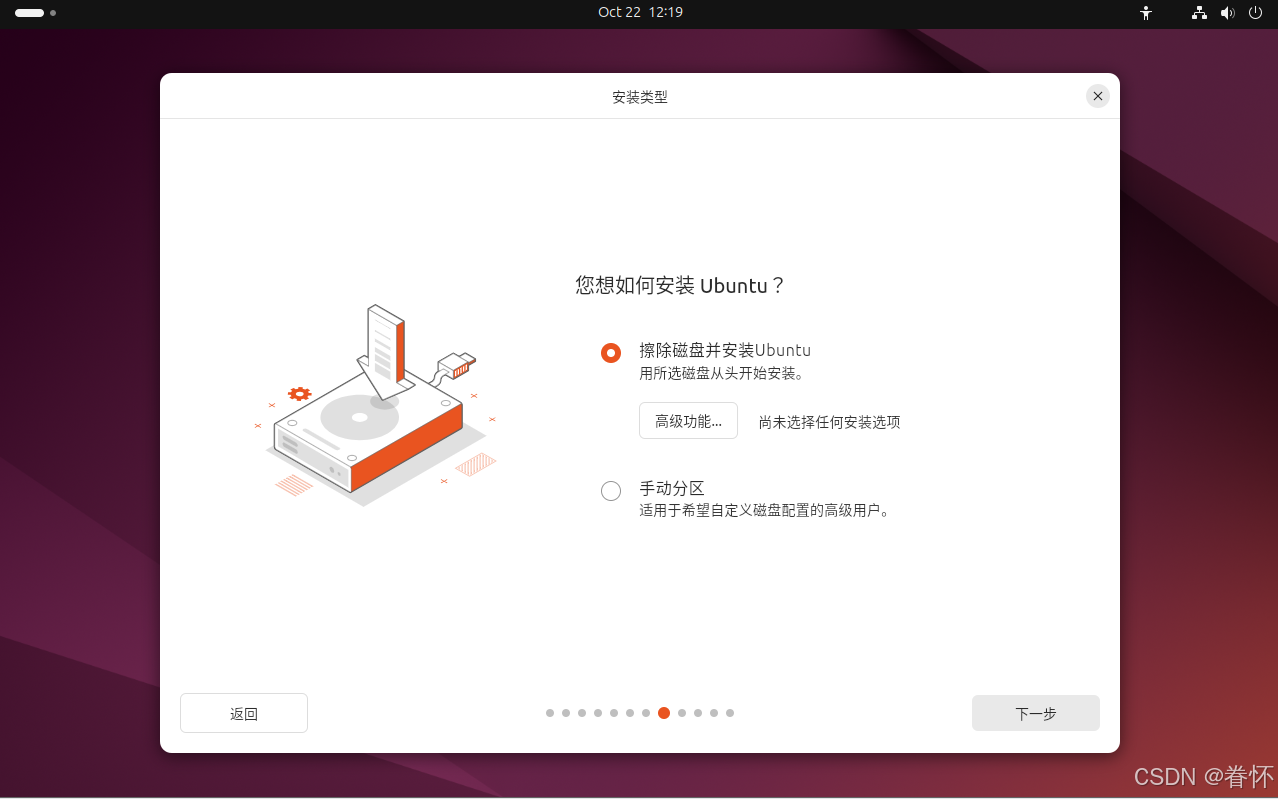
这里我们选择第一个也就是默认安装,懂行的可以自己配置也可以后期在设置中修改
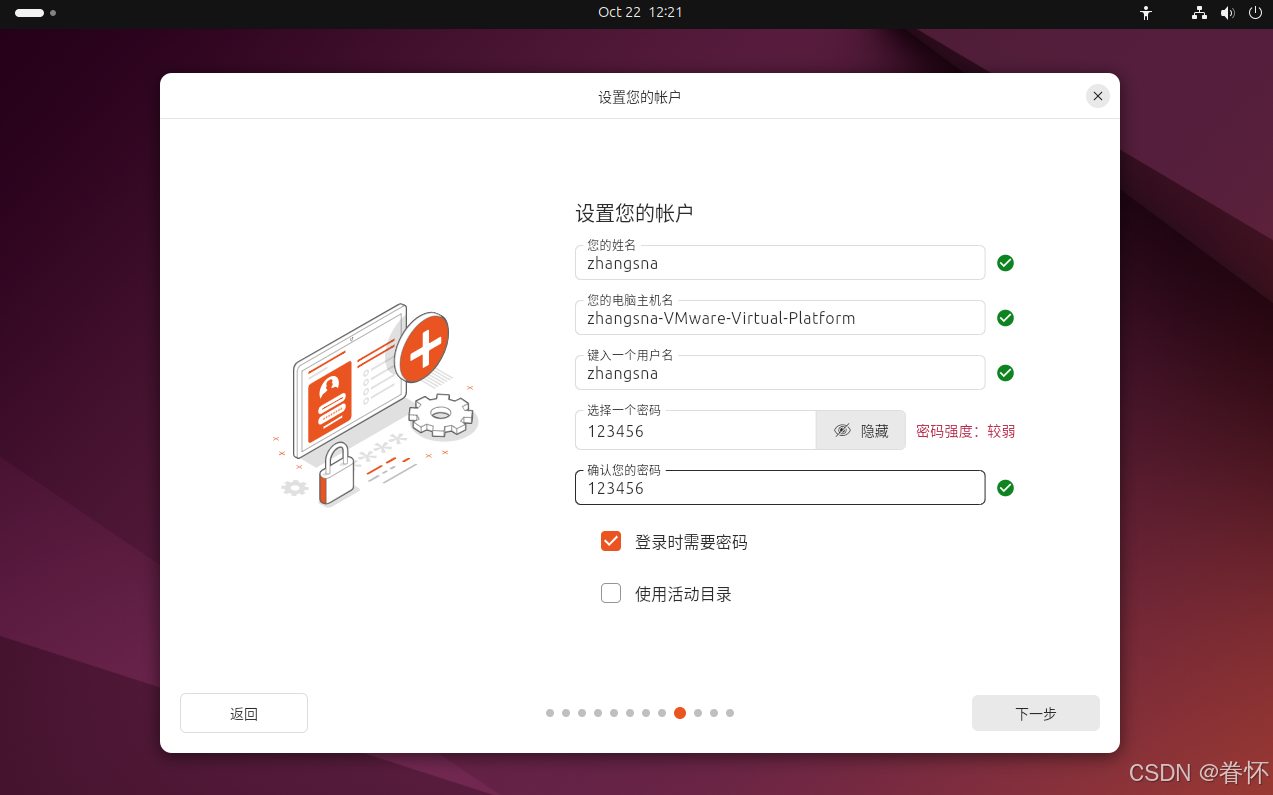
点击下一步后,我们就直接进入到了用户设置页面
- 按照图片的内容进行相关的设定
- 不要随便使用 活动目录 -- 除非你有 Active Directory 账号
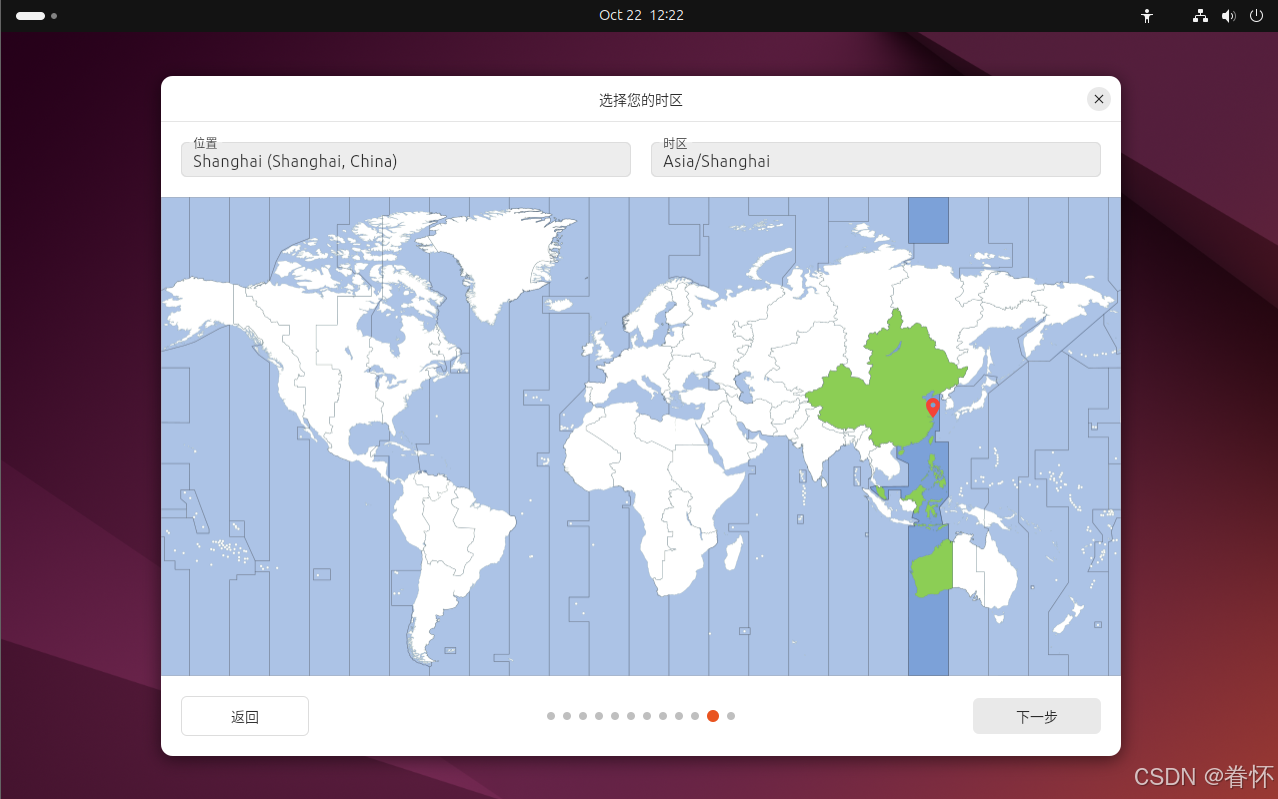
选择时区,我这里自动就是上海区,直接下一步
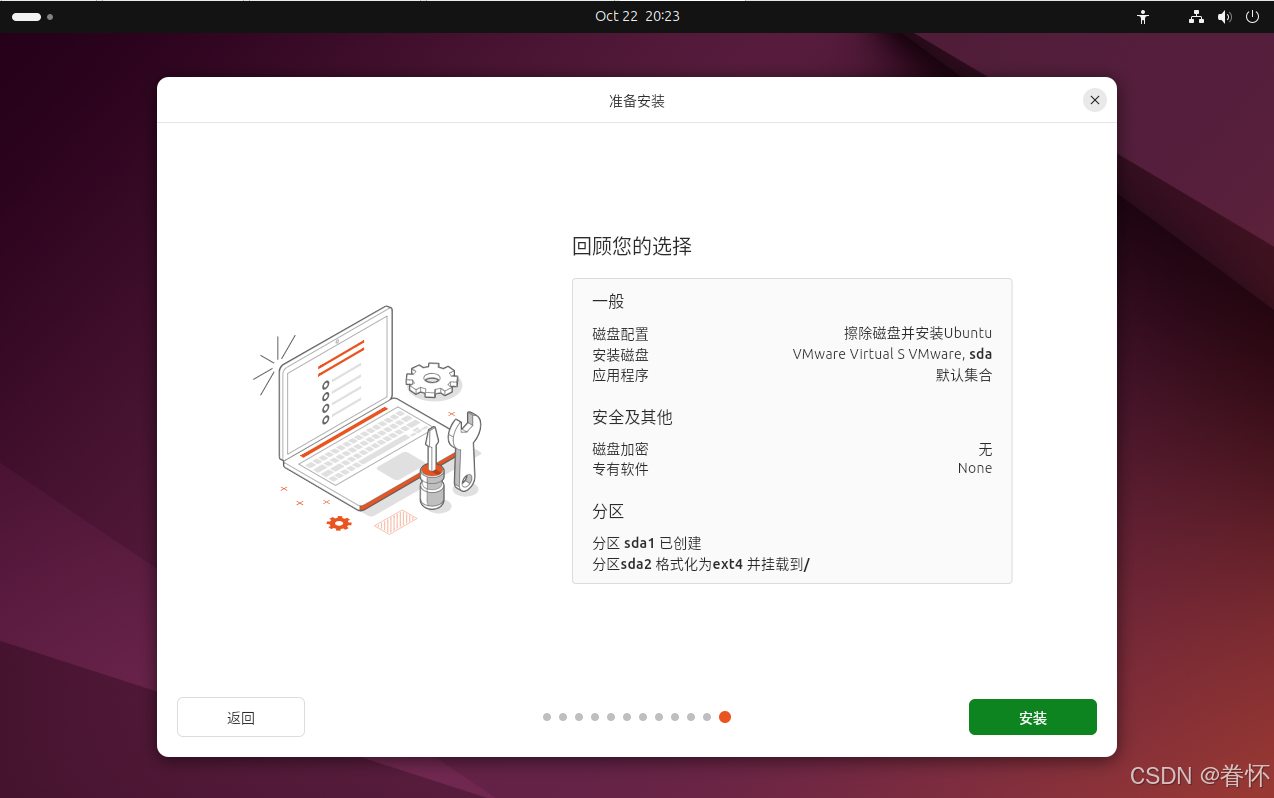
这里是回顾检查你的选择,直接选择安装,然后漫长的等待
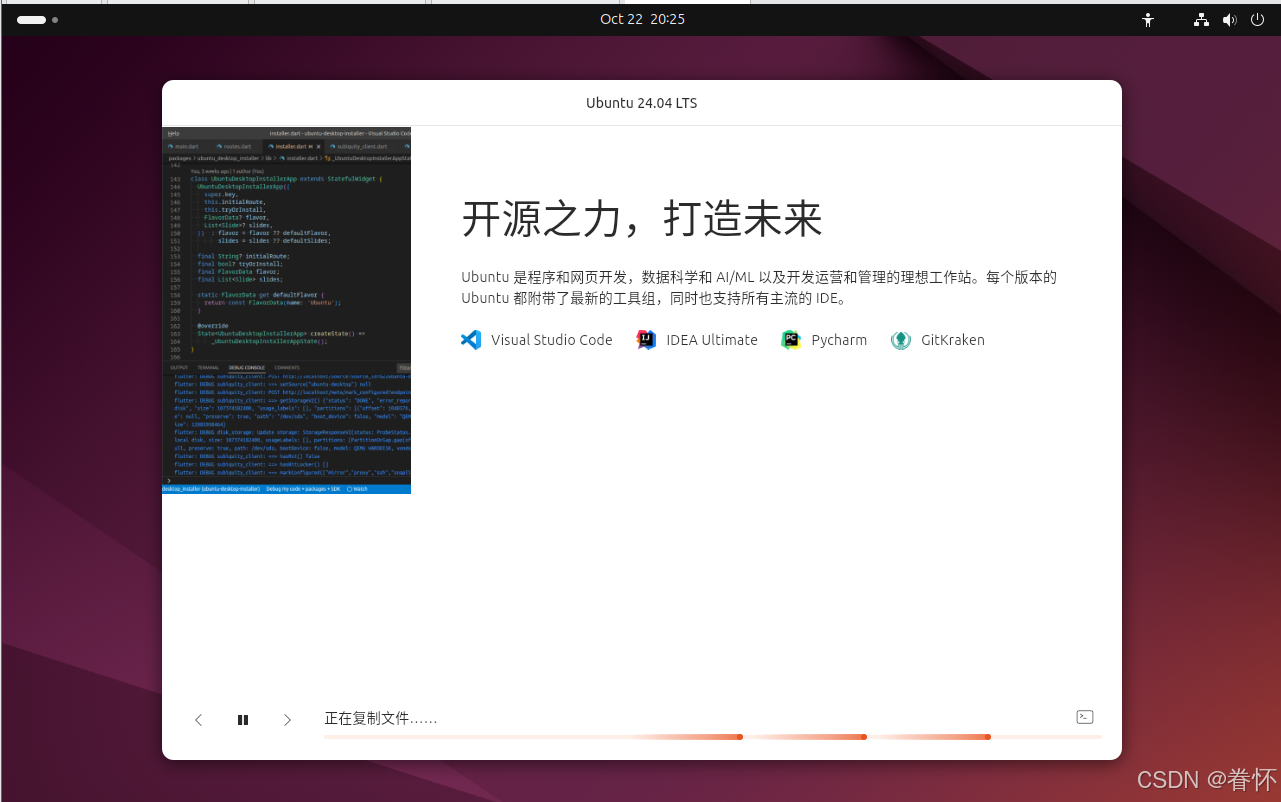
安装成功后,重启即可
























 4667
4667

 被折叠的 条评论
为什么被折叠?
被折叠的 条评论
为什么被折叠?








