1.Centos各版本下载地址
从官方镜像站点上下载ISO的镜像文件: http://mirror.centos.org/
官方下载地址: http://isoredirect.centos.org/centos/6.0/isos/
2.硬盘分区简介
本博文以Centos6.0(32位)安装来介绍,不论centos哪个版本安装方法都是一样的,都可以参考本博文。 centos不论是在虚拟机还是在实体机上安装方法也都一样。
在计算机上安装Linux系统,对硬盘进行分区是一个非常重要的步骤,下面介绍几个分区方案。
(1)方案1(桌面)
/boot:用来存放与Linux系统启动有关的程序,比如启动引导装载程序等,建议大小为200MB。
/ :Linux系统的根目录,所有的目录都挂在这个目录下面,建议大小为5GB以上。
/home:存放普通用户的数据,是普通用户的宿主目录,建议大小为剩下的空间。
swap:实现虚拟内存,建议大小是物理内存的1~2倍。
(2)方案2(服务器)
/boot:用来存放与Linux系统启动有关的程序,比如启动引导装载程序等,建议大小为200MB。
/usr :用来存放Linux系统中的应用程序,其相关数据较多,建议大于3GB以上。
/var :用来存放Linux系统中经常变化的数据以及日志文件,建议大于1GB以上。
/home:存放普通用户的数据,是普通用户的宿主目录,建议大小为剩下的空间。
/ :Linux系统的根目录,所有的目录都挂在这个目录下面,建议大小为5GB以上。
/tmp:将临时盘在独立的分区,可避免在文件系统被塞满时影响到系统的稳定性。建议大小为500MB以上。
swap:实现虚拟内存,建议大小是物理内存的1~2倍。
3.安装Centos
安装 centos方法:
1.光盘安装。需要刻录一份 ISO镜像 光盘,这个比较适合裸机。
2.ISO镜像文件直接安装。
不论是光盘安装还是ISO镜像文件直接安装,方法都是一样的,唯一的区别在于引导安装不一样。光盘安装的时候,实体机上设置 BIOS启动顺序为光驱启动 ,虚拟机上要选中主机设备;ISO安装时要选中数据存储ISO镜像文件。
(1)安装引导
放入引导光驱或ISO文件后,启动画面如下,按Enter键选择第一行安装:
下面是上图所示引导菜单选项如下:
安装或升级现有系统(Install or upgrade an existing system):
这个选项是默认的。 选择此选项,安装到您的计算机使用CentOS的图形安装程序的系统。安装系统,基本的视频驱动程序(Install system with basic video driver):
此选项允许您安装CentOS的模式,即使在图形安装程序无法加载视频卡的正确驱动程序为您的。如果你的屏幕上出现扭曲或一片空白时使用的安装或升级现有系统的选项,重新启动计算机,并尝试此选项。救援安装的系统(Rescue installed system):
选择这个选项来修复您的安装CentOS系统,防止正常启动你一个问题。虽然CentOS是一个非常稳定的计算平台,它是偶然的问题仍有可能发生,防止启动。 救援环境包含实用程序,允许您解决这些问题,品种繁多。从本地驱动器启动(Boot frome local drive):
此选项将引导从第一个安装的磁盘系统。 如果你意外地启动这个光盘,使用未立即启动安装程序这是从硬盘启动选项。2.检测光盘完整性
如果是一张完整的安装盘,可以直接单击“Skip”按钮跳过,否则单击“OK”按钮检测安装盘的完整性。
3.安装欢迎界面
当检测完电脑硬件信息后,进入安装欢迎界面,如下图所示。
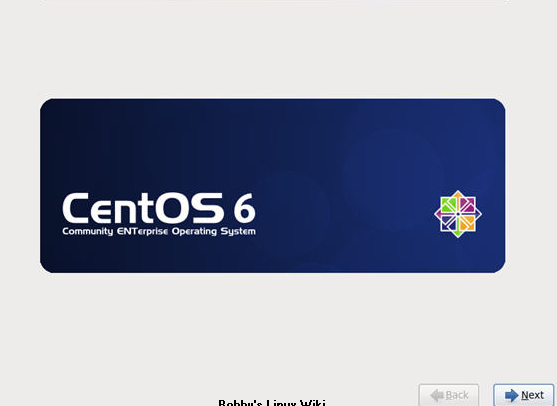
4.选择安装过程中的语言
单击“Next”按钮进入如下图所示的界面,选择安装过程中使用的语言,此处选择“Chinese (Simplified){中文(简体)}”。
5.选择键盘布局类型
选择完安装过程中的语言后,单击“Next”按钮进入如下图所示的界面,选择键盘类型一般默认会选择“美国英语式(U.S.English)”,即美式键盘,在此使用默认的选择。
6.选择设备
选择一种存储设备进行安装。“基本存储设备”作为安装空间的默认选择,适合哪些不知道应该选择哪个存储设备的用户。而“指定的存储设备”则需要用户将系统安装指定到特定的存储设备上,可以是本地某个设备,当然也可以是SAN(存储局域网)。用户一旦选择了这个选项,可以添加FCoE/iSCSI/zFCP磁盘,并且能够过滤掉安装程序应该忽略的设备。这里选择“基本存储设备”,单击“下一步”按钮。
7 .初始化硬盘
如果硬盘上没有找到分区表,安装程序会要求初始化硬盘。此操作使硬盘上的任何现有数据无法读取。如果您的系统具有全新的硬盘没有操作系统安装,或删除硬盘上的所有分区,则单击 “重新初始化”。
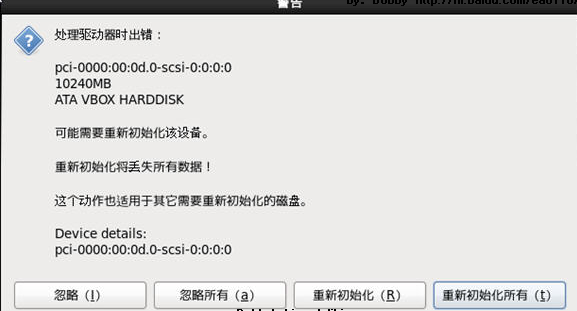
8.设置主机名与网络
安装程序会提示您提供和域名为这台计算机的主机名格式,设置主机名和域名 。 许多网络有DHCP(动态主机配置协议)服务,它会自动提供域名系统的一个连接,让用户输入一个主机名。主机名我是自己设置的,因为是hadoop集群的机器,我就设置成Master,SLave1等。
左下角的配置网络我们暂且不管,准更好系统以后也可以设置。

9.时区选择
因为全世界分为24个时区,所以,要告知系统时区在哪里。如下图所示,你可以选择北京,或直接用鼠标在地图上选择。要特别注意UTC,它与“夏令时”有关,我们不需要选择这个选项,否则会造成时区混乱,导致系统显示的时间与本地时间不同。
如果你是在虚拟机上安装centos,这一项默认就可以,vmware tools可以根据实体机自动调整虚拟机时间。
10.设置管理员密码(root密码)
下面是最重要的“系统管理员的口令”设置,如下图所示。在Linux中,系统管理员的默认名称为root,请注意,这个口令很重要。至少6个字符以上,含有特殊符号,并要记好。
如果显示“密码不够安全”窗口,不用管,点击“无论如何都使用”。
11.磁盘分区配置
为方便大家分区硬盘,CentOS预设给了我们分区模式,分别为:
在这里选择创建自定义布局。根据我们自己的需要进行划分。
使用所有空间(Use All Space ): 选择此选项,删除您硬盘上的所有分区(这包括如Windows的NTFS分区VFAT或其他操作系统创建的分区)。
替换现有的Linux系统(Replace Existing Linux System): 选择此选项,以消除先前的Linux安装创建的分区。 这不会删除其他分区(如VFAT或FAT32分区),你可能对您的硬盘驱动器。
宿小现有系统(Shrink Current System): 选择此选项,调整当前的数据和分区安装在手动释放的空间是一个默认的红帽企业Linux布局。
使用剩余空间(Use Free Space): 选择此选项以保留您当前的数据和分区并安装在未使用的存储驱动器上的空间可用的Scientific。 确保有足够的存储驱动器上的可用空间,然后再选择此选项。
创建自定义布局(Create Custom Layout): 选择此选项,手动存储设备进行分区并创建自定义布局。
12.创建自定义布局(Create Custom Layout)
选择“创建自定义布局”,按“下一步”按钮;如下图所示。
接下来就要创建分区了,一般情况下,只要给 /boot, / , /home , swap分好就可以了。
(1)创建“/boot”分区 一般为200M
选择要分区的空闲空间,按下“创建”后,就会出现如下的画面。选择“标准分区”后,点击“生成”。
接下来就进入分区配置页面:
挂载点:选择“/boot”
文件系统类型:使用默认“Ext4 日志文件系统”
大小:输入分配的大小,以 MB 为单位 。 这里为200M。
其它大小选项:选择“固定大小”。
点“确定”按钮。
(2)创建“/”分区
与上一步创建“/boot”的方法一模一样。
继续选择空闲空间,按下“创建”后,选择“标准分区”后,点击“生成”。
挂载点:选择“/”
文件系统类型:使用默认“Ext4 日志文件系统”
大小:输入分配的大小,以 MB 为单位 。这里设置了3GB。
其它大小选项:选择“固定大小”。
点“确定”按钮。
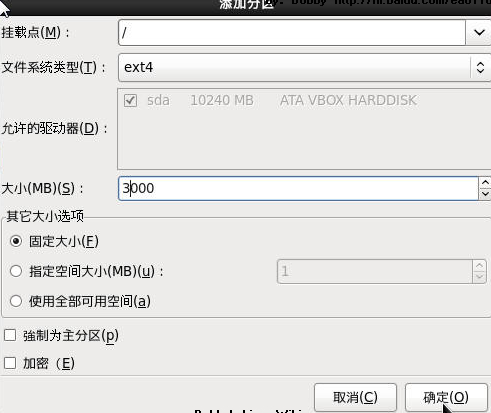
(3)创建交换空间
继续选择空闲空间,点“创建”后,就会出现如下的画面。选择“标准分区”后,点击“生成”。
文件系统类型:选择“swap”
其它大小选项:选择“固定大小”。大小一般为运行内存的1到2倍。
点“确定”按钮。
(4)创建“/home”分区
继续选择空闲空间,点“创建”后,就会出现如下的画面。选择“标准分区”后,点击“生成”。
挂载点:选择“/home”
文件系统类型:使用默认“Ext4 日志文件系统”
大小:输入分配的大小,以 MB 为单位
其它大小选项:选择“使用全部可用空间”。
点“确定”按钮。
至此,主要分区已全部创建完毕,如果不满意,还可以点击“重设”按钮进行更改。如果有特殊需求,还可以对“/usr”,"/var"等分区进行划分,这里没必要就不划分了。对这些没有划分大小的分区,他们的大小即为“/”分区的大小,因为他们都挂载在“/”目录下。如果确定,就点“下一步”按钮后,弹出“是否格式化以下已存在的硬盘”,选择“格式化”。
安装程序会提示您确认您所选的分区选项。单击“将修改写入磁盘”,以允许安装程序在您的硬盘进行分区,并安装系统更改。
13.引导装载程序设置
如下图所示为GRUB引导安装窗口,可采用默认设置,直接单击“下一步”按钮。
14.选择安装类型
可选的服务器类型更多,而且默认安装是一个非常小的甚至不完整的系统。选中“现在自定义”,然后单击“下一步”按钮,如下图所示。
可选的类型说明如下:
Desktop :基本的桌面系统,包括常用的桌面软件,如文档查看工具。
Minimal Desktop :基本的桌面系统,包含的软件更少。
Minimal :基本的系统,不含有任何可选的软件包。
Basic Server :安装的基本系统的平台支持,不包含桌面。
Database Server :基本系统平台,加上MySQL和PostgreSQL数据库,无桌面。
Web Server :基本系统平台,加上PHP,Web server,还有MySQL和PostgreSQL数据库的客户端,无桌面。
Virtual Host :基本系统加虚拟平台。
Software Development Workstation :包含软件包较多,基本系统,虚拟化平台,桌面环境,开发工具。
对于初学者来说,就选择第一个桌面系统Desktop,比较完整,用起来和windows差不多。软件选择“现在自定义”。让后单击下一步。
15.选择软件包
怎么选择是情况而定,如果不知道全选也没事,不过安装起来比较费时间,而且占用空间也很大。这些软件在以后也是可以安装的。
(16)开始安装Linux系统
开始安装。在安装的画面中,会显示还需要多少时间,每个软件包的名称,以及该软件包的简单说明。
等到安装完之后,一切就都完成了。出现最后这个画面时,如果有光盘请将光盘拿出来,并按下“重新引导”按钮去启动,如下图所示。
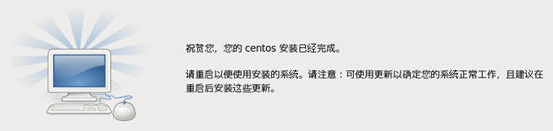
4.安装后的初始化设置(系统第一次启动)
1.欢迎界面
Linux系统安装完毕以后,重新引导系统会进入欢迎画面,点击“前进”。
2.许可证信息
进入如下图所示界面。显示许可证信息窗口,选择“是的,我同意许可证协议”, 单击“前进”按钮。
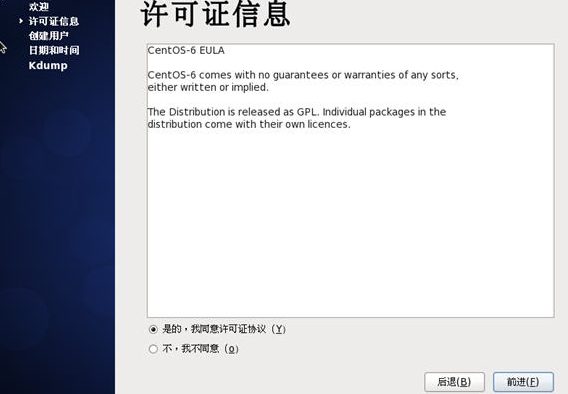
3.创建子用户
进入如下图所示界面,在这里用户可以通过输入用户名、全名和口令创建一个普通用户的账号,全名可以不用写。假如不需要创建新的用户,直接单击“前进”按钮。例如:
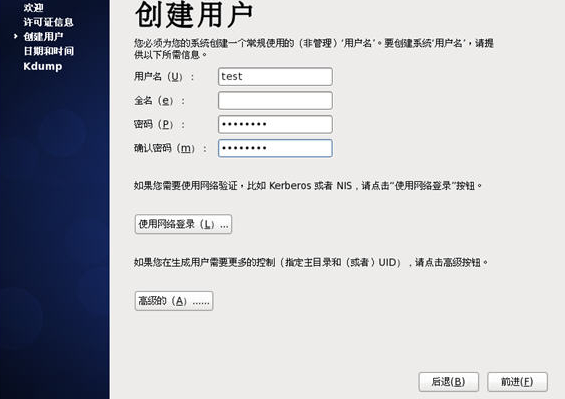
4.设置日期和时间
在如下图所示界面上,用户可以手工配置计算机系统的日期和时间,也可以通过连接在互联网上的网络时间服务器(NTP服务器)为本机传输日期和日间信息,并且可以和NTP服务器的时间同步。要启用时间同步的功能,需选中“在网络上同步时期和日间”即可,配置完毕单击“前进”按钮。一般默认就好。
5.配置Kdump内核崩溃转存
Kdump视窗。什么是Kdump呢?这个Kdump就是,当核心出现错误的时候,是否要将当时的硬盘内的讯息写到档案中,而这个档案就能够给核心开发者研究为啥会当机之用。我们并不是核心开发者,而且硬盘内的资料实在太大了,因此常常进行Kdump会造成硬盘空间的浪费。 所以,这里建议不要启动Kdump的功能。直接单击“完成”就好,若有其他任何提示,不用管。
然后就设置完成了,重启就可以了。







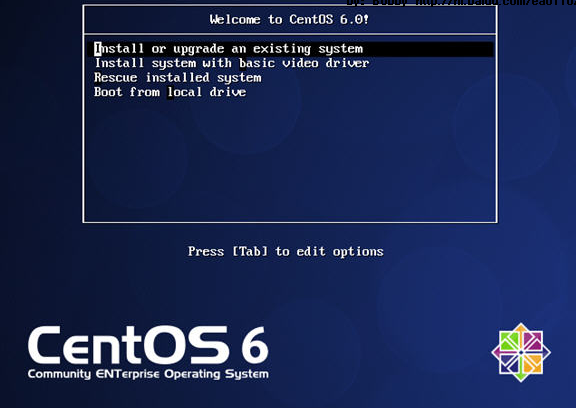
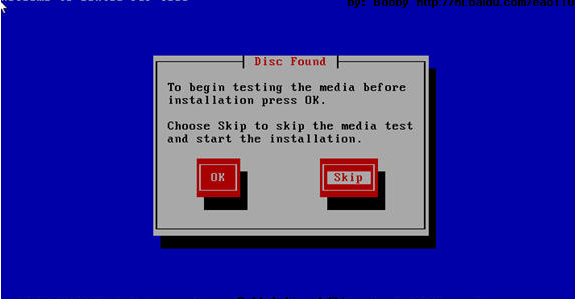
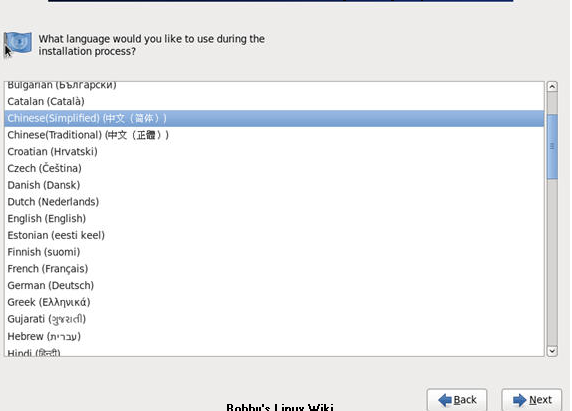
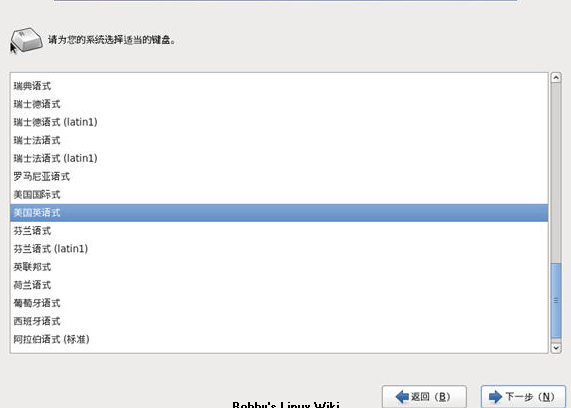
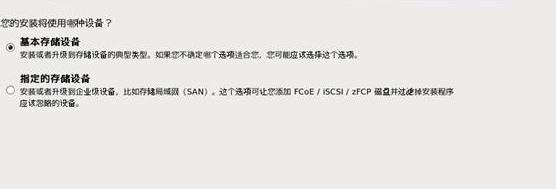

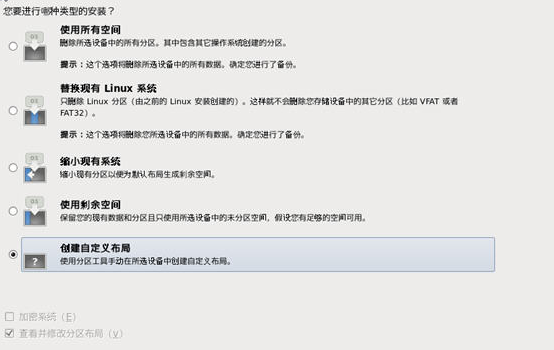
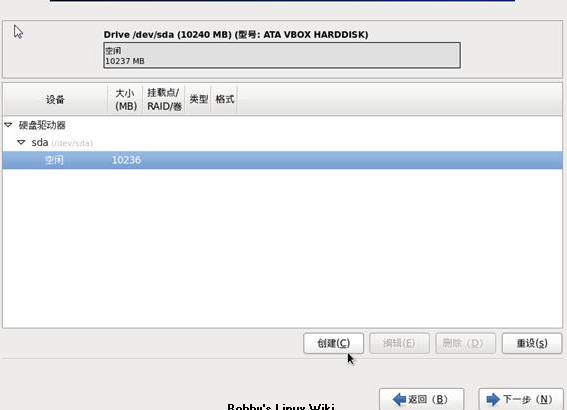
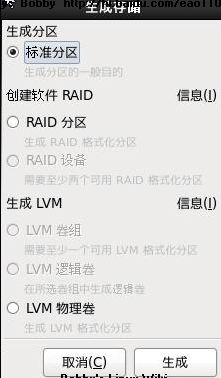
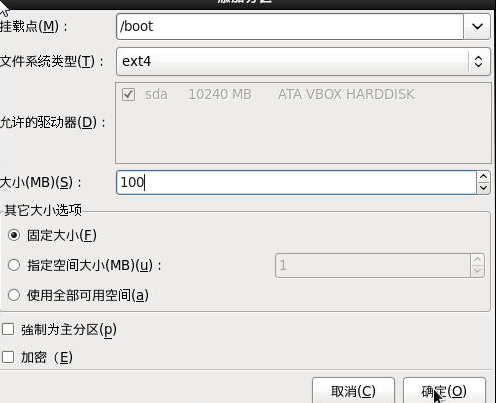
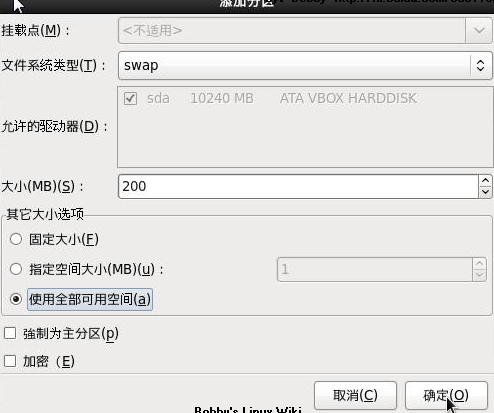
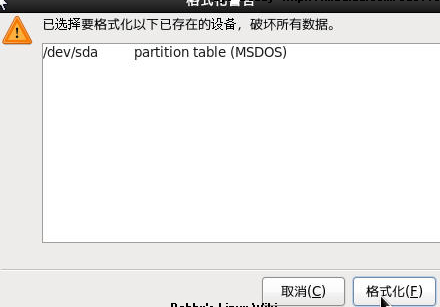
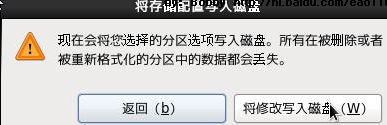
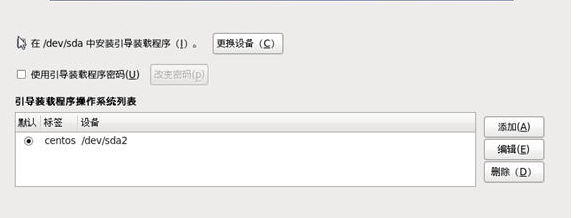
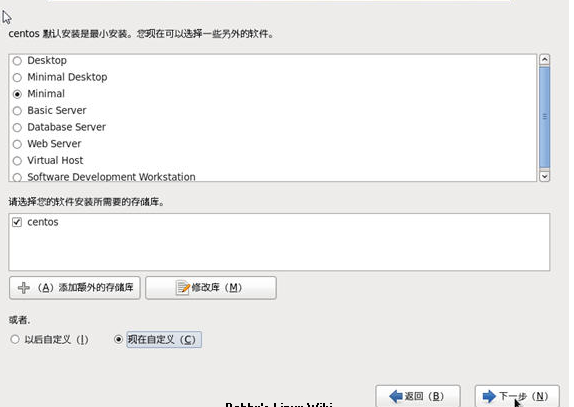
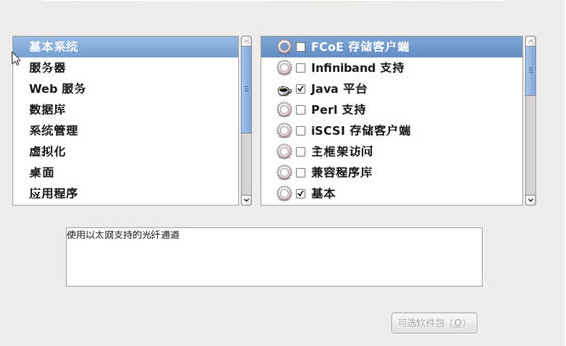
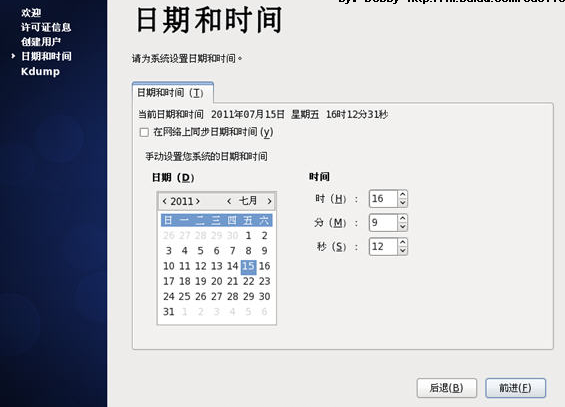














 3万+
3万+

 被折叠的 条评论
为什么被折叠?
被折叠的 条评论
为什么被折叠?








