CentOS7安装GNOME图形界面
我是在虚拟机下安装GNOME的,在真实系统中安装过程类似。
1. 准备安装介质
下载iso文件
阿里云上的镜像下载地址创建安装优盘(仅真实系统需要)
- 准备1个空白的8G或以上的优盘
ISO文件有4G+,所以需要个8G的优盘。
- 下载UltraISO,版本要9.6版本以上
需要正式版本,试用版不行。
- 在UltraISO中打开下载的iso文件
- 写入硬盘映像
2. 安装
用启动介质启动
选择
Install CentOS 7选择安装时的语言
英语好的小伙伴就选“English”吧,如果英语没信心,就选“中文”
选择安装类型
图中点
1的位置,然后选择安装类型。标注1、2、3的是需要设置的。安装类型选择GNOME桌面选择安装位置
选择默认就行,直接点确定就可以了。
网络和主机名
设置网络
记得把
可用时自动连接到这个网络选中设置root密码
添加用户
重新启动
3. 第一次启动
先接受协议
按照提示,介绍协议。
登录
设置用户的语言和输入法
建议语言选
English,别选中文输入法选
Chinese你会发现,界面还是中文的,需要重启
重启,使设置生效







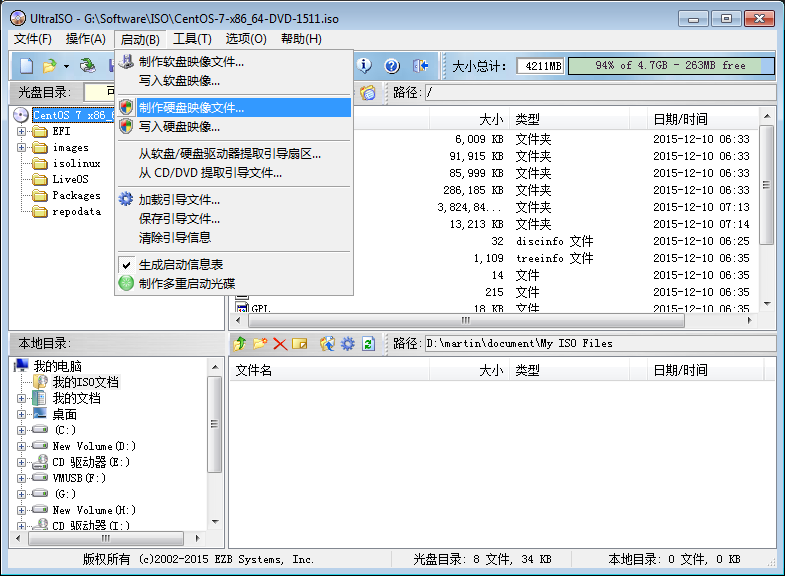
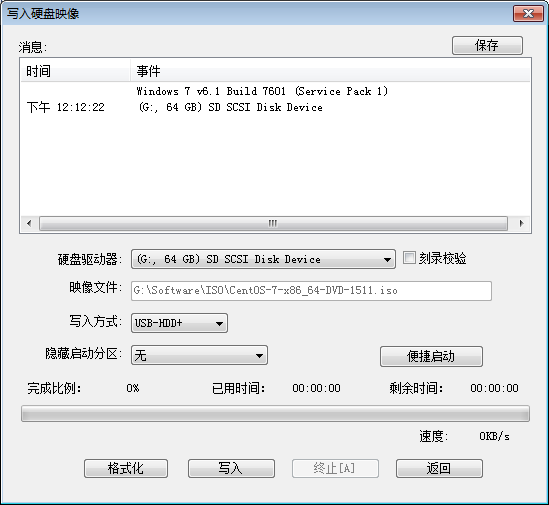
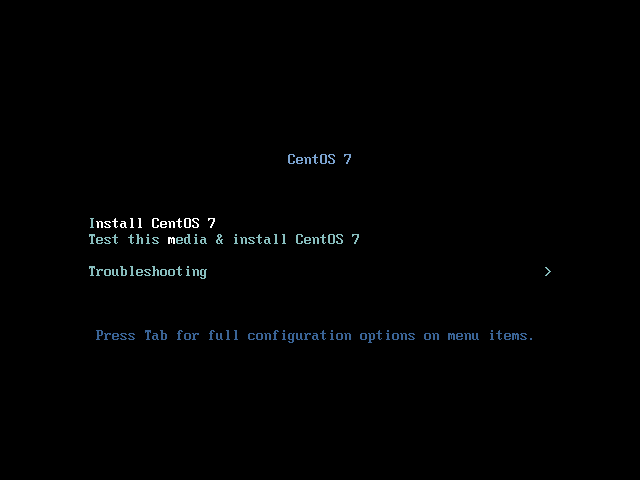
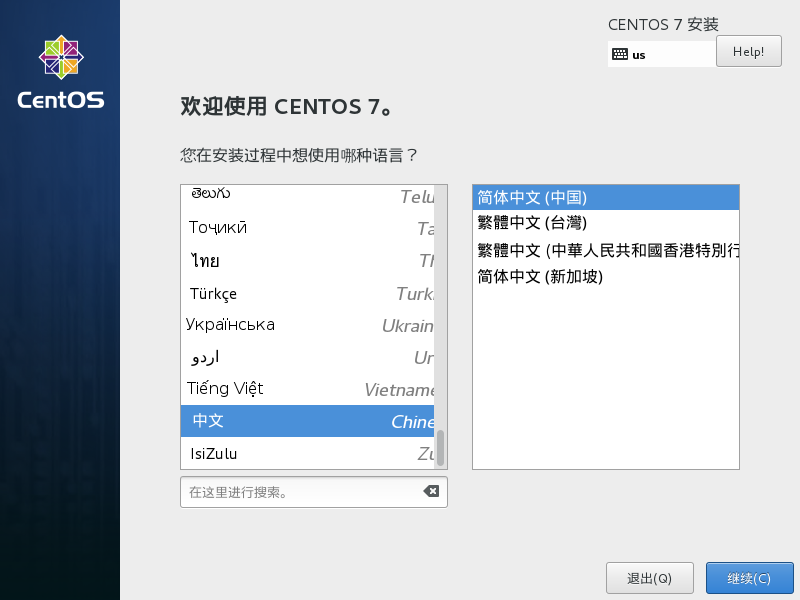
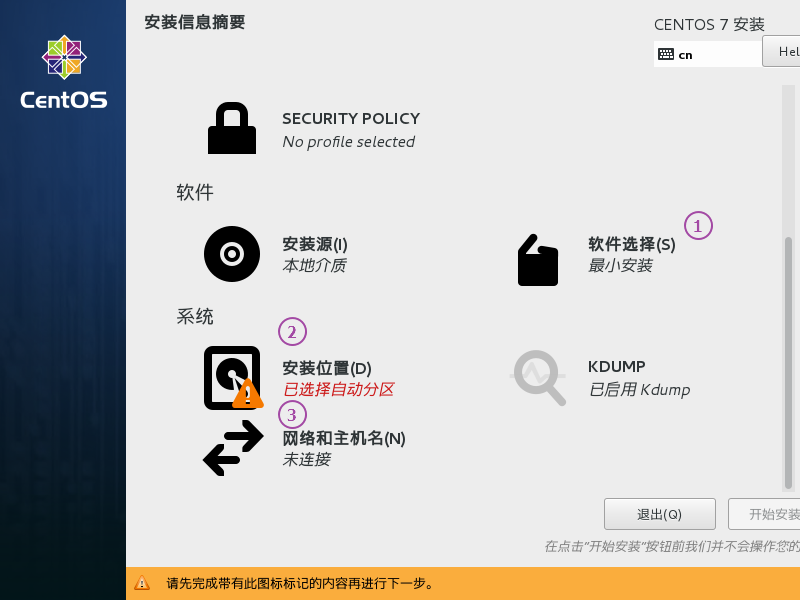
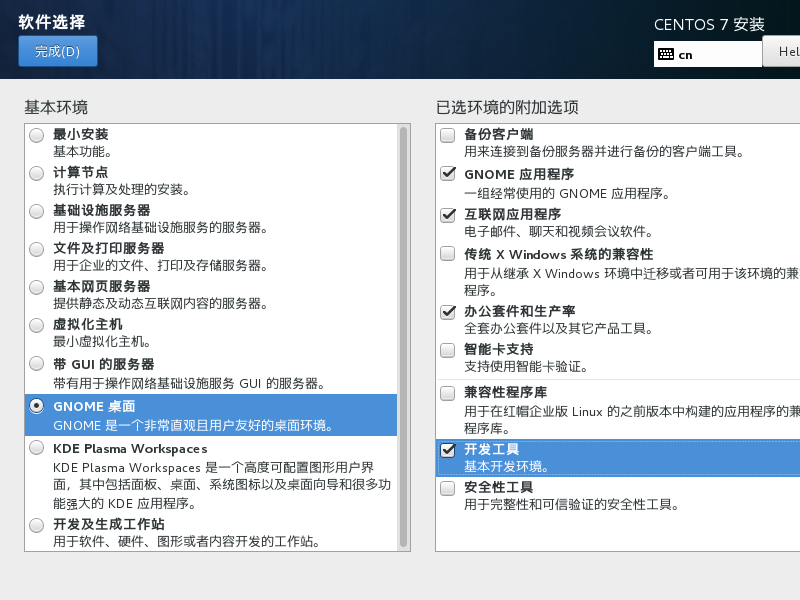
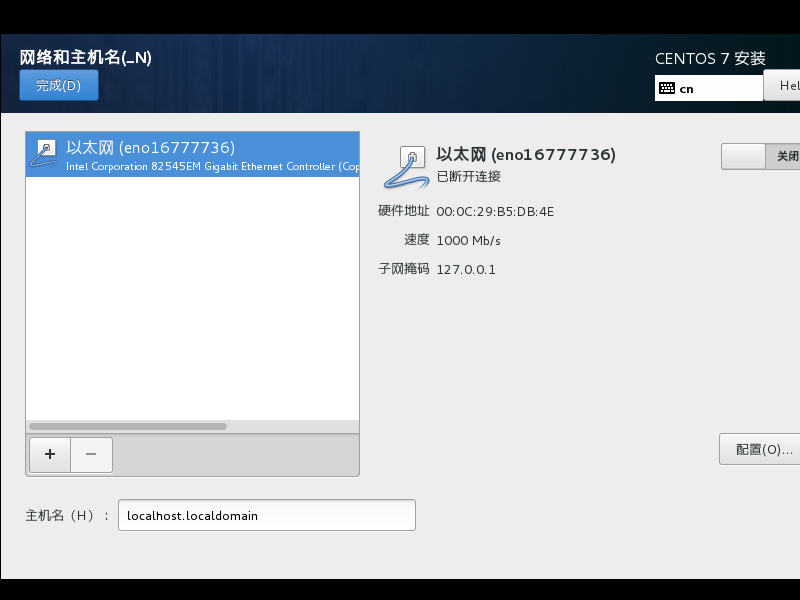
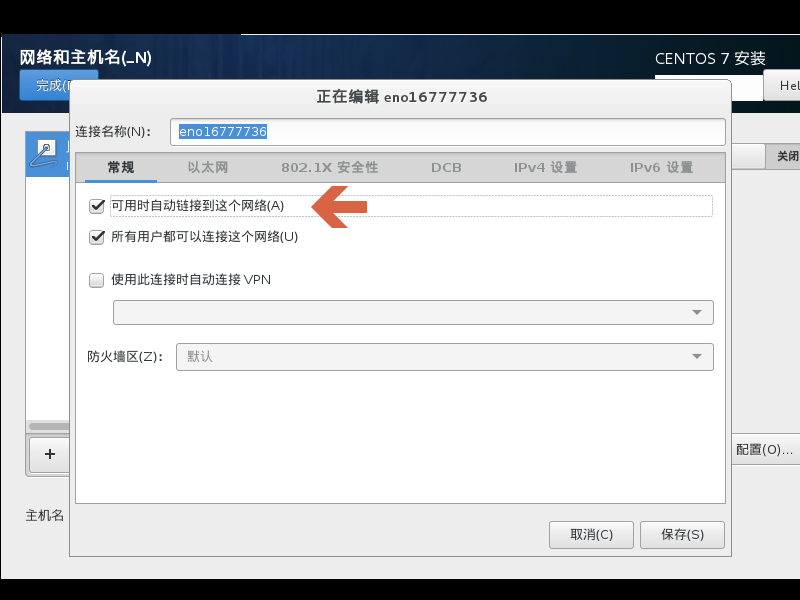
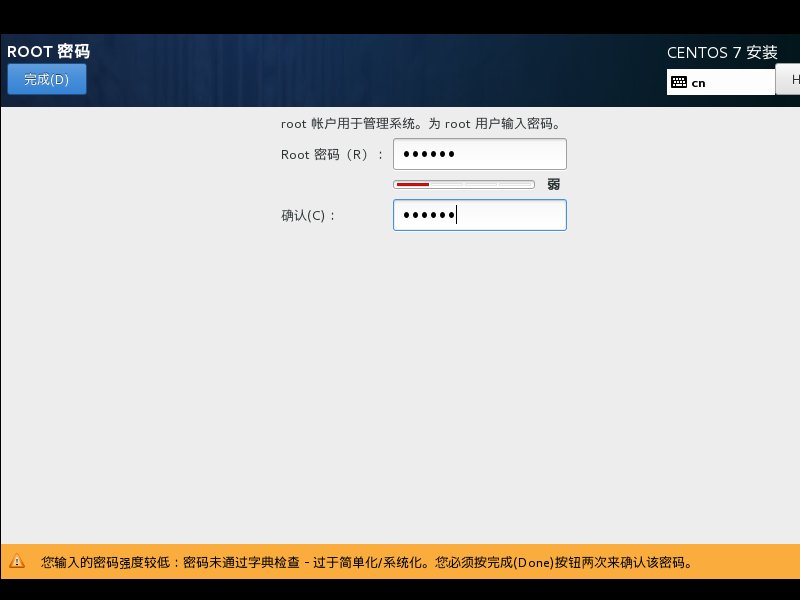
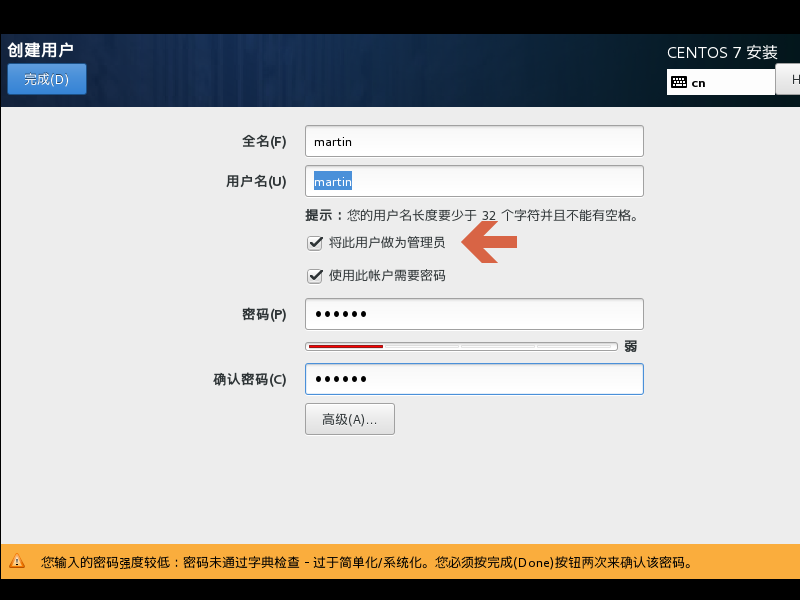
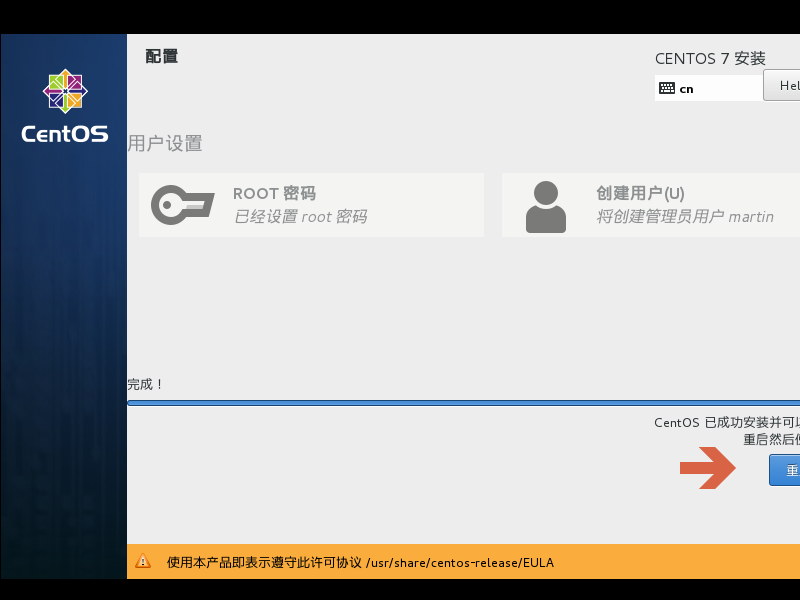
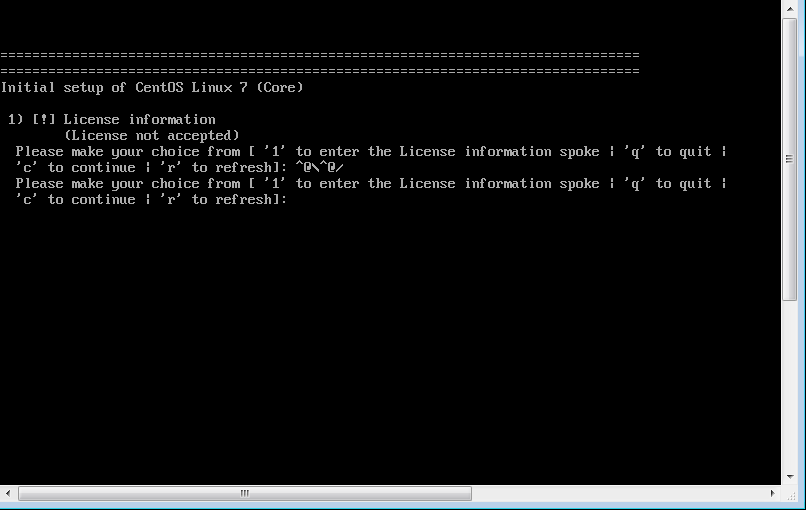
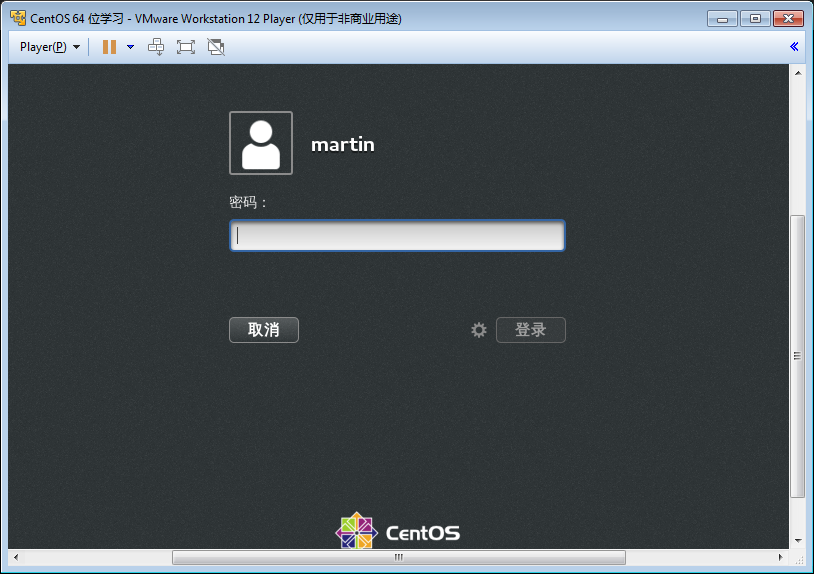
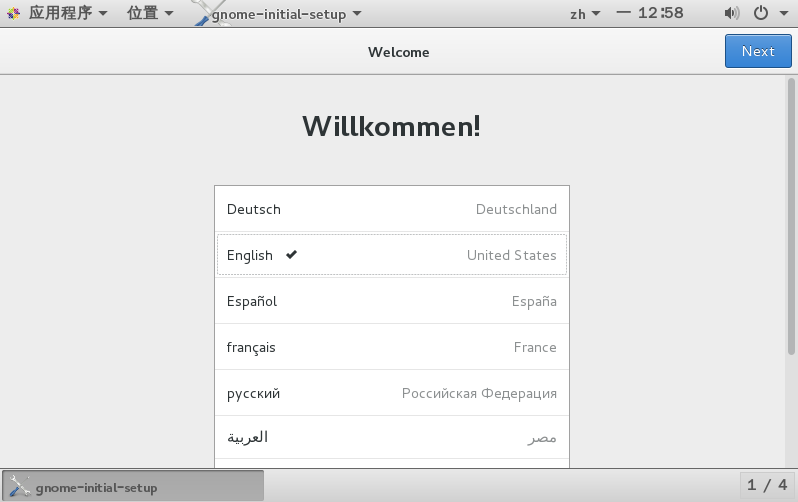
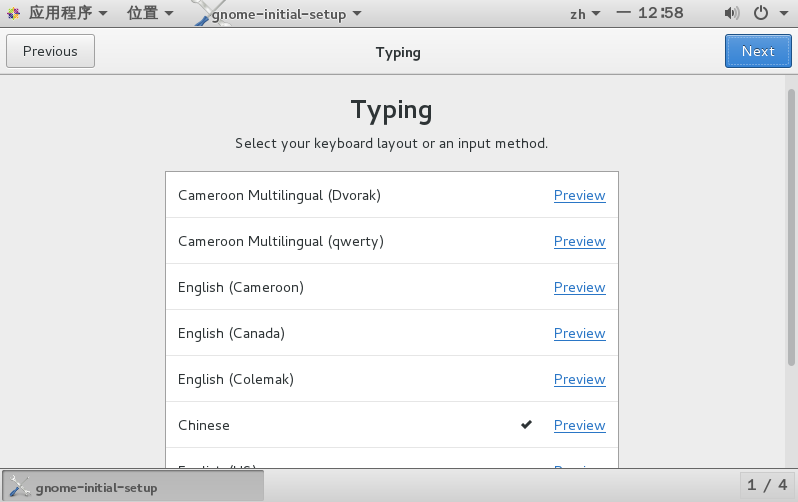
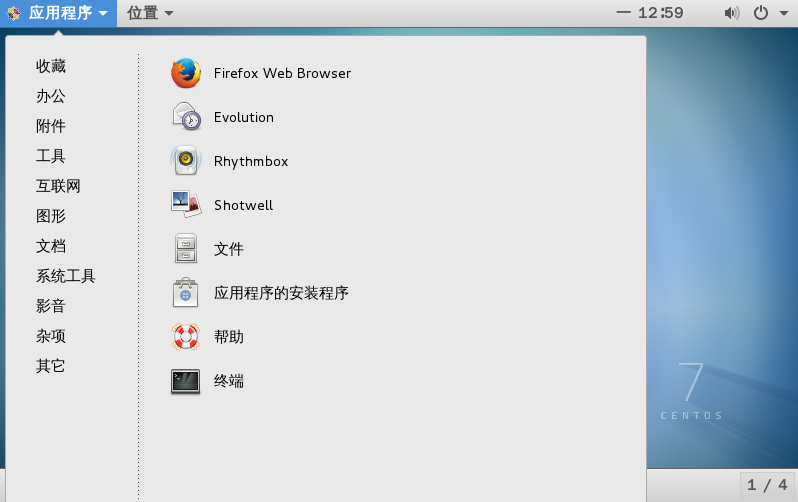
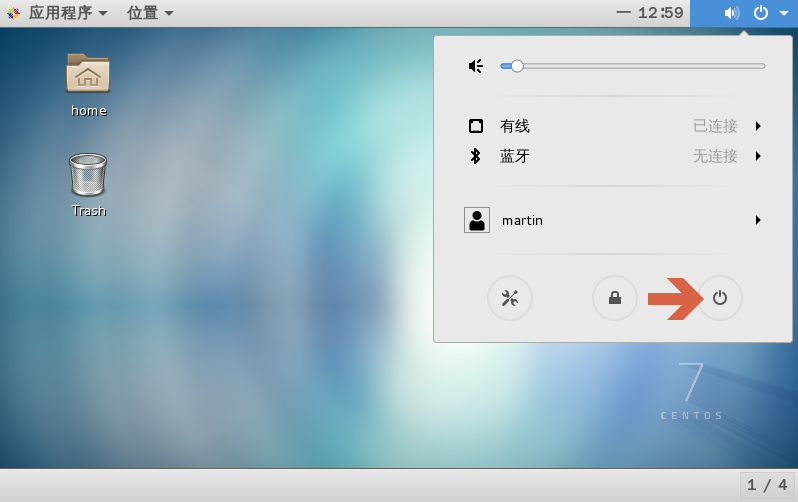















 被折叠的 条评论
为什么被折叠?
被折叠的 条评论
为什么被折叠?








