近日服务器安装了CentOS7.6系统,装了KVM,想装Linux虚拟服务器使用。本文图解说明KVM安装CentOS7.6操作系统的过程(介绍图形界面安装方式。命令行安装方式有空再写文介绍)。
一、采用虚拟化图形管理工具进行配置
打开虚拟化图形管理工具virt-manager,点击"Create a new virtual machine"。可以看到显示界面,
选择"Local install media(ISO image or CDROM)",采用本地ISO镜像安装。

选择"Use ISO image"。点击"Brower...."

先点左边“+”创建存储池,起个名字,类型这里选择文件系统目录。有多种类型可选,自己根据需要定。

目标路径填写好。

创建好后,从存储池里面选择CentOS7的ISO镜像。

选择好如下图示,点"Forward"。如勾选了"Automatically detect operating system based on install media",将自动检测操作系统类型和版本,无需人工设定。

选择内存容量、CPU个数设置,这里设置了4G内存、2个CPU,实际参数根据自己需要设定。
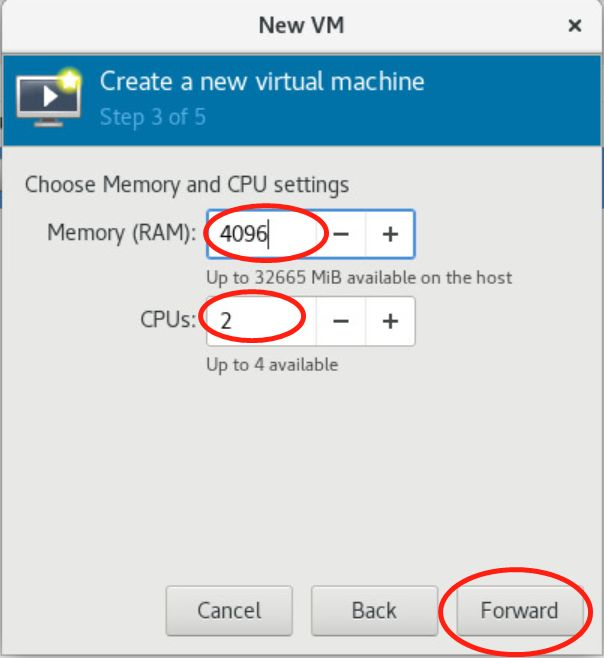
开启存储,选择"Select or Create custom storage"。
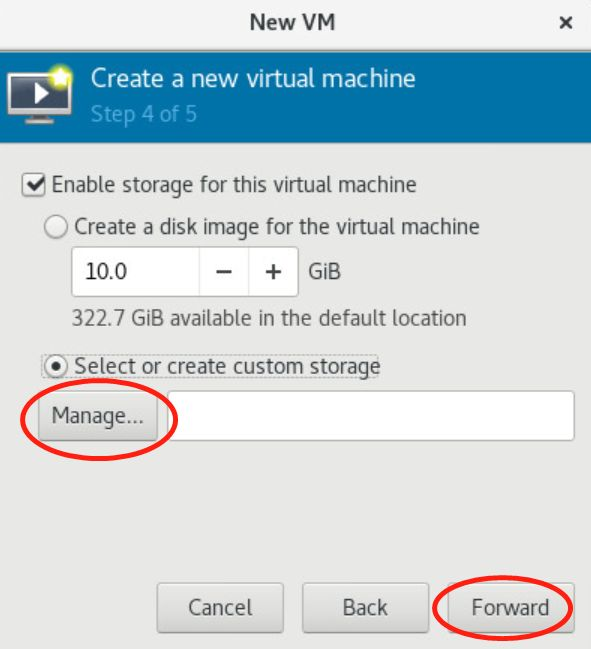
点击"Manage..."








 本文通过图解详细介绍了如何使用KVM在图形界面下安装CentOS7.6操作系统,包括创建虚拟机、配置存储池、选择ISO镜像、设置内存、CPU、磁盘和网络等步骤,并提供了安装过程中的关键注意事项。
本文通过图解详细介绍了如何使用KVM在图形界面下安装CentOS7.6操作系统,包括创建虚拟机、配置存储池、选择ISO镜像、设置内存、CPU、磁盘和网络等步骤,并提供了安装过程中的关键注意事项。
 最低0.47元/天 解锁文章
最低0.47元/天 解锁文章















 1189
1189

 被折叠的 条评论
为什么被折叠?
被折叠的 条评论
为什么被折叠?








