Toolbar
Toolbar是什么?大概说一下它的官方介绍。Toolbar是应用的内容的标准工具栏,可以说是Actionbar的升级版,两者不是独立关系,要使用Toolbar还是得跟ActionBar扯上关系的。相比Actionbar Toolbar最明显的一点就是变得很自由,可随处放置,因为它是作为一个ViewGroup来定义使用的,所以单纯使用ActionBar已经稍显过时了,它的一些方法已被标注过时。
那么它怎么使用呢,首先我们一样要用到v7的支持包,然后定义程序的主题样式,在style里得先把Actionbar去掉,有点像欲想练功,必先自宫的感觉啊。如下:
/res/values/styles.xml
<resources xmlns:android="http://schemas.android.com/apk/res/android">
<style name="AppBaseTheme" parent="Theme.AppCompat.Light.NoActionBar">
<!-- toolbar(actionbar)颜色 -->
<item name="colorPrimary">#4876FF</item>
<!-- 状态栏颜色 -->
<item name="colorPrimaryDark">#3A5FCD</item>
<!-- 窗口的背景颜色 -->
<item name="android:windowBackground">@android:color/white</item>
<!-- SearchView -->
<item name="searchViewStyle">@style/MySearchViewStyle</item>
</style>
<style name="AppTheme" parent="@style/AppBaseTheme"></style>
<style name="MySearchViewStyle" parent="Widget.AppCompat.SearchView">
<!--
Background for the search query section (e.g. EditText)
<item name="queryBackground">...</item>
Background for the actions section (e.g. voice, submit)
<item name="submitBackground">...</item>
Close button icon
<item name="closeIcon">...</item>
Search button icon
<item name="searchIcon">...</item>
Go/commit button icon
<item name="goIcon">...</item>
Voice search button icon
<item name="voiceIcon">...</item>
Commit icon shown in the query suggestion row
<item name="commitIcon">...</item>
Layout for query suggestion rows
<item name="suggestionRowLayout">...</item>
-->
</style>
</resources>去除Actionbar最简单的方法就是直接继承NoActionBar的主题了。颜色的属性说明,还是下面这张图最清楚了:

另外,SearchView在AppCompat中提供了更强的可定制性和更多的样式可供设置,不过一般我们用默认的就行。
还有我们可以在values-v21给API21的系统版本设置默认的底部导航栏默认的颜色:
/res/values-v21/styles.xml
<resources xmlns:android="http://schemas.android.com/apk/res/android">
<style name="AppTheme" parent="@style/AppBaseTheme">
<!-- 底部导航栏颜色 -->
<item name="android:navigationBarColor">#4876FF</item>
</style>
</resources>我们把toolbar作为一个独立的布局xml,方便在其他布局里include进去。可以看到我们在这里是可以设置Toolbar的属性的,初上面的外还有以下的属性,都是见名知意的就不一一说明了。
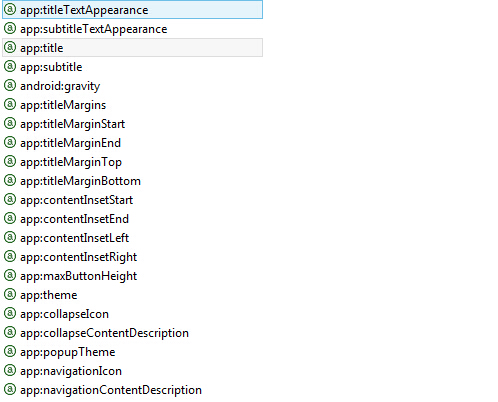
然后在activity的布局里把它include进去就行了,当然一般把它放到最上面了,有需要你是可以把它放到中间、底部或其它位置的,可见它的自由度是很高的。在下一步呢就到代码了,在onCreate中:
mToolbar = (Toolbar) findViewById(R.id.toolbar);
// toolbar.setLogo(R.drawable.ic_launcher);
mToolbar.setTitle("Rocko");// 标题的文字需在setSupportActionBar之前,不然会无效
// toolbar.setSubtitle("副标题");
setSupportActionBar(mToolbar);
/* 这些通过ActionBar来设置也是一样的,注意要在setSupportActionBar(toolbar);之后,不然就报错了 */
// getSupportActionBar().setTitle("标题");
// getSupportActionBar().setSubtitle("副标题");
// getSupportActionBar().setLogo(R.drawable.ic_launcher);
/* 菜单的监听可以在toolbar里设置,也可以像ActionBar那样,通过Activity的onOptionsItemSelected回调方法来处理 */
mToolbar.setOnMenuItemClickListener(new Toolbar.OnMenuItemClickListener() {
@Override
public boolean onMenuItemClick(MenuItem item) {
switch (item.getItemId()) {
case R.id.action_settings:
Toast.makeText(MainActivity.this, "action_settings", 0).show();
break;
case R.id.action_share:
Toast.makeText(MainActivity.this, "action_share", 0).show();
break;
default:
break;
}
return true;
}
});上面关键的一点就是setSupportActionBar(mToolbar);把Toolbar当做ActionBar给设置了。menu还是可以像ActionBar一样用和处理的:
res/menu/main.xml
<menu xmlns:android="http://schemas.android.com/apk/res/android"
xmlns:app="http://schemas.android.com/apk/res-auto"
xmlns:tools="http://schemas.android.com/tools"
tools:context=".MainActivity" >
<item
android:id="@+id/ab_search"
android:orderInCategory="80"
android:title="action_search"
app:actionViewClass="android.support.v7.widget.SearchView"
app:showAsAction="ifRoom"/>
<item
android:id="@+id/action_share"
android:orderInCategory="90"
android:title="action_share"
app:actionProviderClass="android.support.v7.widget.ShareActionProvider"
app:showAsAction="ifRoom"/>
<item
android:id="@+id/action_settings"
android:orderInCategory="100"
android:title="action_settings"
app:showAsAction="never"/>
</menu>这一步时候程序的样子:
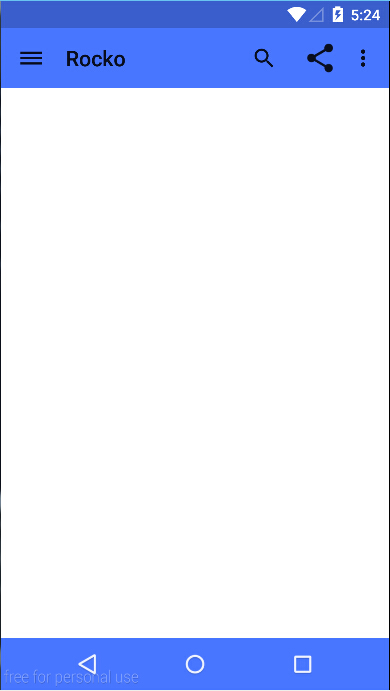
可以感觉到这样是不是和ActionBar没什么区别呢。诶,左边的菜单图标怎么出来的呢,其实上面还没处理到,他就是Navigation drawer了,使用新版本的v4、v7库的drawer明显的一点是它带了一个酷酷的交互动画(请看最后的gif图)。那么使用Toolbar之后又怎么去在Toolbar中使用drawer呢。下面当然也是跟着代码来.
/layout/activity_main.xml
<LinearLayout xmlns:android="http://schemas.android.com/apk/res/android"
xmlns:tools="http://schemas.android.com/tools"
android:layout_width="match_parent"
android:layout_height="match_parent"
android:orientation="vertical"
tools:context="com.example.toolbar.MainActivity" >
<include layout="@layout/toolbar" />
<android.support.v4.widget.DrawerLayout
android:id="@+id/drawer"
android:layout_width="match_parent"
android:layout_height="match_parent" >
<!-- 内容界面 -->
<LinearLayout
android:layout_width="match_parent"
android:layout_height="match_parent"
android:orientation="vertical" >
<com.example.toolbar.widget.PagerSlidingTabStrip
android:id="@+id/tabs"
android:layout_width="match_parent"
android:layout_height="48dip" >
</com.example.toolbar.widget.PagerSlidingTabStrip>
<android.support.v4.view.ViewPager
android:id="@+id/pager"
android:layout_width="match_parent"
android:layout_height="match_parent" >
</android.support.v4.view.ViewPager>
</LinearLayout>
<!-- 侧滑菜单内容 -->
<LinearLayout
android:id="@+id/drawer_view"
android:layout_width="match_parent"
android:layout_height="match_parent"
android:layout_gravity="start"
android:background="@drawable/drawer"
android:orientation="vertical"
android:padding="8dp" >
<TextView
android:layout_width="match_parent"
android:layout_height="match_parent" />
</LinearLayout>
</android.support.v4.widget.DrawerLayout>
</LinearLayout>Pager的东西可以先忽略,后面会说到。侧滑菜单的内容为简单起见直接先用图片来演示了。可以看到布局的设置大同小异,不同点在代码中:
getSupportActionBar().setDisplayHomeAsUpEnabled(true);
mDrawerLayout = (DrawerLayout) findViewById(R.id.drawer);
mDrawerToggle = new ActionBarDrawerToggle(this, mDrawerLayout, mToolbar, R.string.drawer_open,
R.string.drawer_close);
mDrawerToggle.syncState();
mDrawerLayout.setDrawerListener(mDrawerToggle);
先把图标设置显示出来,然后把ActionBarDrawerToggle作为DrawerLayout的监听器设置进去,还是比较简单的,效果:

要是需要把drawer覆盖toolbar怎么办呢?需要稍微调整一下界面的布局位置就行了,效果就不贴上来了(脑补,或者改下源码的setContentView运行):
<android.support.v4.widget.DrawerLayout xmlns:android="http://schemas.android.com/apk/res/android"
xmlns:tools="http://schemas.android.com/tools"
android:id="@+id/drawer"
android:layout_width="match_parent"
android:layout_height="match_parent"
android:fitsSystemWindows="true" >
<LinearLayout
android:layout_width="match_parent"
android:layout_height="match_parent"
android:orientation="vertical"
tools:context="com.example.toolbar.MainActivity" >
<include layout="@layout/toolbar" />
<!-- 内容界面 -->
<LinearLayout
android:layout_width="match_parent"
android:layout_height="match_parent"
android:background="@drawable/content"
android:orientation="vertical" >
<com.example.toolbar.widget.PagerSlidingTabStrip
android:id="@+id/tabs"
android:layout_width="match_parent"
android:layout_height="48dip"
android:visibility="invisible" >
</com.example.toolbar.widget.PagerSlidingTabStrip>
<android.support.v4.view.ViewPager
android:id="@+id/pager"
android:layout_width="match_parent"
android:layout_height="match_parent"
android:visibility="invisible" >
</android.support.v4.view.ViewPager>
</LinearLayout>
</LinearLayout>
<!-- 侧滑菜单内容 -->
<LinearLayout
android:id="@+id/drawer_view"
android:layout_width="match_parent"
android:layout_height="match_parent"
android:layout_gravity="start"
android:background="@drawable/drawer"
android:orientation="vertical"
android:clickable="true"
android:padding="8dp" >
<TextView
android:layout_width="match_parent"
android:layout_height="match_parent" />
</LinearLayout>
</android.support.v4.widget.DrawerLayout>Demo源码下载地址:http://download.csdn.net/detail/bbld_/8191251
依赖库android-support-v7-appcompat.rar with Palette : http://download.csdn.net/detail/bbld_/8382913
























 106
106

 被折叠的 条评论
为什么被折叠?
被折叠的 条评论
为什么被折叠?








