学习hadoop,我们往往使用的是Vwmarer软件,把虚拟机启动,我们就可以用远程连接的方式来操作它,当然为了能够减少内存空间的占用,我可以使用下面的步骤来隐藏掉
(1)在桌面处登录进去(选择用户,输入登录密码进行登录)
(2)登录到了桌面应用界面后,在空白处随便右击鼠标,选择Open In Terminal
(3)首先切换到root,然后执行init 3 这条命令就可以,其实也就是说用linux第三种登录的方式
(4)启动成功后,就如下面所示一样
后面我就可以用Xshell,puty等这些工具来操纵了。








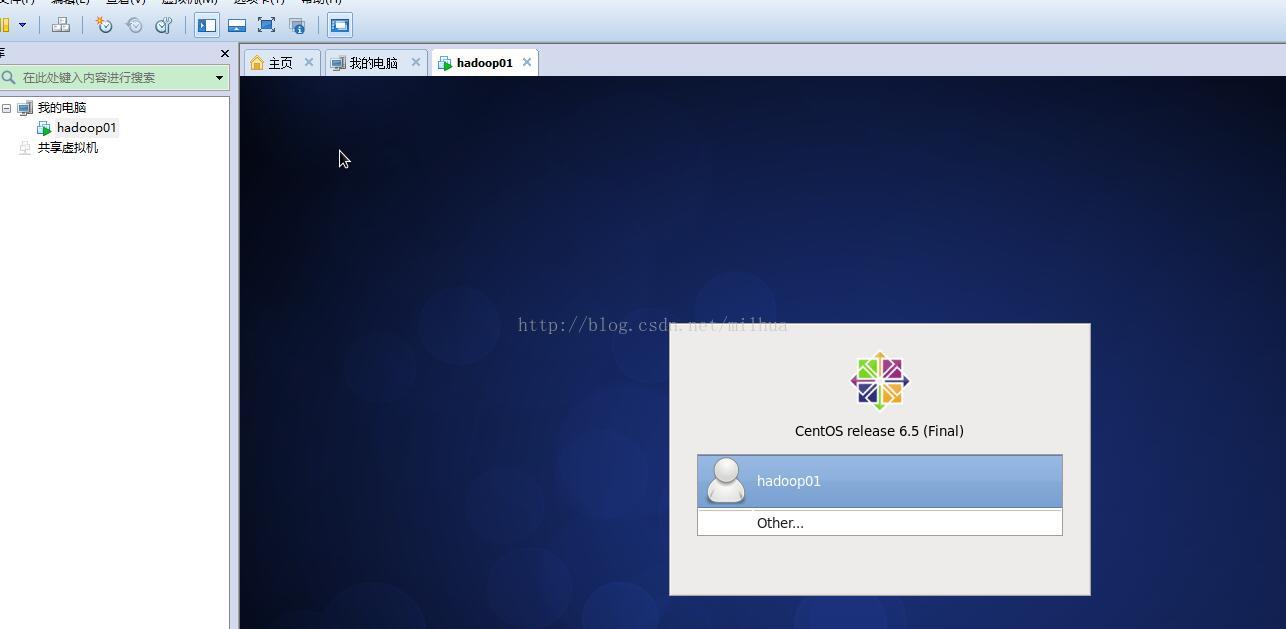
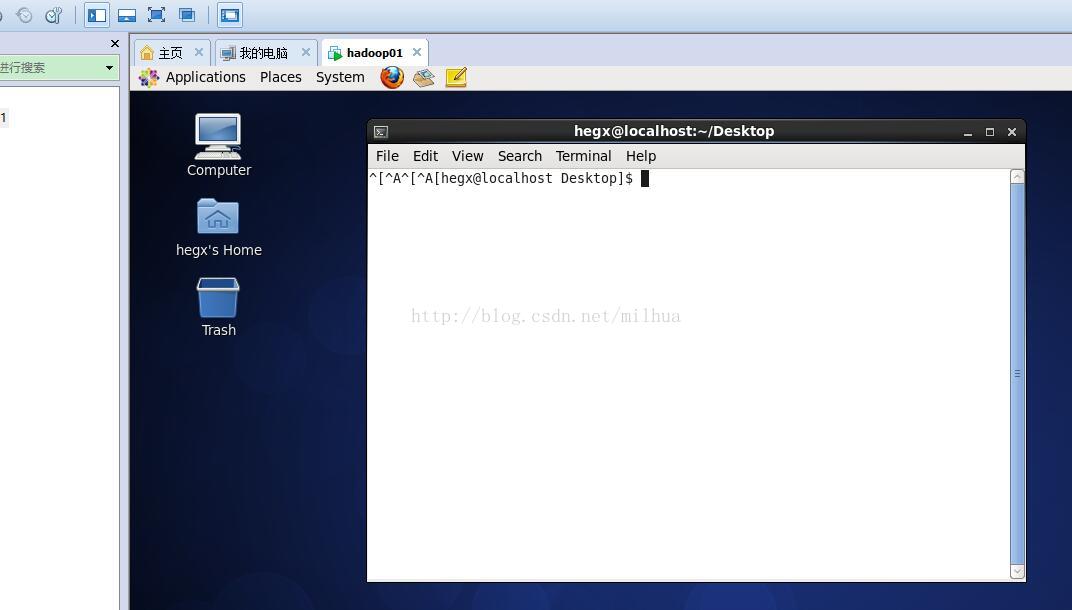
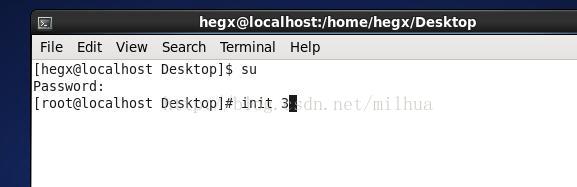
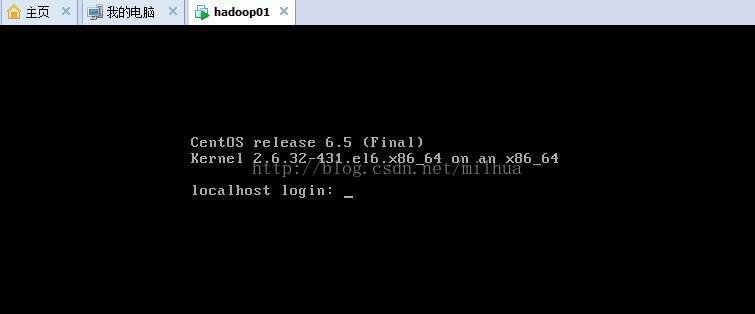
















 3571
3571

 被折叠的 条评论
为什么被折叠?
被折叠的 条评论
为什么被折叠?








