如何下载卫星影像和等高线叠加
对于测绘行业的朋友来说,需要将等高线和卫星影像相叠加查看效果,如果通过插入栅格图的方式还需要设置图片的坐标和图片的缩放比例,这样比较麻烦,现在就给大家推荐一种简单的卫星影像叠加等高线的方法,无需坐标配准和图片缩放,非常简单。
1、材料准备
水经注万能地图下载器 Auto CAD 2010
2、制作步骤
2.1下载卫星影像和高程数据
打开水经注万能地图下载器,将地图切换到“卫星.谷歌地球”(切换方法:“在线地图”→“卫星地图”→“卫星.谷歌地球”)(图1)。
图1
点击“框选下载区域”,框选上需要下载的区域,双击左键,弹出“新建任务”对话框,在对话框的顶部勾选上“卫星地图”、“高程地图”、“标签(道路,地名信息)”,设置好下载的名称,选择下载的级别(图2),点击“确认”开始下载。
图2
2.2导出卫星影像
点击“我的下载”可以看到任务列表内有3个任务(图3),勾选上任务“影像叠加”点击“查看下载结果”,再点击“导出拼接图片”(图4),弹出“导出图片数据”对话框,将“保存文件类型”选择成“AutoCAD(*dxf)”(图5),点击“输出”将影像导出成dxf格式的图片
图3
图4
图5
导出完成后打开保存影像的文件夹可以看到两个文件,分别为“影像叠加.dxf”和“影像叠加.tif”(图6)。
图6
2.3导出等高线
勾选上任务“影像叠加_高程”,点击“查看下载结果”,再点击“导出高程文件”(图7),弹出“导出高程文件”对话框,默认即可点击“输出”,生成DEM图片(图8)。
图7
图8
点击“我的工具”选择“高程(等高线)提取”(图9),弹出“生成等高线”对话框,在“高程文件”一行选择刚刚导出的tif文件;在“保存路径”一行选择生成的dxf文件保存的位置和dxf文件的命名;保存类型一行选择“AutoCAD dxf(*.dxf)”;等高距这里我设置的是50米(图10),单击“确定”开始生成等高线。
图9
图10
2.4高程和影像图叠加
双击之前生成的“影像叠加.dxf”文件,在CAD内将其打开(图11),此时已经是按等比例和坐标配准的了,无需再进行缩放和坐标配准。
图11
同样,将刚才生成的等高线也打开(图12)
图12
将生成的等高线全选上,并复制,同时将图层切换到影像的图层,单击右键,选择“粘贴到原坐标”,叠加后的效果如图13,至此,我们已经成功的将卫星图和影像图叠加上。
图13
3、总结
此方法的主要步骤是:下载卫星影像和高程数据→导出dxf格式的图片和生成dxf格式的等高线→CAD打开并叠加。目前万能地图下载器可以同时下载卫星图和高程数据,免去了单独下载的和多次下载的麻烦,范围也是可以重合上。同时,下载的卫星图可以直接导出成dxf格式的图片,免去了配准和缩放,十分的方便,需要进行等高线和卫星影像叠加的朋友可以使用万能地图下载器












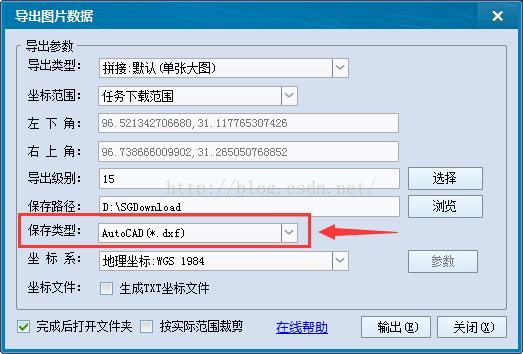
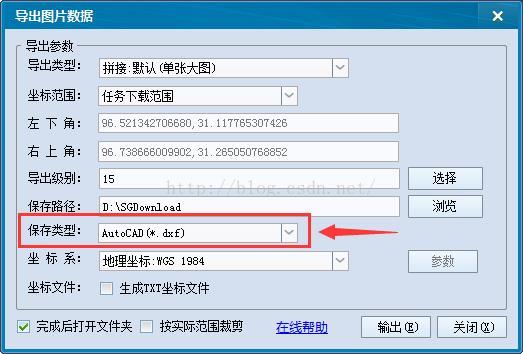
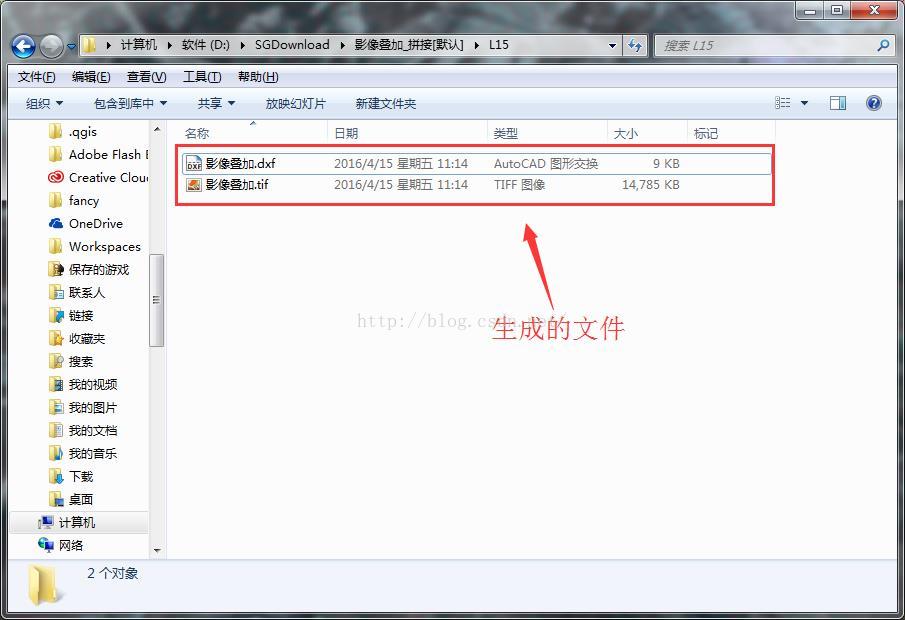




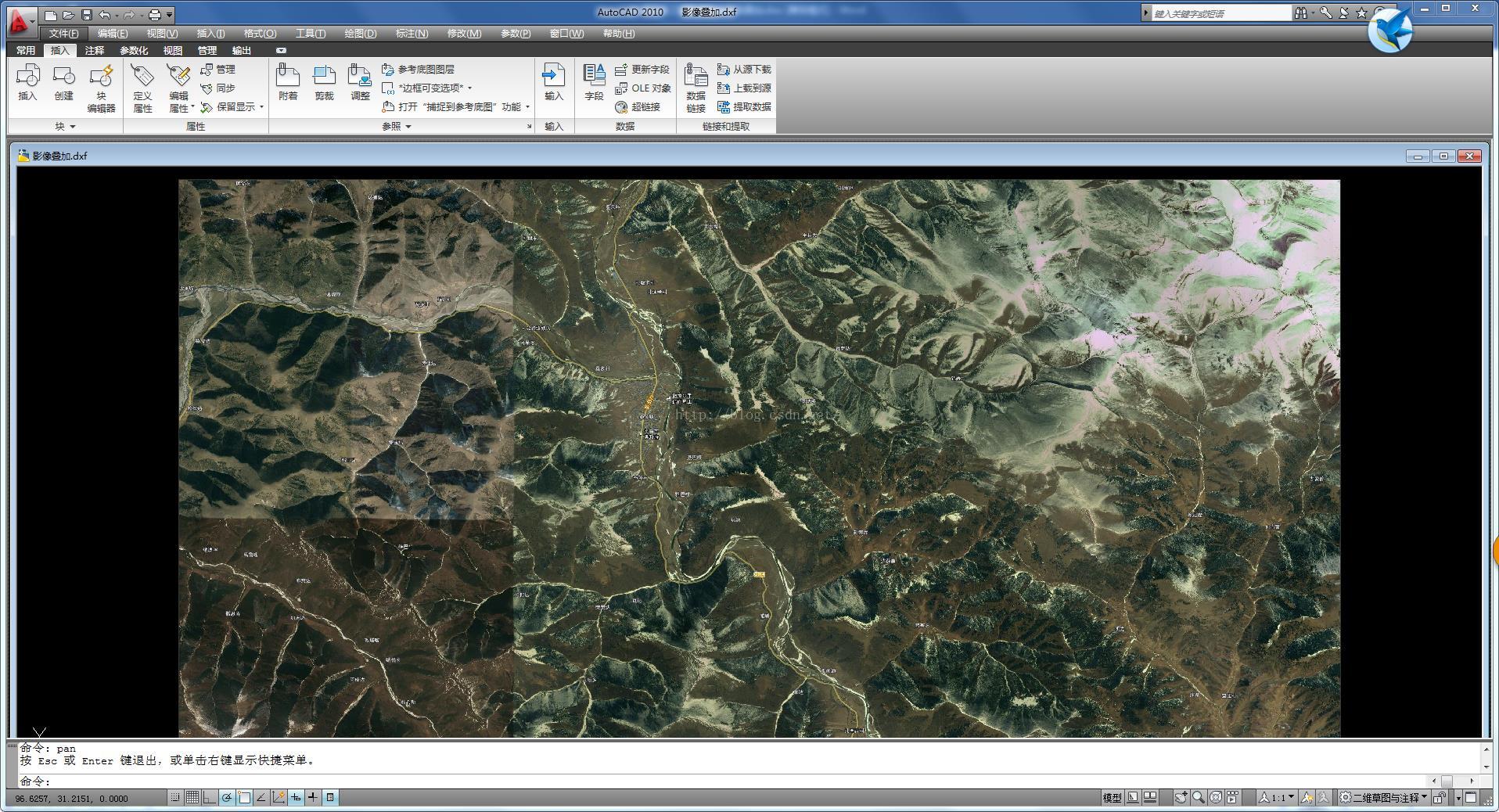
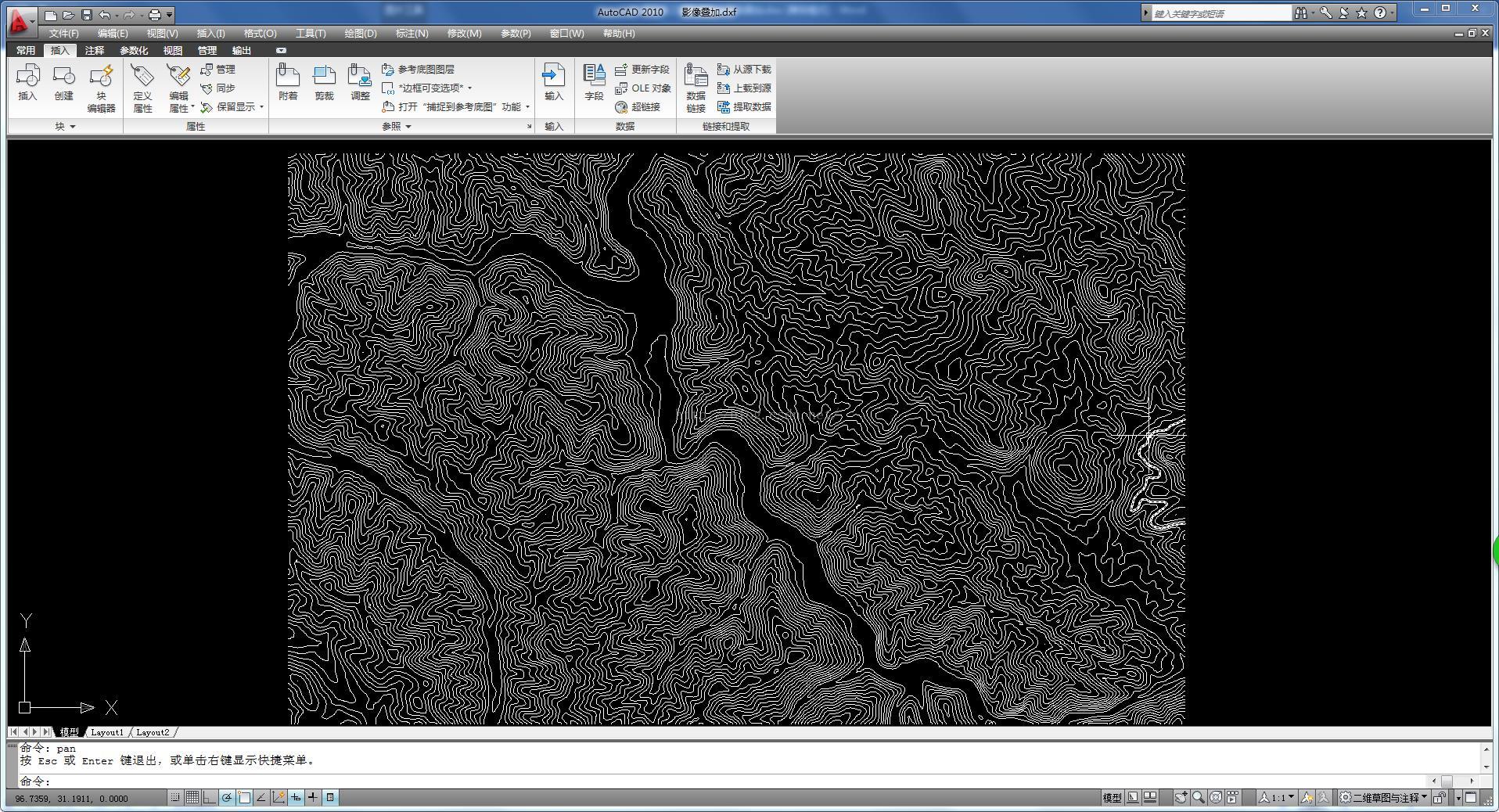















 7946
7946











 被折叠的 条评论
为什么被折叠?
被折叠的 条评论
为什么被折叠?








