大兔包子:说完了什么是Linux,我们就可以安装一套Linux系统来玩玩啦。
大肚子:那我电脑按完Linux是不我Windows就没啦?
大兔包子:不需要,我们可以在Windows上安装虚拟机软件,在上面做我们的Linux系统。
大肚子:虚拟机?
大兔包子:对,虚拟机。
我们都知道可以在一台真实的计算机上安装操作系统,然后由操作系统来管理我们的硬件资源。而虚拟机就是在已有的操作系统中,通过划分出一部分硬件资源,形成一个完全独立于当前操作系统的全新的操作系统。
大肚子:那这样运行Linux的时候我还能操作我的Windows么?
大兔包子:可以,这个并不冲突,虚拟机只不过是占用你一部分的硬件资源,而对于你原系统并没有其他的影响。
虚拟化技术对于服务器端资源利用率的提高是很好的解决方案,就像吃火锅,如果很多人围着一个大锅吃,即便吃的速度再快,同时下筷子的数量肯定还是比较有限的,那就会有很多人在等着前面的人夹完再下筷子,而如果把一个大锅拆成多个小锅,那就能尽量减少等的时间,大家都可以一起吃,这样效率自然就更高了。
大肚子:哦,我明白了,那这个做虚拟机是不挺麻烦啊,难不?
大兔包子:如果是在服务器上实现虚拟化还是有一定的技术要求的,但在个人计算机上,归功于有相应的虚拟机软件,就要方便很多,咱们就用一款比较常用的虚拟机软件VMware来实现。
这里咱们选用VMwareWorkstation 64位_12.0,虚拟机软件的安装基本就是傻瓜式的下一步就好,毕竟Windows软件安装大部分做的还是比较简单的。
安装好后我们会在桌面看到虚拟机软件的图标。
双击打开后我们就可以来创建我们的虚拟机了。(以下称我们计算机本身的操作系统为主机,创建的虚拟操作系统为虚拟机)
点击创建新的虚拟机,或者左上角菜单栏里面的 文件->新建虚拟机。
选择自定义(高级),点击下一步。
默认即可不需要修改,点击下一步。
这里选择稍后安装操作系统,点击下一步。不要选择安装程序光盘映像文件(iso),如果选择安装程序光盘映像文件(iso)的话虚拟机软件会直接帮忙按照默认方式安装操作系统。
这里客户机操作系统我们选择Linux,因为我们想要安装的是64位的CentOS 6.5操作系统,所以版本我们选择CentOS 64位,点击下一步。如果发现版本里面没有64位系统,那么可能是因为计算机的虚拟化技术支持没有打开,可以进入BIOS,将virtual technology设置为enable即可。
虚拟机名称随便取,最好带上系统版本和位数。位置里虚拟机默认是放在C盘的,点击浏览改个其他位置,最好不要放在C盘,点击下一步。
处理器配置里默认即可,也就是CPU配置,我们个人计算机都是单CPU的,所以直接点击下一步即可。
内存设置就是你想要划分出多大的内存给虚拟机使用,这里我们默认就先给1G就可以了,如果不够后期可以再调整,点击下一步。
网络类型我们选择使用仅主机模式网络,点击下一步。此种模式是专门为虚拟机与主机通信的专用虚拟网络,方便我们设置,但不能连接外网, 若需要连接外网时,后面我们会改为桥接模式或NAT模式。
I/O控制器类型和虚拟磁盘类型就是选择磁盘接口类型,默认即可,都点击下一步。
磁盘选择创建新虚拟磁盘,点击下一步。我们创建的虚拟磁盘会在主机中以文件的方式存在,如果之后想要使用之前创建的虚拟磁盘或从其他位置拷贝来的虚拟磁盘可以选择使用现有虚拟磁盘,现在我们选择创建新的。
指定磁盘容量这里默认即可,点击下一步。若选择了立即分配所有磁盘空间,则会在上面我们选择的虚拟机安装位置中直接划分出20G给虚拟机磁盘应用,若不选则最初只会使用很小的空间,随着使用最大可以增长到20G,这里20G就够用了,不需要更大。
这里默认会将我们的虚拟磁盘文件放在我们上面选择的虚拟机位置,不需要修改,点击下一步。
至此我们的虚拟机已经创建完成,直接点击完成即可。也可以选择自定义硬件,将打印机和声卡移除。
虚拟机创建好后,会在虚拟机软件左侧,我的计算机中,出现我们刚创建的CentOS 64 位虚拟机系统,请忽略上面我自己的其他虚拟机系统。
至此,我们的虚拟机软件和虚拟机就安装完成了,后面我们就可以正式开始安装我们的Linux操作系统了~~~未完待续








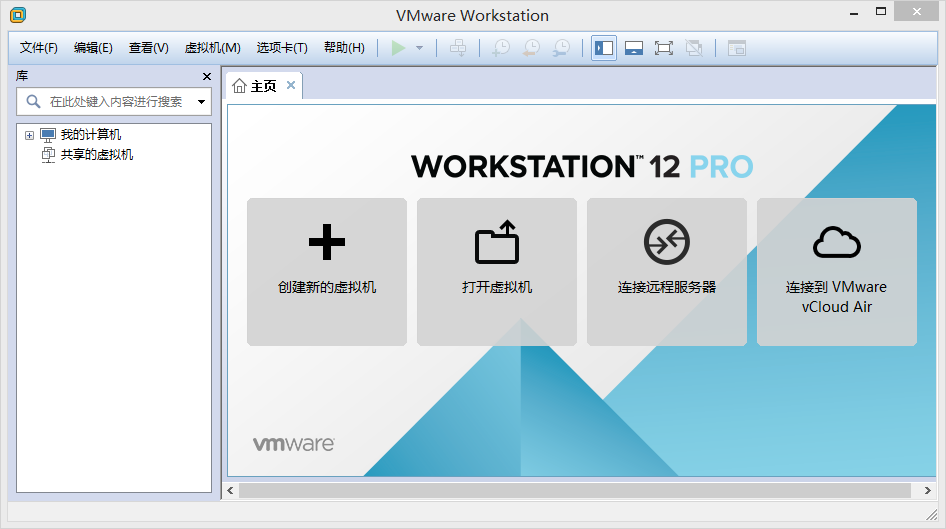
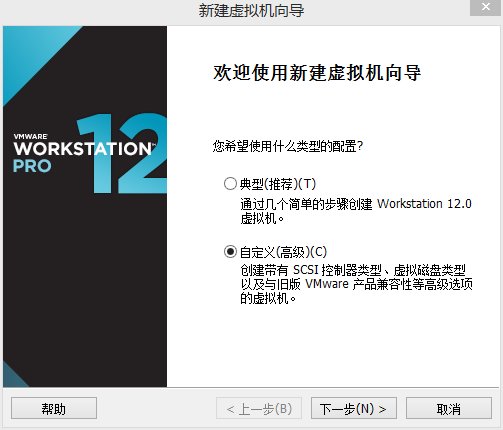
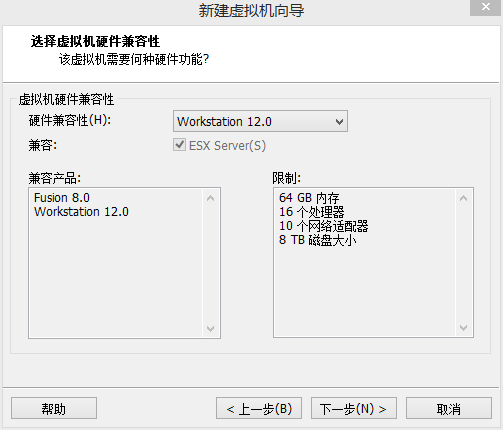
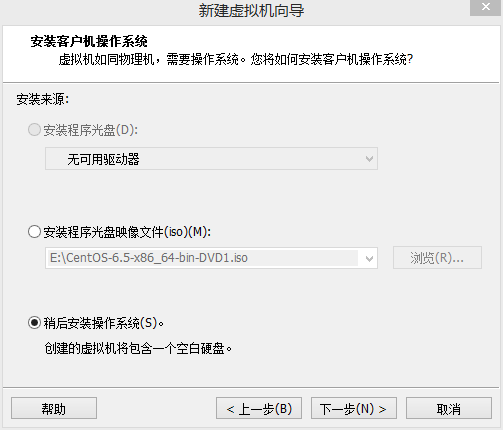
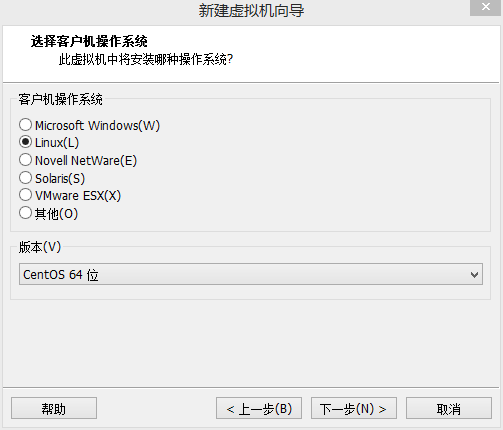
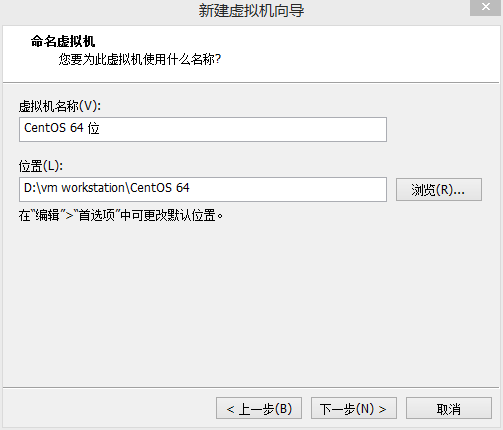
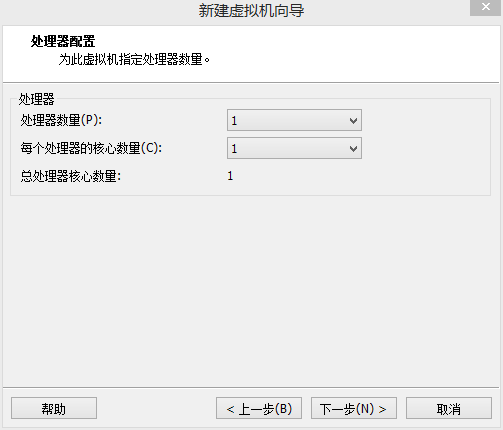
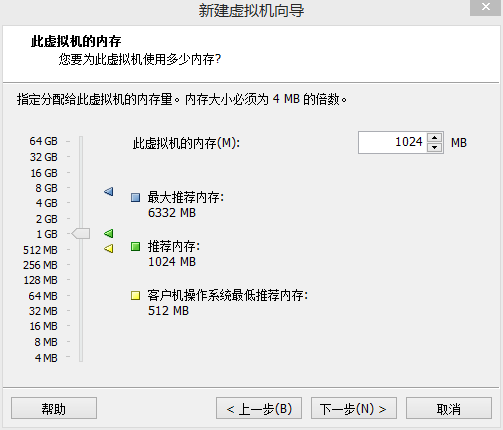
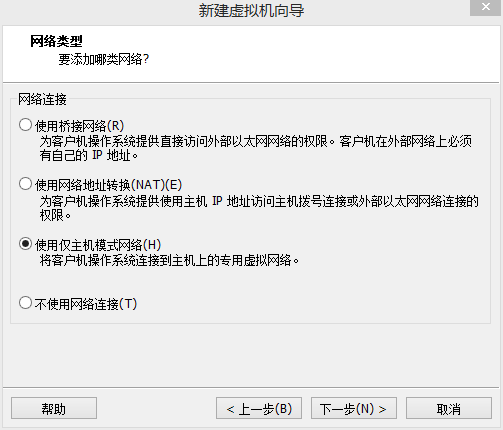
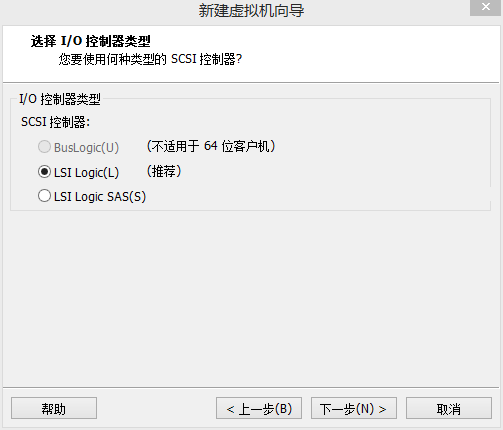
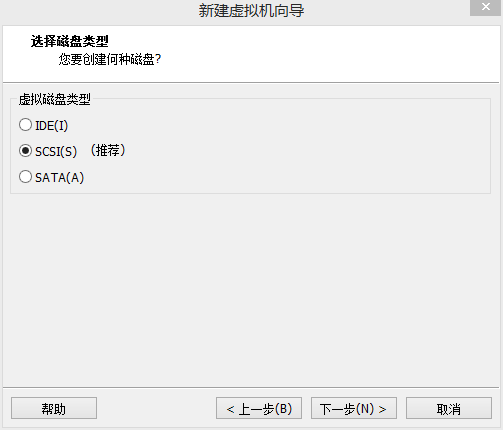
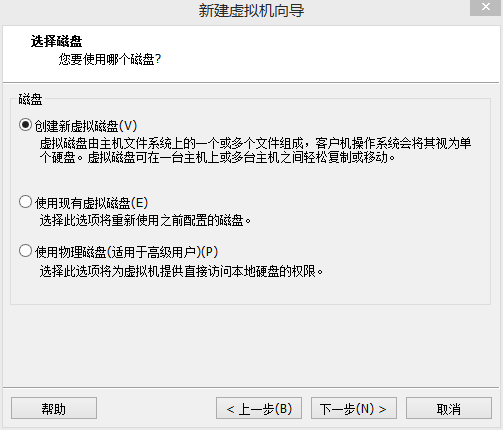
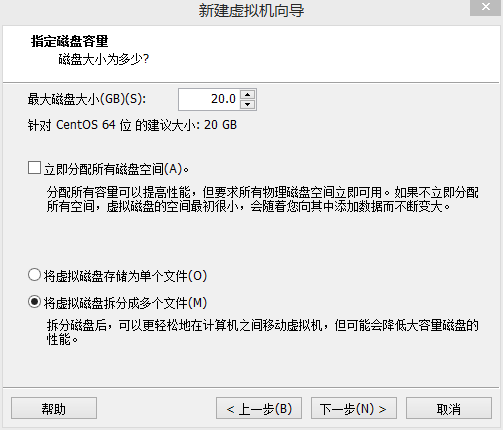
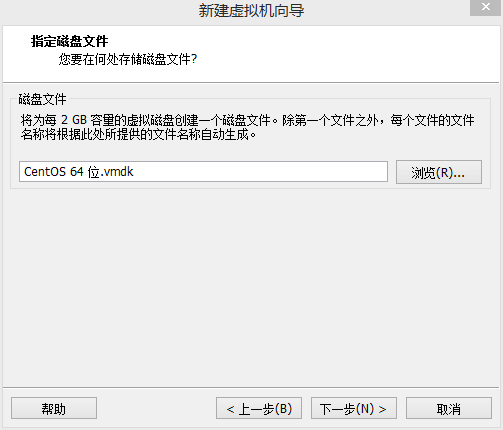
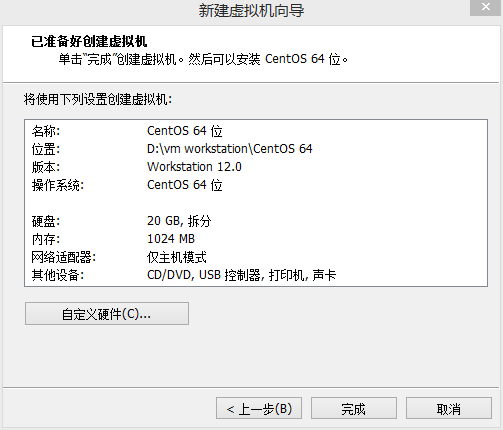
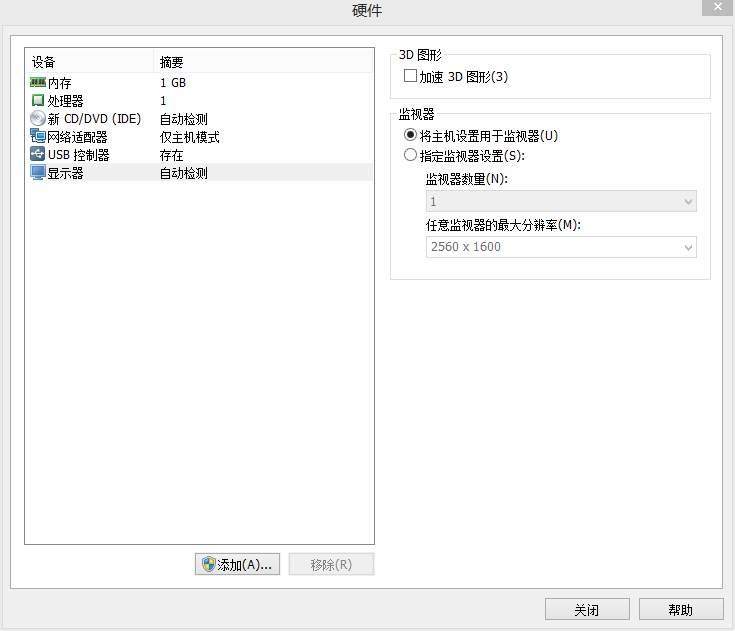
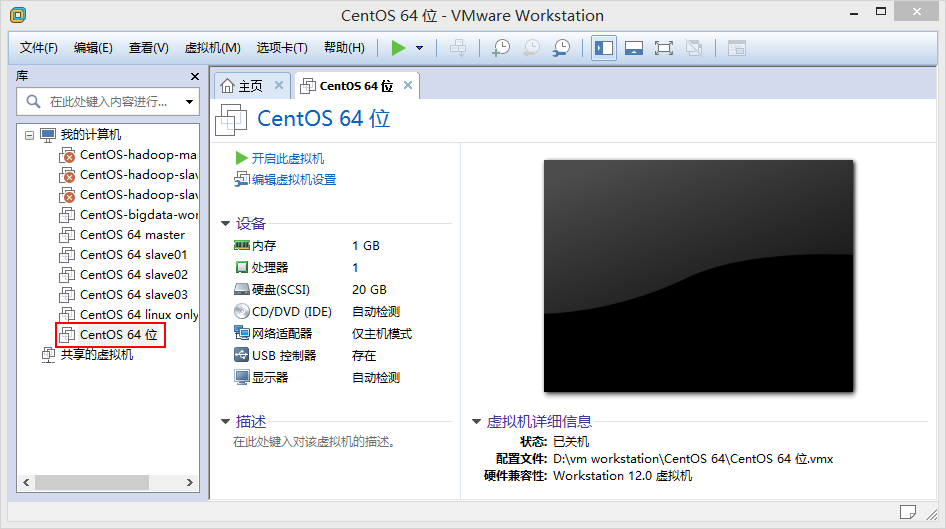














 745
745

 被折叠的 条评论
为什么被折叠?
被折叠的 条评论
为什么被折叠?








