一 新建虚拟机选择自定义

--下一步

下一步--稍后安装操作系统

下一步--选择linux--版本--red-hat-enterprise-linux 6 64 位

下一步--位置选择自选

一直单击下一步--单击完成

完成后选择linux 映像文件(我使用的CentOS-7-x86_64-Everything-1611.ios)

然后单击页面上的相应图标(--语言选择为中文)

选择--网络和主机名设置如下单击框内为“开启”状态(截图没有开启)然后单击完成

然后--软件选择为最小安装(默认)

然后选择--安装位置--我要配置分区--标准分区--选择创建


分区按照默认的 /boot --文件系统--ext4 / --文件系统--ext4 剩下默认即可--单击完成

单击开始安装--设置root密码

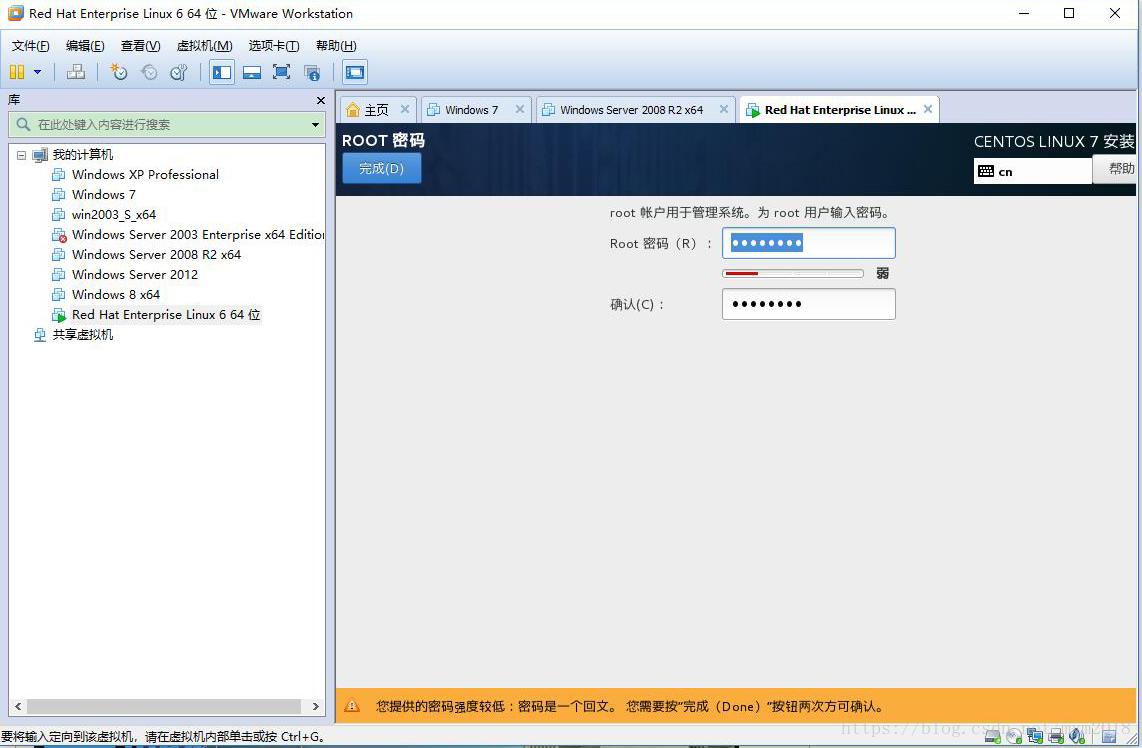
安装完成后--命令--输入用户名和密码--输入startx--进入图像化页面
若失败则--输入yum groupinstall "X Window System" 安装
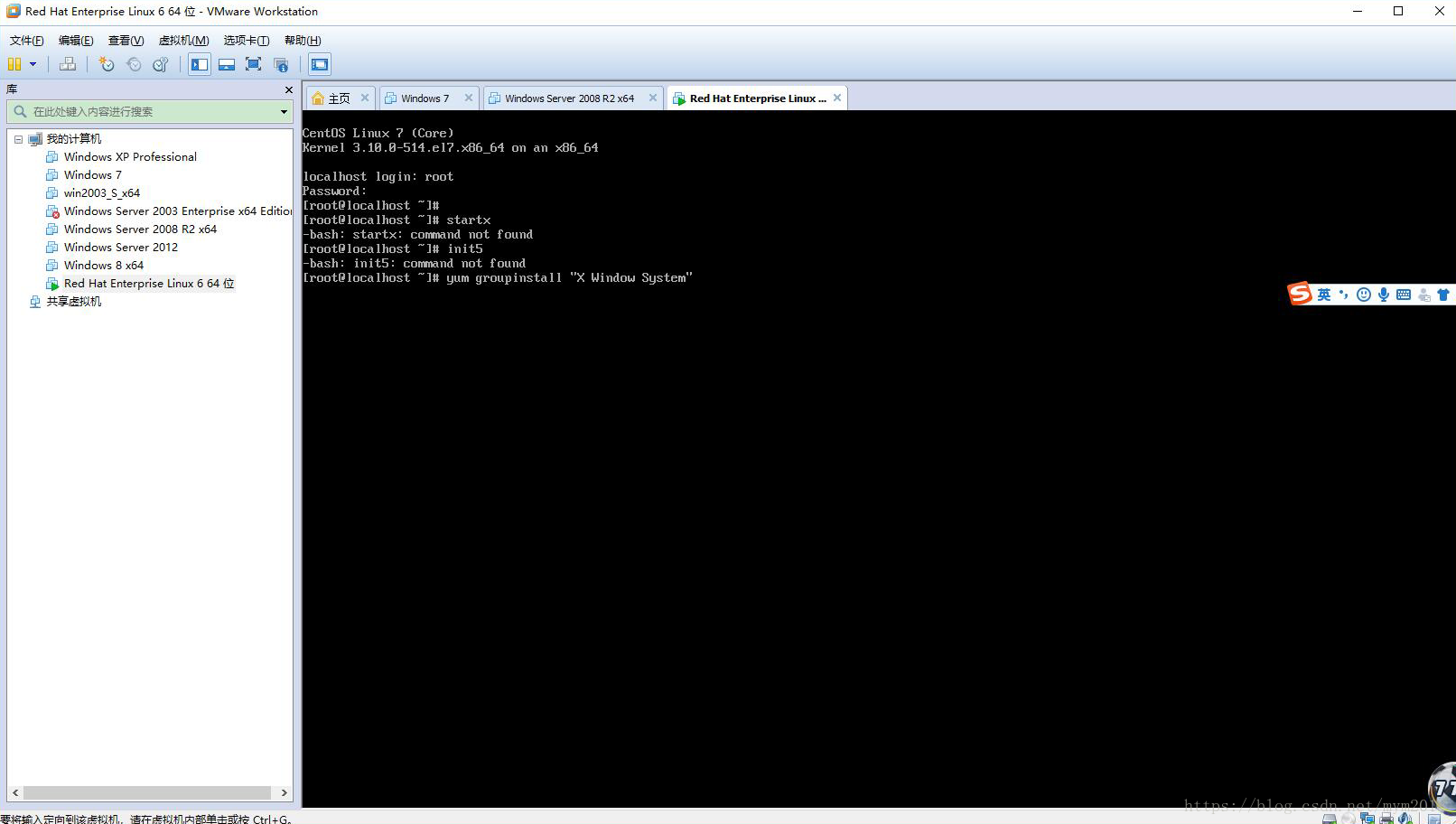

然后安装图形界面出现is this ok(y/d/n) 输入y 即可
在输入 yum grouplist 检查是否安装了图形GNOME Desktop
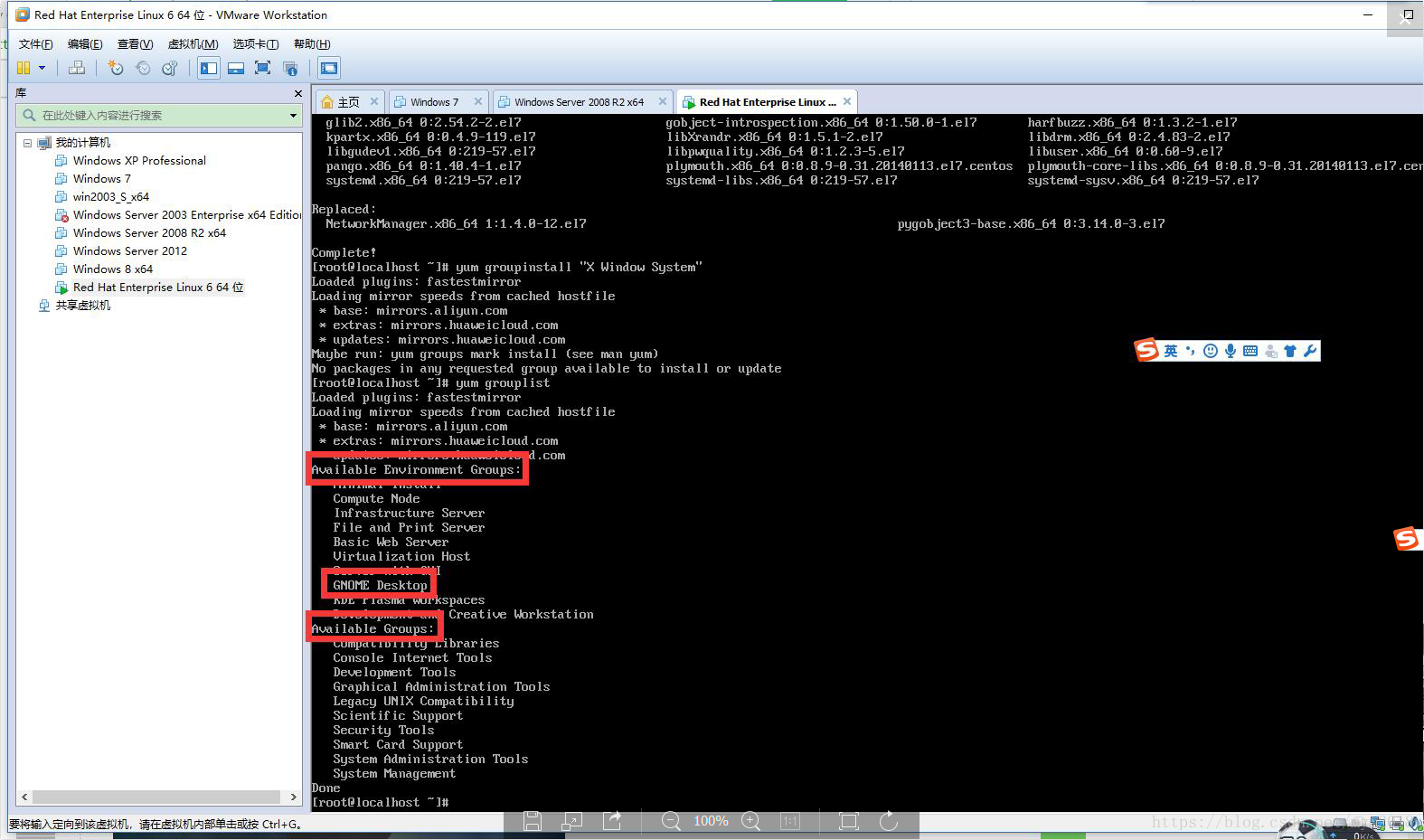
输入 yum groupinstall "GNOME Desktop" 第一次进入页面会慢也可能还是不行
再次输入--reboot 重新启用 --startx 进入图形页面

选择汉语--


输入在线账号---可选择跳过
最后安装完成























 1万+
1万+

 被折叠的 条评论
为什么被折叠?
被折叠的 条评论
为什么被折叠?








