//=====================================================================
//TITLE:
// STA206x的Windows CE系统烧录
//AUTHOR:
// norains
//DATE:
// Friday 13-May-2011
//Environment:
// Visual Studio 2005
// Windows CE 6.0
// STA2065
//=====================================================================
如果要给STA206x的开发板烧录WinCE的镜像,远不如一些芯片那么简单,可以直接通过USB就能进行烧录。相反,其过程还有点复杂。那么,我们现在一步一步来吧!
1.制作Bootable SD CARD
首先打开"http://www.roadkil.net/"网站,下载"Sector Editor"软件。该软件比较小,只有单个文件,直接点击即可以运行。
接着将准备好的一张SD Card,插入电脑,然后运行Sector Editor,并选择SD Card对应的物理区域。这里需要注意的是,物理区域并不是指的分区,比如插入SD Card后,在我的电脑显示的是"F:",但我们不能选"Logic F:",而是选择"Physical 1",如图所示:

需要注意的是,这里一定要选择正确的物理区域,如果选择错误,比如选择到了电脑上的硬盘,那么很可能你的操作系统将无法启动。
接着选择"File-->Import Sector",导入"xL_CPlus.bin"文件,如图所示:
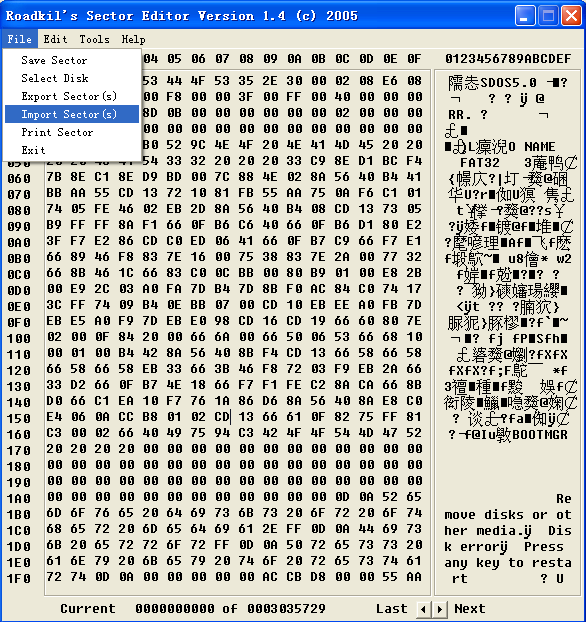
最后点击"Save Sector",将xL_CPlus.bin文件的内容烧录到SD Card中。这时候一张可供STA2065使用的可启动SD Card已经创建完毕。
2.制作OS SD Card
接下来必须要创建系统盘(OS SD Card)了。准备另外一张SD Card,然后根据图中所列的表项,将自己所需要的文件拷贝到SD Card中:
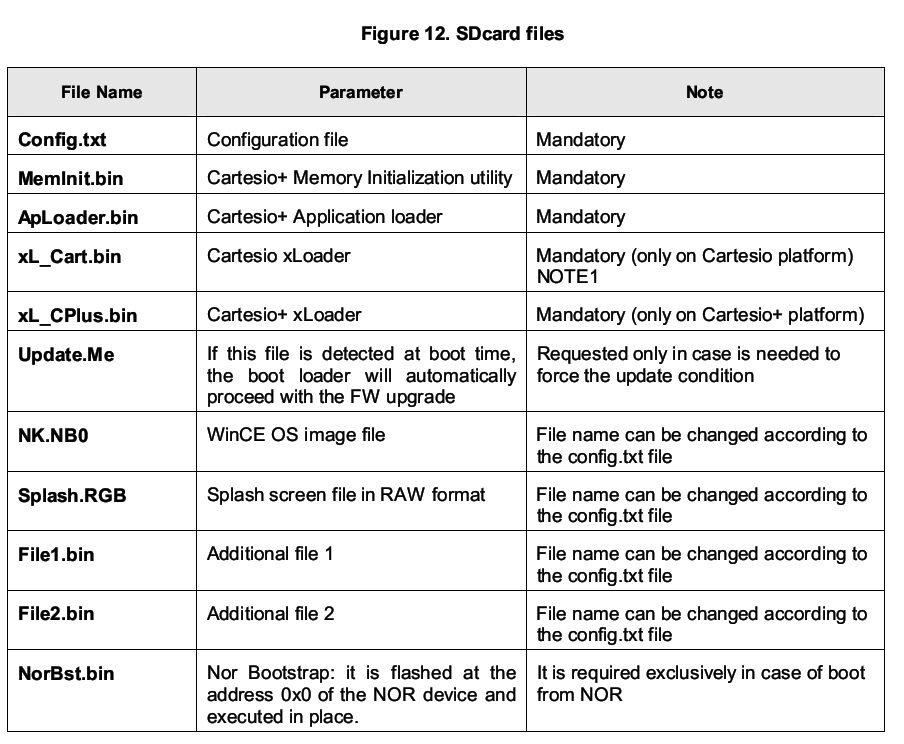
3.烧录Bootloader和Windows CE到开发板
SD Card制作完毕后,就轮到将Bootloader烧录到板子上了。如果之前已经烧录过相应的Bootloader,那么直接可以略过本步骤,跳转到系统的烧录。
1. 开发板断电
2. 确认核心版上的Y2上的开关已经全部拨动到OFF:OFF:OFF:OFF的位置。当以此模式启动时,会自动查找xLoader。
3. 连接COM1到PC机
4. 打开串口调试助手一类的软件,并按如下规格设置串口的属性:
波特率:115200
校验位:NONE
数据位:8
停止位:1
流控制:NONE
5. 将Y19的#2和Y35的#1拨动到OFF的位置,然后将Bootable SD Card插入到背面的J23的SD插槽中。
6. 上电,应该在调试助手中看到如下信息:
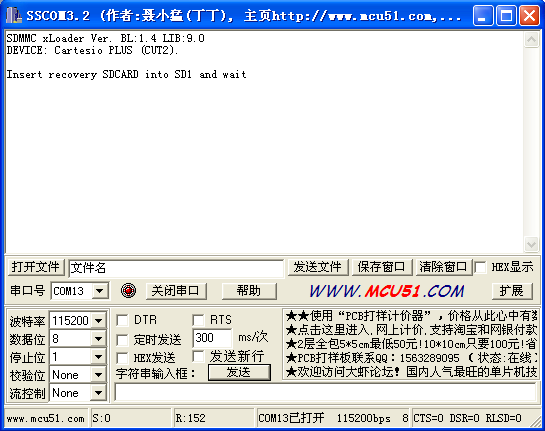
7. 看到这个信息之后,将Y19的#2拨动到ON,然后将Bootable SD Card拔出,将OS SD Card插入。这里需要注意的是,如果Y19的#2没有拨动到ON,而还是维持原来的OFF,那么将会出现如下错误信息:

如果Y19的#2拨动到ON位置,那么烧录将正常,如图所示:

8. 将OS SD Card拔出来,重新上电,便可以进入Windows CE了。
如果后续需要更新系统的话,将开发板断点,然后将Y19的#2拨动到OFF位置,插入OS SD Card,上电等待系统更新完毕即可。






















 5739
5739

 被折叠的 条评论
为什么被折叠?
被折叠的 条评论
为什么被折叠?








