1、MySQL的下载、安装、配置
1.1 MySQL四大版本
MySQL Community Server 社区版本,开源免费,自由下载,但不提供官方技术支持,适用于 大多数普通用户。
MySQL Enterprise Edition 企业版本,需付费,不能在线下载,可以试用30天。提供了更多的 功能和更完备的技术支持,更适合于对数据库的功能和可靠性要求较高的企业客户。
MySQL Cluster 集群版,开源免费。用于架设集群服务器,可将几个MySQL Server封装成一个 Server。需要在社区版或企业版的基础上使用。
MySQL Cluster CGE 高级集群版,需付费。
目前最高版本是8.0.31。
本文就是基于此版本的MySQL的安装。
1.2 MySQL下载
点击打开官网,点击 DOWNLOADS
然后点击 MySQL Community(GPL) Downloads
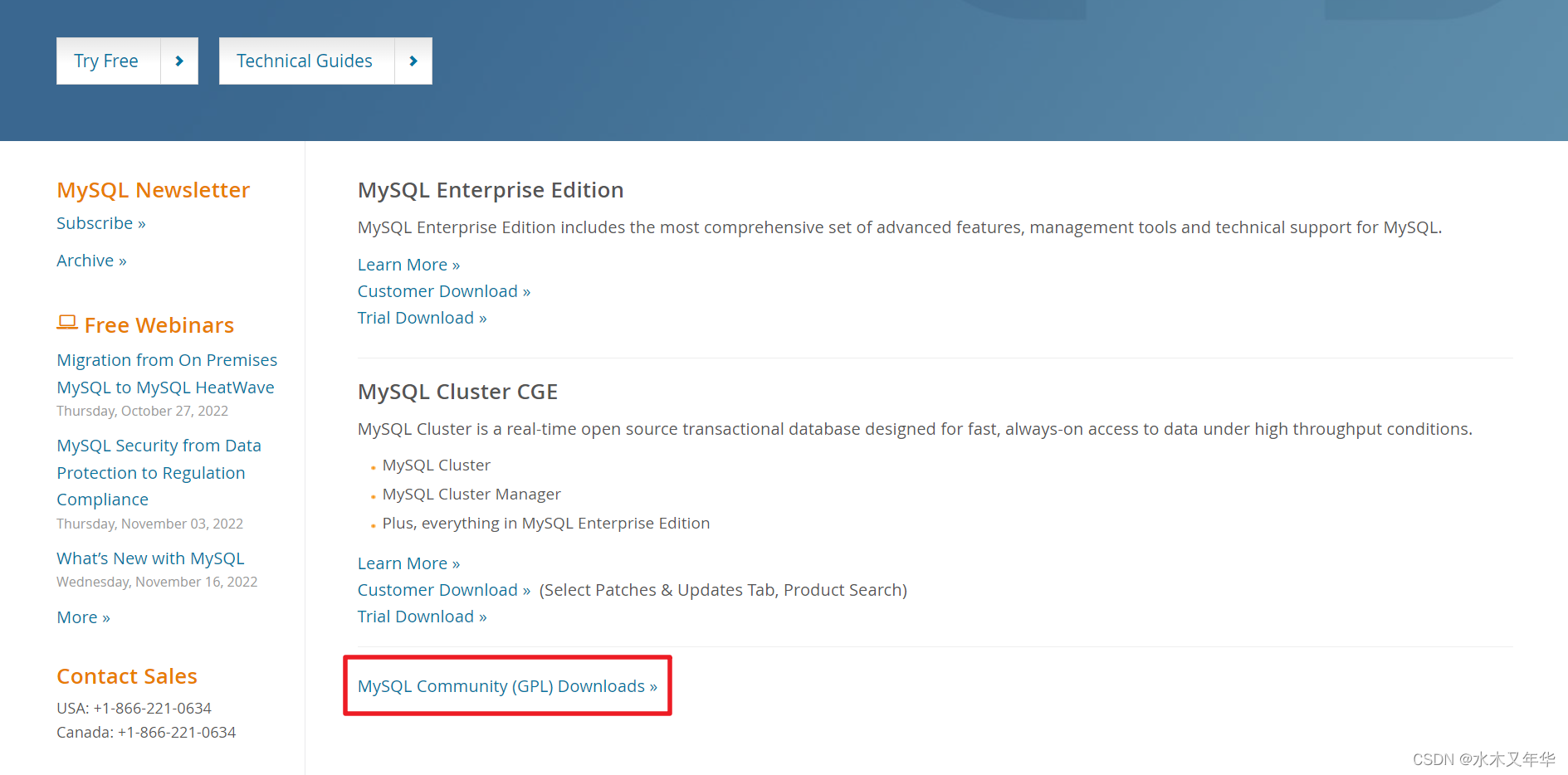
点击MySQL Community Server
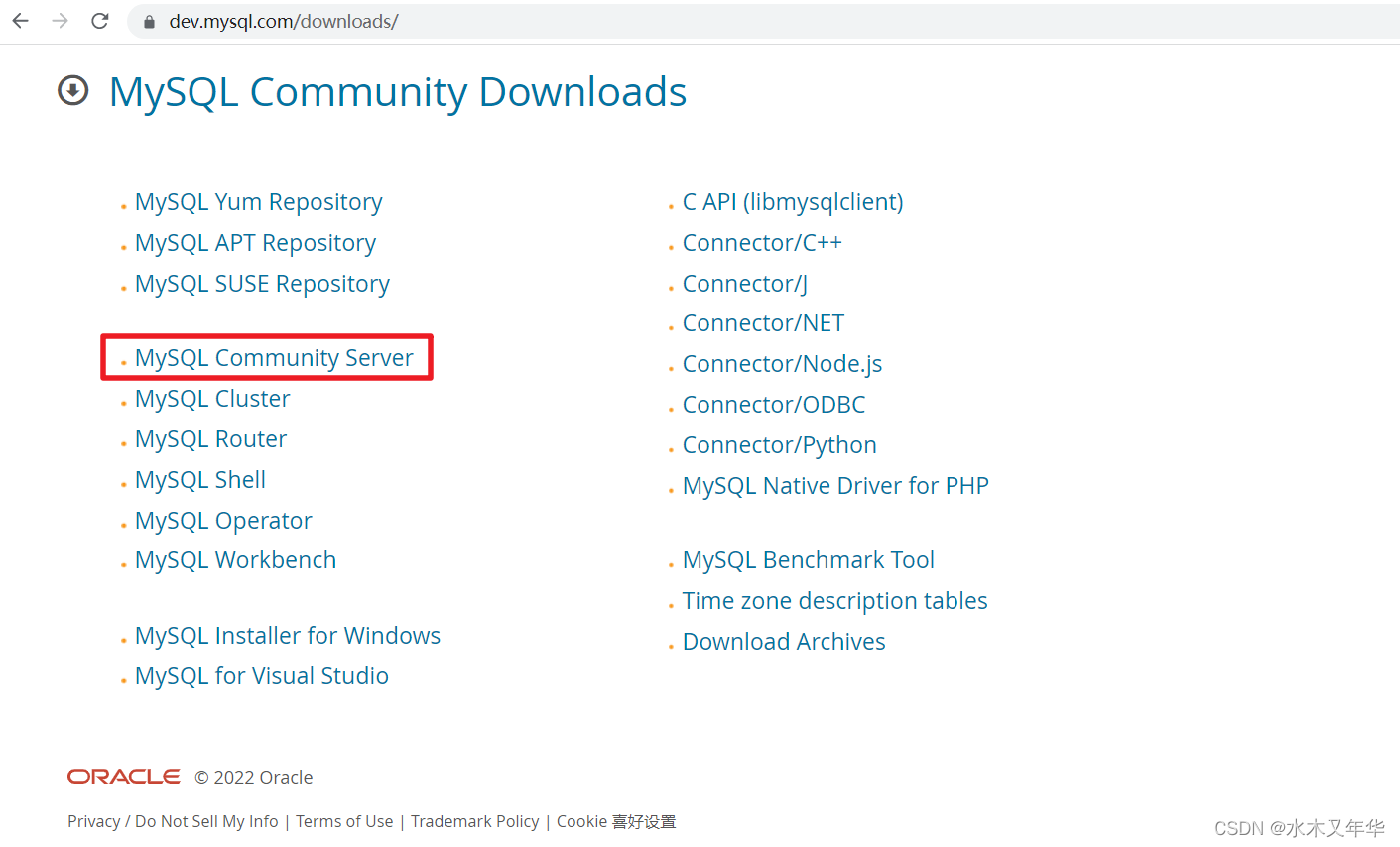
点击Go to Download Page>
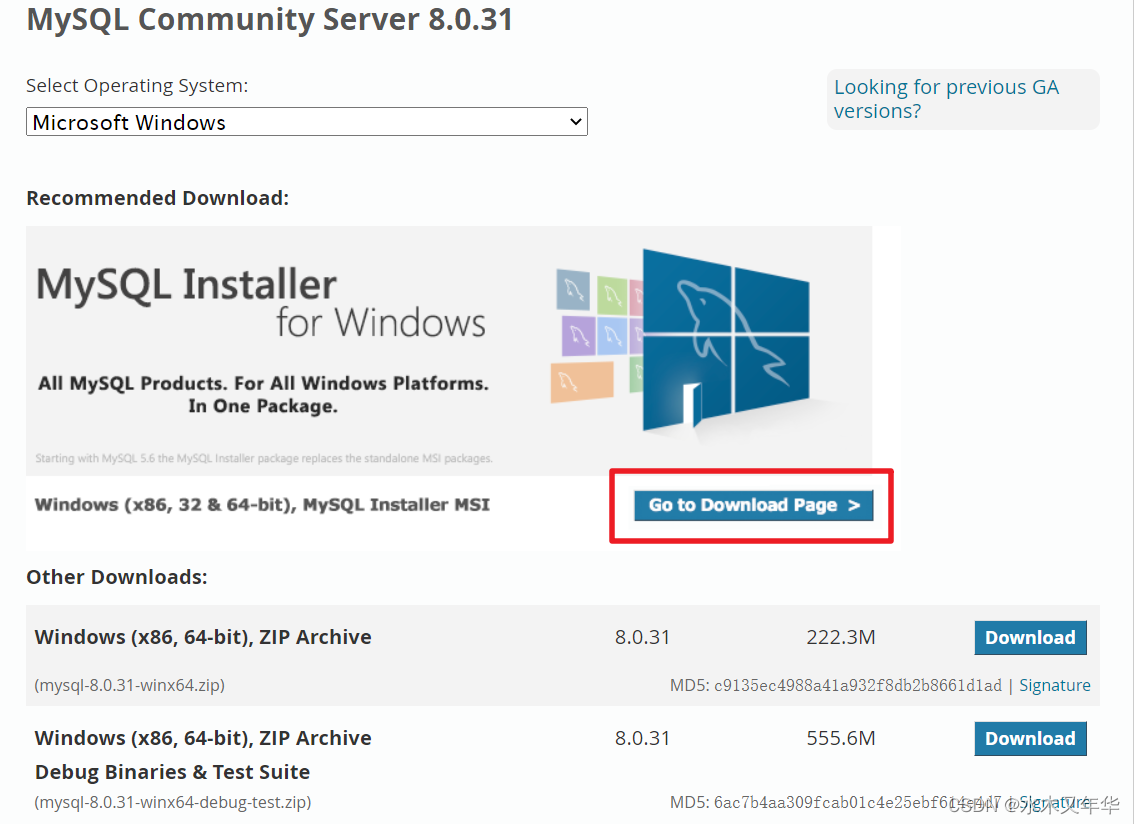
Windows平台下提供两种安装文件:MySQL二进制分发版(.msi安装文件)和免安装版(.zip压缩文 件)。一般来讲,应当使用二进制分发版,因为该版本提供了图形化的安装向导过程,比其他的分发版 使用起来要简单,不再需要其他工具启动就可以运行MySQL。推荐使用MSI安装程序
Windows下的MySQL8.0安装有两种安装程序
mysql-installer-web-community-8.0.26.0.msi 下载程序大小:2.4M;安装时需要联网安 装组件。
mysql-installer-community-8.0.26.0.msi 下载程序大小:450.7M;安装时离线安装即 可。推荐。
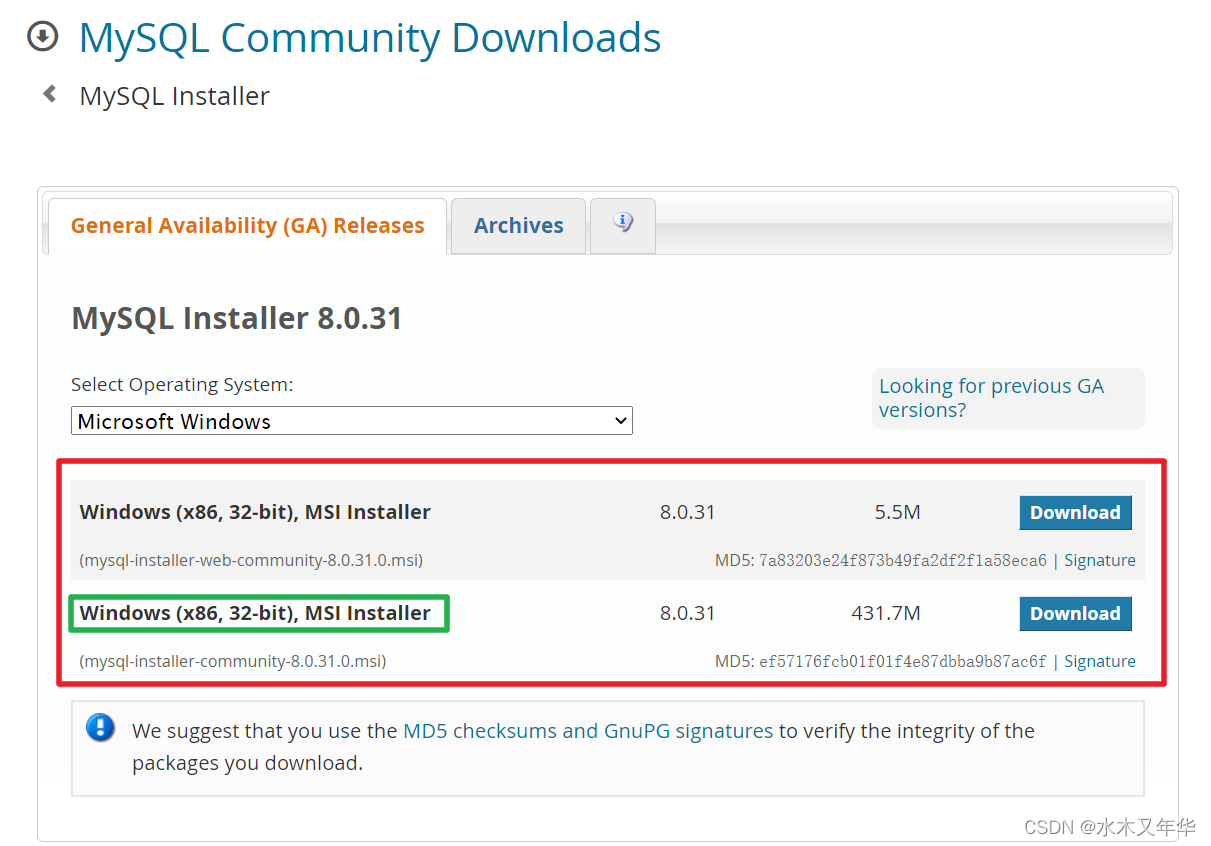
选择仅开始下载
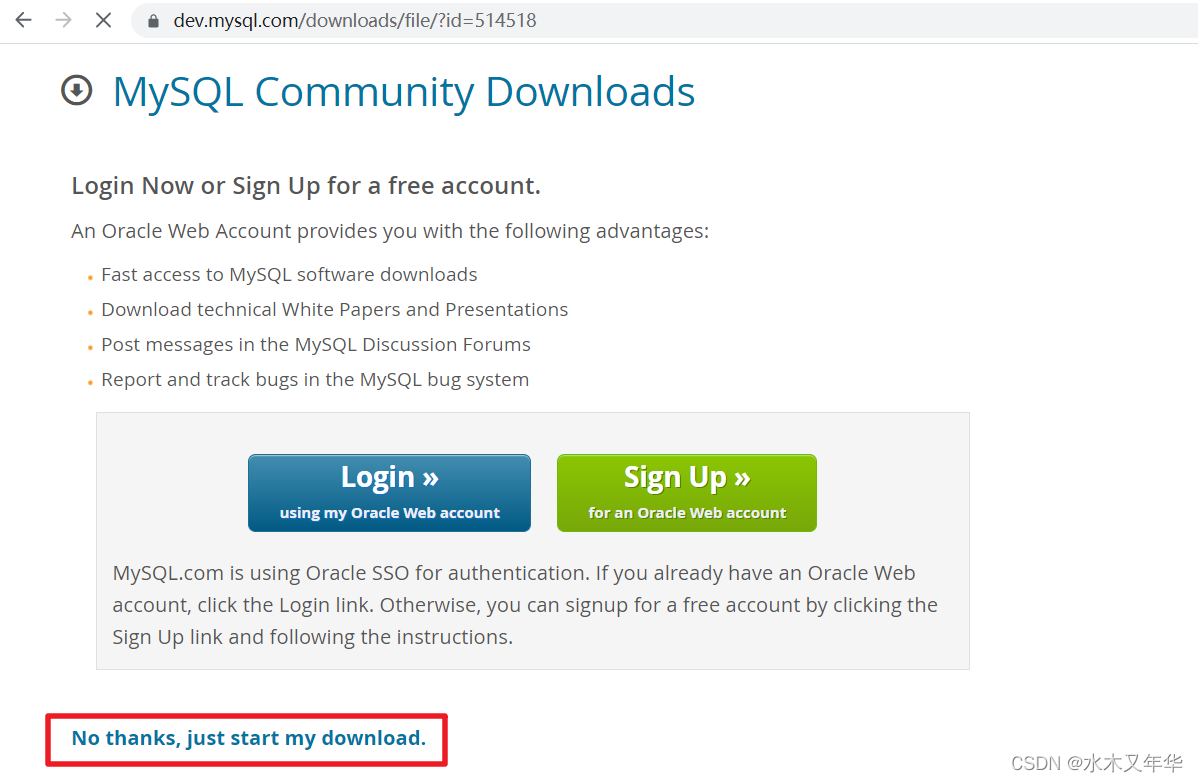
1.3 MySQL8.0版本安装
MySQL下载完成后,找到下载文件,双击进行安装。具体操作如下:
双击下载的mysql-installer-community-8.0.31.0.msi的文件,打开安装向导

我们这里选择Custom
点击下一步Next
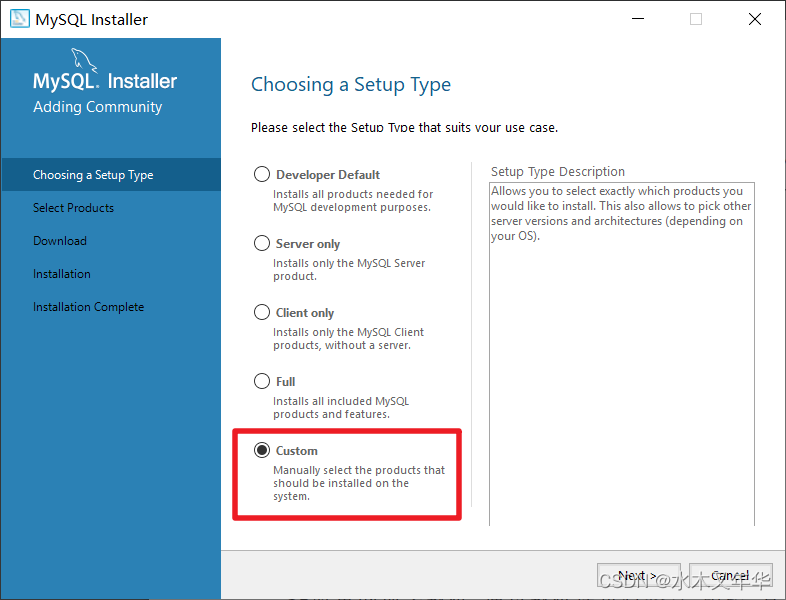
打开Select Products (选择产品)窗口,可以定制需要安装的产品清单。例如,选择“MySQL Server 8.0.31-X64”后,单击“→”添加按钮,即可选择安装MySQL服务器,如图所示。采用通用的方法,可 以添加其他你需要安装的产品
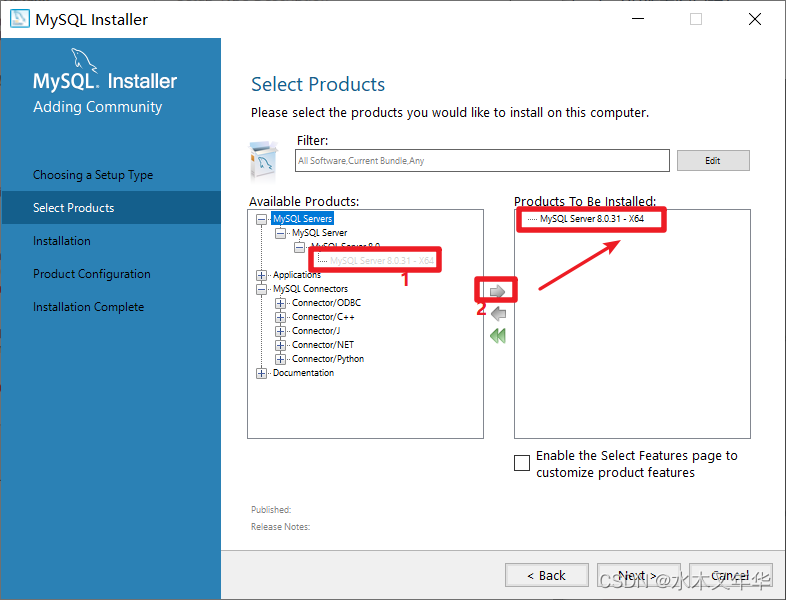
此时如果直接“Next”(下一步),则产品的安装路径是默认的。如果想要自定义安装目录,则可以选中 对应的产品,然后在下面会出现Advanced Options(高级选项)的超链接。
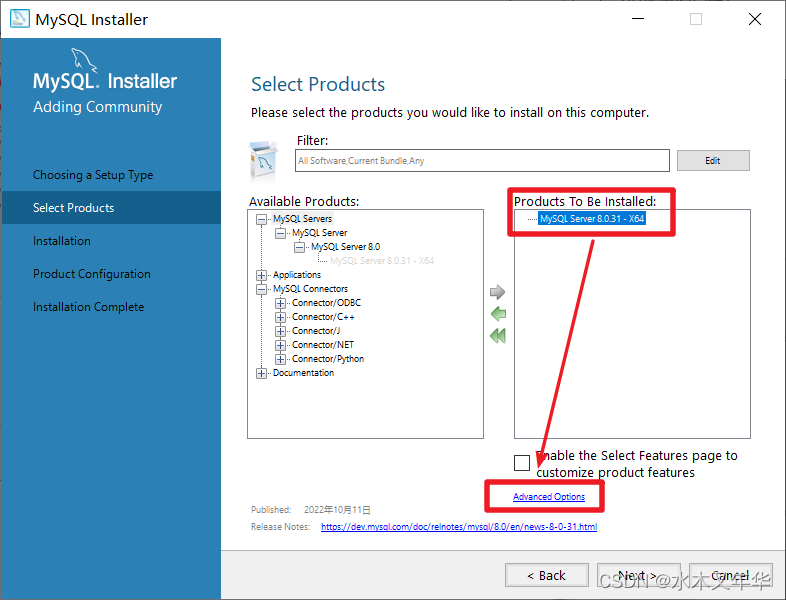
选择MySQL的安装路径,以及MySQL数据库的数据保存路径。
如果自定义安装目录,请避免“中文”目录。另外,建议服务目录和数据目录分开存放

点击OK
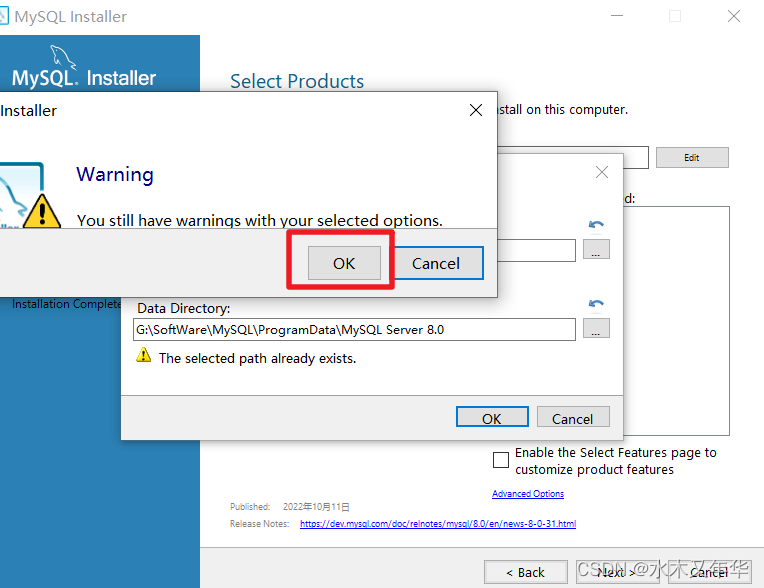
点击Next
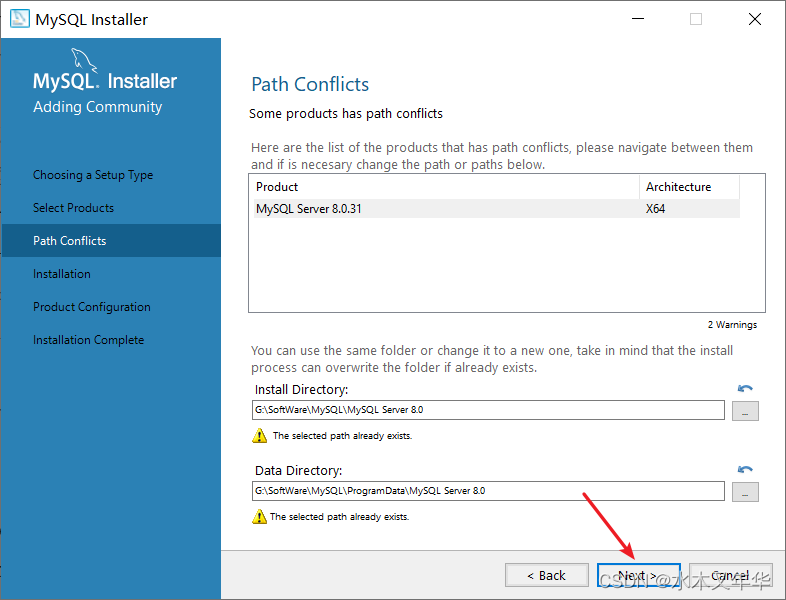
点击Yes
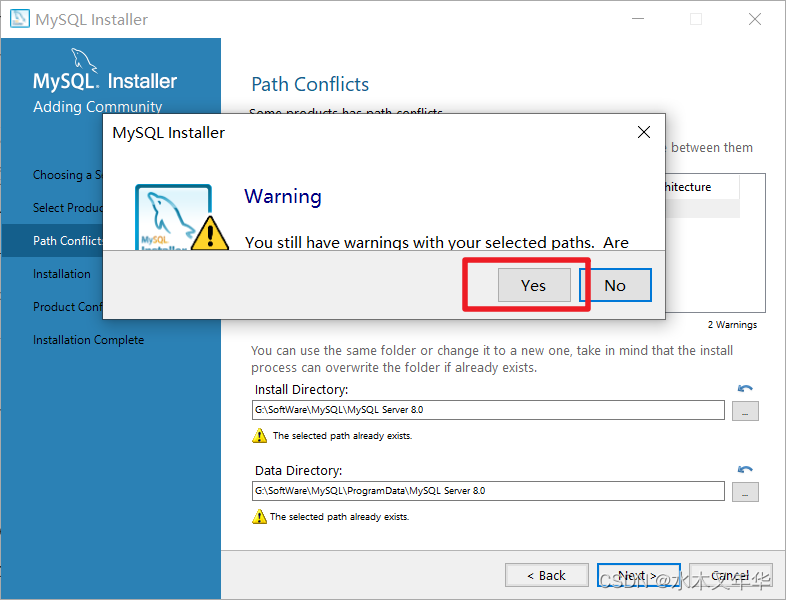
点击Execute
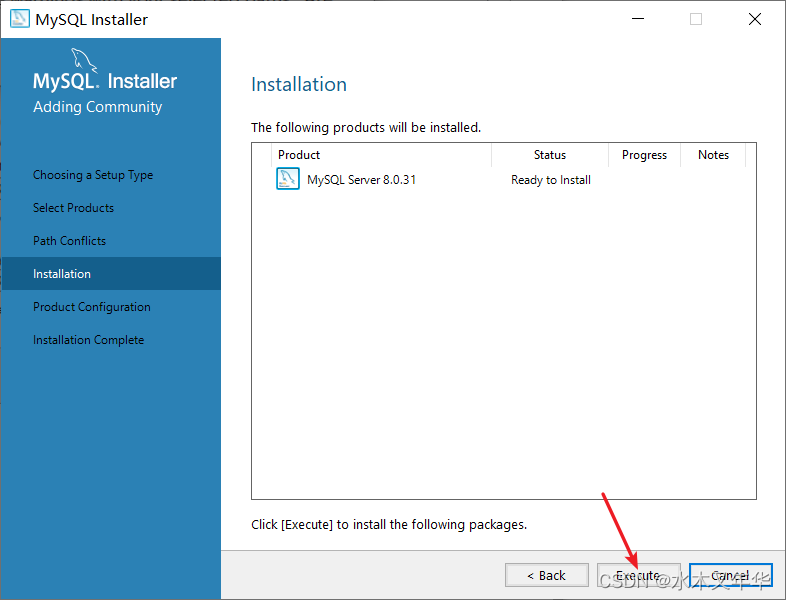
可以看到MySQL Server8.0.31安装成功,接下来开始配置
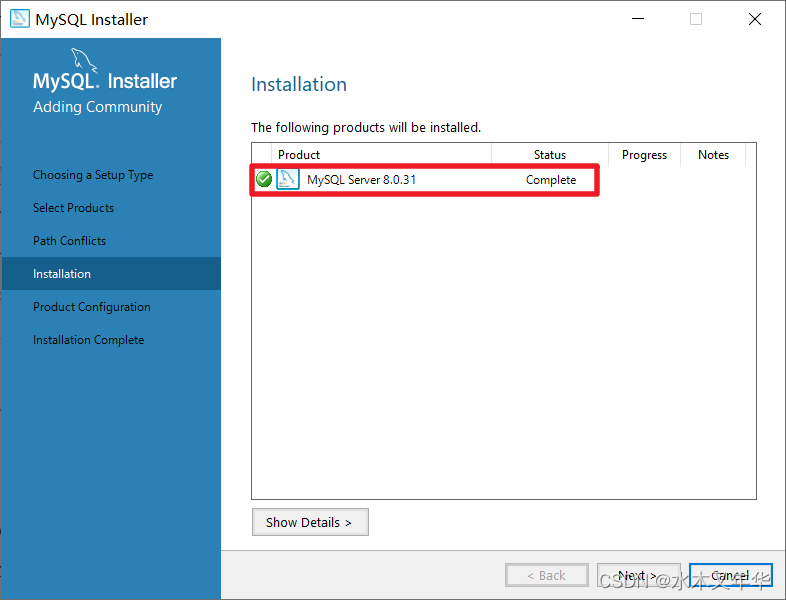
1.4 配置MySQL
点击Next进入到MySQL的配置项
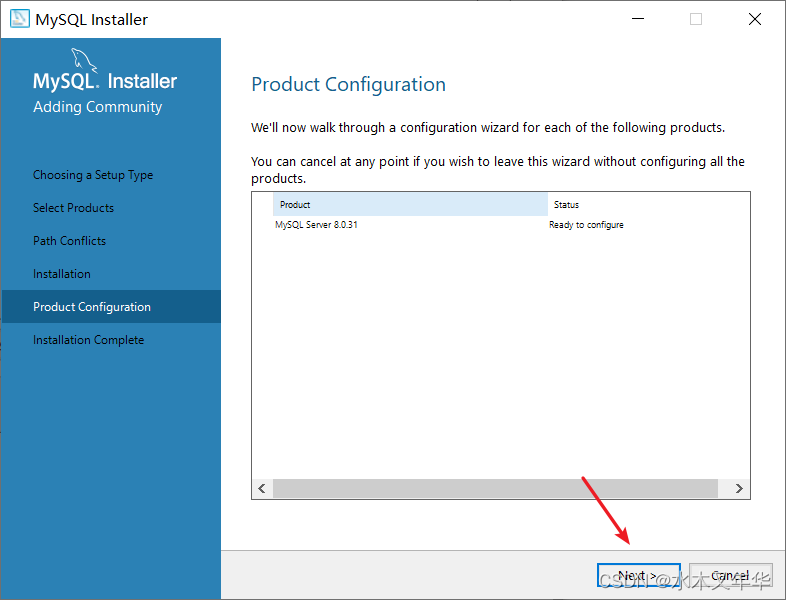
如图所示,Config Type选择如下,因为我电脑另外安装了MySQL5.7,所以这里Port设置为3307。如果你的电脑没有安装其他版本的MySQL,这里就默认是3306就行。设置完成点击Next
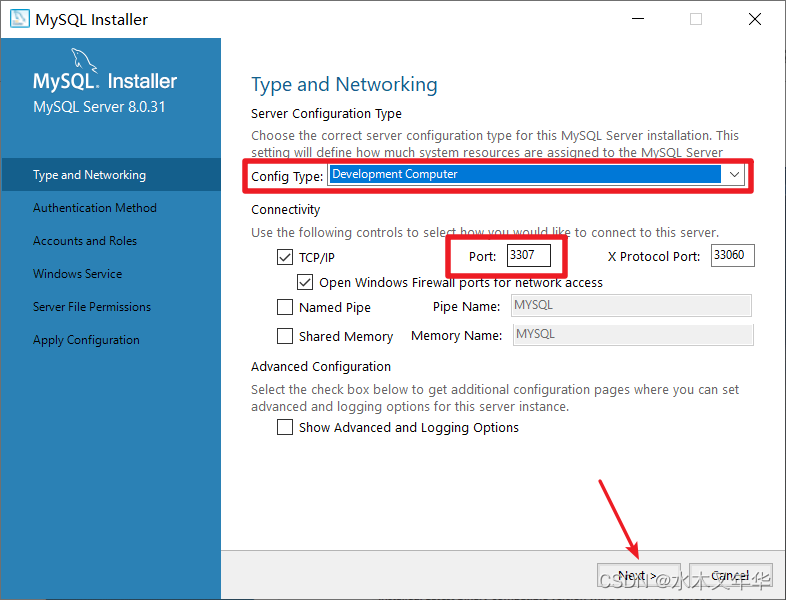
选择第一个,点击Next
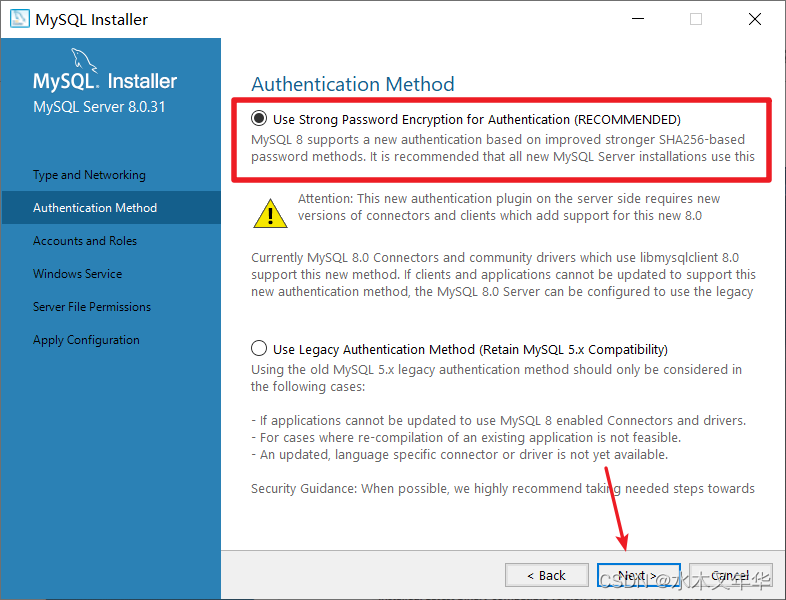
设置连接密码
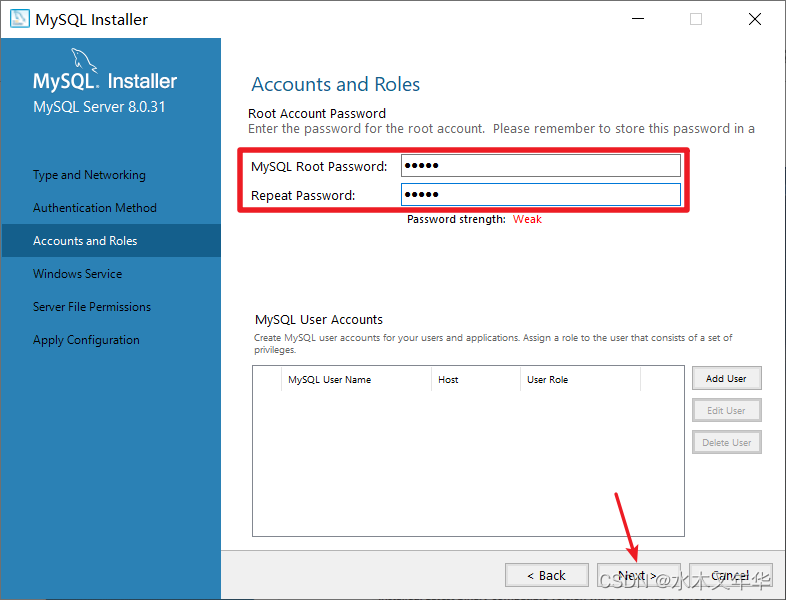
点击Next
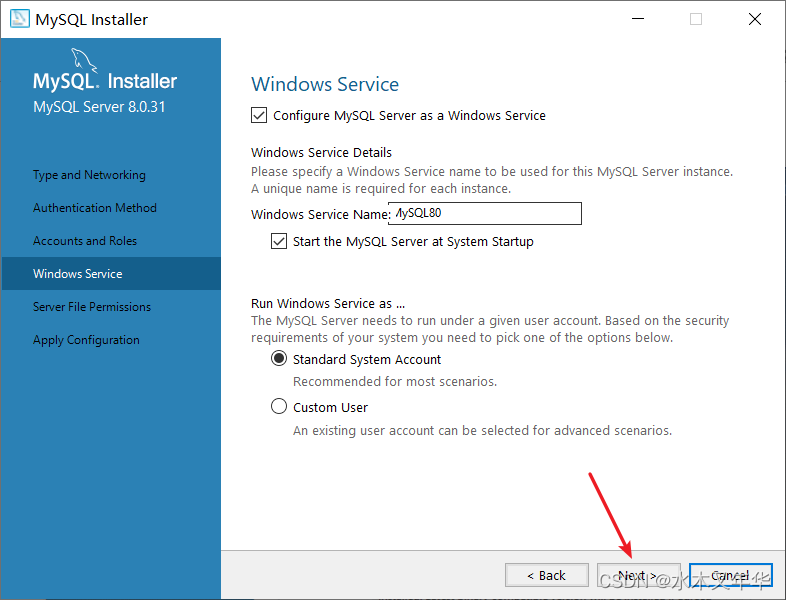
点击Next
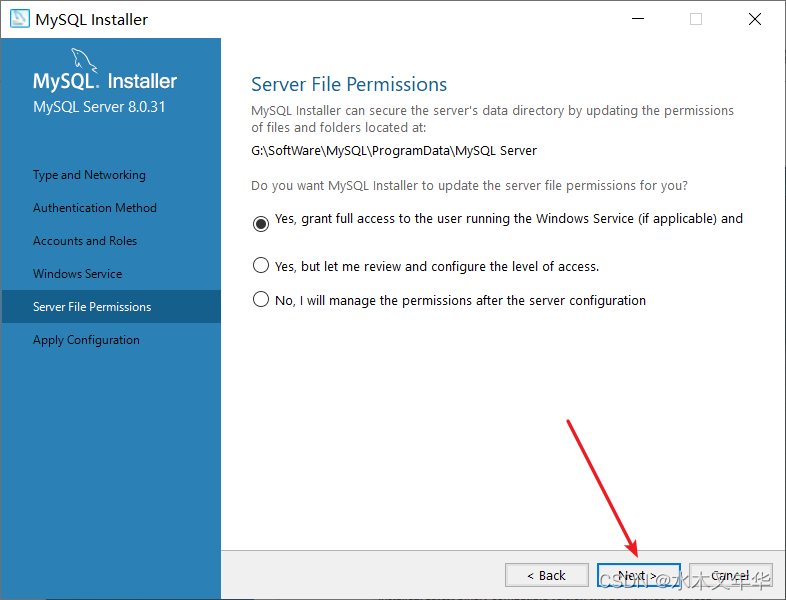
点击Execute,可以看到这里全部正确。
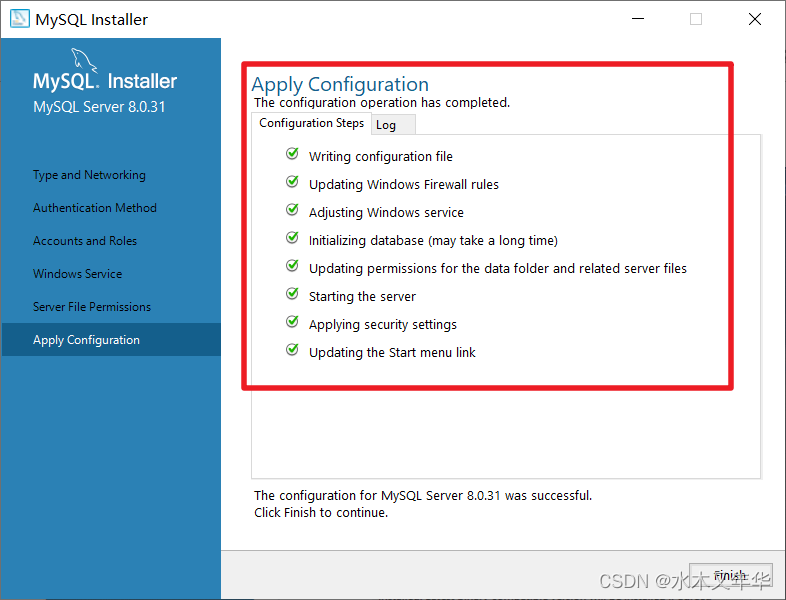
这里提示Configuration complete,配置成功
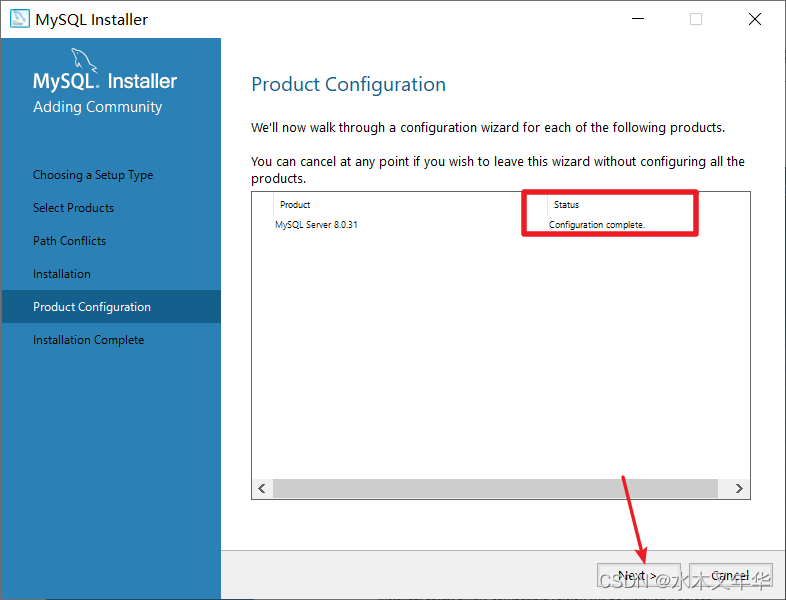
点击Finish,安装成功
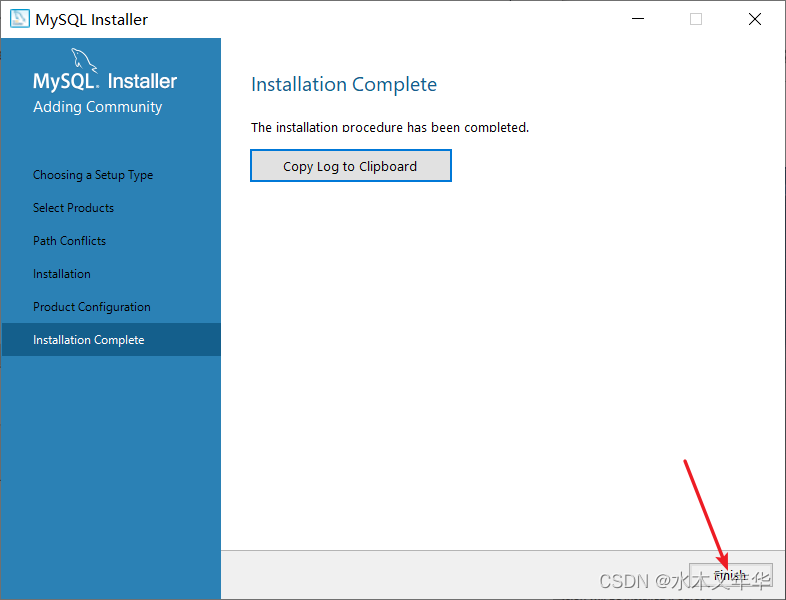
1.5 配置环境变量
步骤1:在桌面上右击【此电脑】图标,在弹出的快捷菜单中选择【属性】菜单命令。
步骤2:打开【系 统】窗口,单击【高级系统设置】链接。
步骤3:打开【系统属性】对话框,选择【高级】选项卡,然 后单击【环境变量】按钮。
步骤4:打开【环境变量】对话框,在系统变量列表中选择path变量。
步骤 5:单击【编辑】按钮,在【编辑环境变量】对话框中,将MySQL应用程序的bin目录(G:\SoftWare\MySQL\MySQL Server 8.0\bin)添加到变量值中,用分号将其与其他路径分隔开。
步骤6:添加完成 之后,单击【确定】按钮,这样就完成了配置path变量的操作,然后就可以直接输入MySQL命令来登录 数据库了。
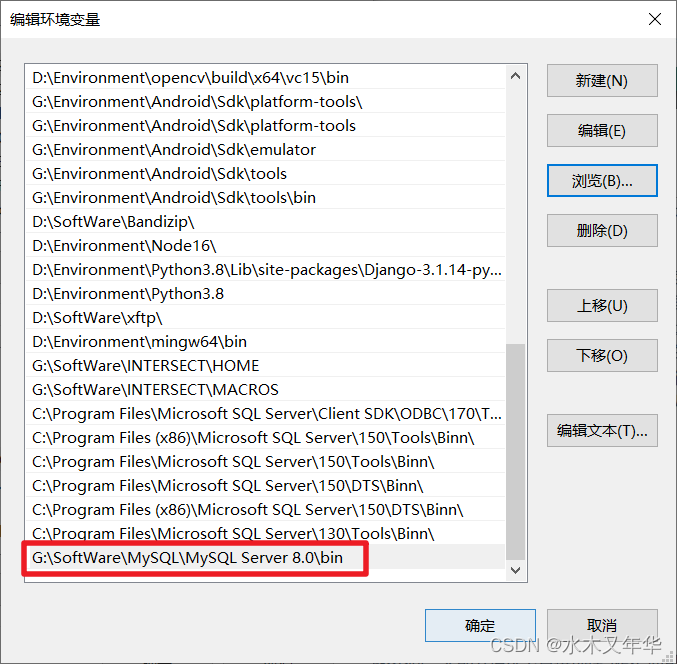
1.6 测试
mysql --version
mysql -uroot -p***** -hlocalhost -P3307星号是之前设置的连接密码。点击回车
show databases;可以看到打印出数据库信息。MySQL安装成功。
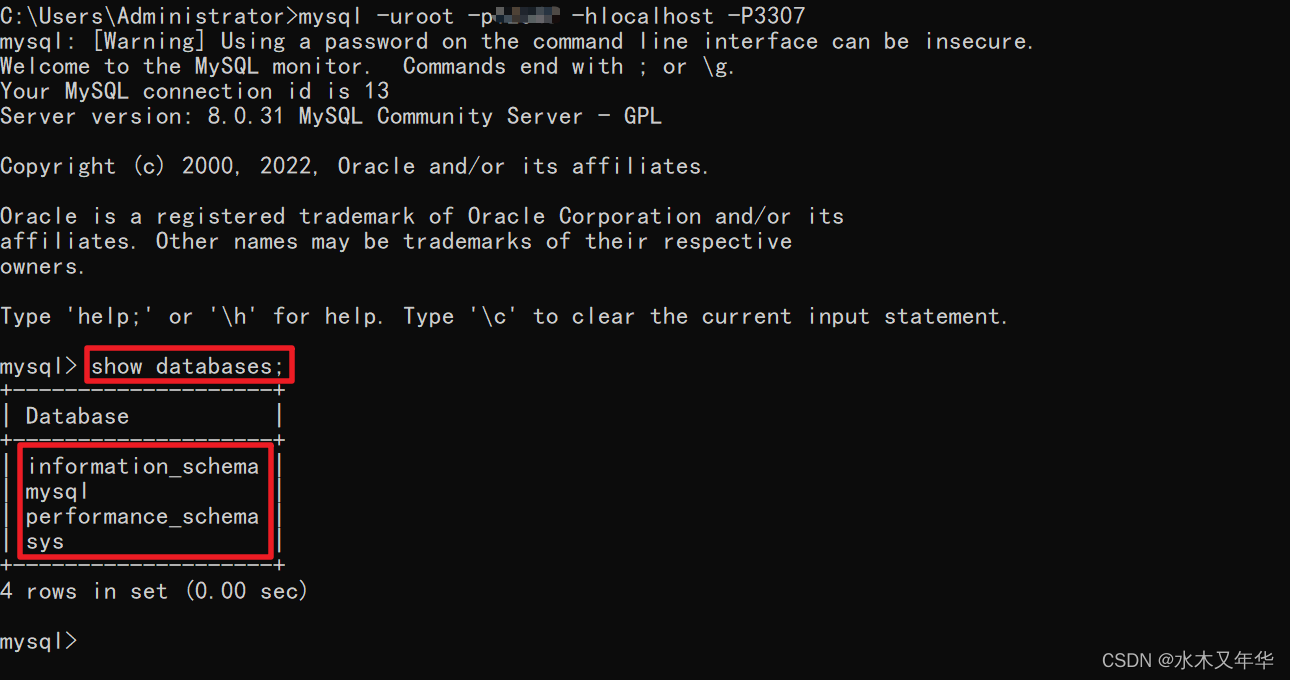








 本文详细介绍了MySQL8.0.31的下载、安装和配置过程,包括选择安装版本、下载安装文件、自定义安装路径、设置端口和密码、配置环境变量以及测试安装是否成功。推荐使用MSI安装程序,并强调了避免在路径中使用中文和配置环境变量的重要性。
本文详细介绍了MySQL8.0.31的下载、安装和配置过程,包括选择安装版本、下载安装文件、自定义安装路径、设置端口和密码、配置环境变量以及测试安装是否成功。推荐使用MSI安装程序,并强调了避免在路径中使用中文和配置环境变量的重要性。














 1万+
1万+

 被折叠的 条评论
为什么被折叠?
被折叠的 条评论
为什么被折叠?








