小白学习纪实,跨专业学python的第三天~
终于我要下载python了,过程也都全部截图了,分享给有需要的小伙伴!
3.1 python下载
Python最新源码,二进制文档,新闻资讯以及安装文件等都可以在Python的官网中查到。
Python官网:https://www.python.org/
选择Downloads就可以当前最新的版本,点击版本号即可下载。如下图所示:

如果需要下载往期的版本,可以点击上图版本号下面的View the full list of downloads,即可看到如下图所示各种版本号列表,可以点击列表中对应的Download去下载指定版本的python环境。

3.2 python安装
下载Python之后,可以双击Python的安装程序进行安装,在这里,我以在Windows系统中安装
python-3.6.1为例:

点击安装。勾选Add Python 3.6 to PATH。将python加入到windows的环境变量中,如果忘记打勾,则需要手工加到环境变量中可以选择自定义安装。自己选择安装的位置和特证,如下图所示:

下一步,将下图几个全部勾选上。不要问为什么,越全越好0(0_0)O哈!

下一步,再次勾选(这里把Python的环境变量已经加了,但是后面要使用pip的时候就需要手动配置一下环境变量),点击安装,如下图所示:

点击下一步后,就开始真正安装了,如下图所示:


3.3 环境测试
环境变量配置好以后,我们在cmd下面可以直接输入python,就可以切换到python的编译环境了。

3.4 Pycharm安装
PyCharm是一款功能强大的Python编辑器,具有跨平台性。
这是PyCharm的下载地址:http://www.jetbrains.com/pycharm/download/#section=windows

professional表示专业版,community是社区版,推荐安装社区版,因为是免费使用的。
1、当下载好以后,点击安装,记得修改安装路径,我这里放的是E盘,修改好以后,点击Next。

2、接下来可以根据自己的电脑选择32位还是64位,目前应该基本都是64位系统吧,在这里我选择64-bit-launcher。

3、最后点击Install,然后就是静静的等待安装了。

3.5 pycharm的使用



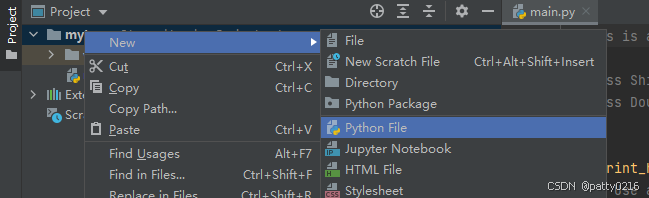


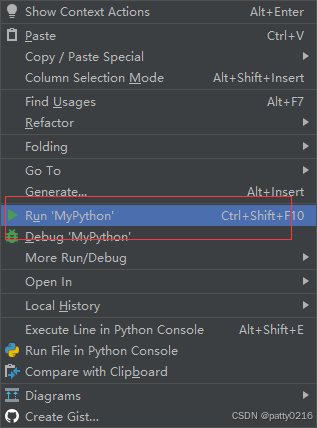

























 1万+
1万+

 被折叠的 条评论
为什么被折叠?
被折叠的 条评论
为什么被折叠?








