点击上方“Python爬虫与数据挖掘”,进行关注
回复“书籍”即可获赠Python从入门到进阶共10本电子书
今
日
鸡
汤
前几天给大家分享了Xshell的安装教程,今天给大家分享如何在Xshell中进行远程连接,并且分享一下如何设置一条命令可以发送多个终端,这里以Xshell6为例进行说明,具体的教程如下。
1、依次点击左上方的“file”——>“New”,如下图所示。

2、尔后弹出下图界面,是新会话的设置界面,在这里我们需要设置的是会话的名称,主机IP地址,在红色框框对应的栏目中。

3、这里我将其命名为slave2,然后给出终端的IP地址,设置完成之后点击“OK”即可。

4、此时在左侧的“所有会话”目录下可以看到刚刚新建的slave2会话,如下图所示。

5、选中刚刚创建的会话slave2,然后右键,选中“OPEN”,如下图所示。

6、尔后将会弹出一个远程安全警告界面,意思是这次远程连接你是希望“一次性连接”还是“接受并保存”。考虑到我们经常要远程连接到终端,一般的我们选择“接受并保存”,如下图所示。

7、弹出下图界面,在这里我们需要给出远程连接的用户名。

8、用户名一般是root,如果想让Xshell记住你的登录的话,记得勾选下图中的空白框框,如下图所示,尔后点击“OK”进行连接。

9、这一步需要输入远程终端或者服务器或者虚拟机等的密码,如下图所示,然后可选择是否让Xshell记住你的登录密码。

10、在这里填入登录密码,并勾选“记住密码”的下拉框,尔后选择“OK”,如下图所示。

11、上述步骤完成之后,Xshell便会自动去进行连接,如下图所示,远程连接终端slave2成功。

至此,Xshell进行远程连接终端的教程已经完成,下面介绍一个小技巧,用于一次操纵多个终端之用,具体教程如下。
1、依次点击Xshell主页选项卡中的“View”——>“Compose”——>“ComposeBar”(条框形式)或者“Compose Pane”(面板形式)。

2、选择完成之后,想Xshell的下方会出现一个小空白框,用于写入操纵命令的。

3、点击空白框的左侧小logo,然后右键,如下图所示。选中第三个“To All Sessions”,意思是将操作命令发送到所有会话中,也就是让命令一次性执行在多个终端上。

4、下面验证一下,输入命令“ls”,如下图所示。可以看到三个终端上都执行了“ls”这条命令。一般的,当一次性执行之后,在其他的会话窗口的左边有个蓝色的感叹号产生,如下图所示,代表该命令也执行了。

至此,本文该告一段落了,主要讲述了Xshell远程连接的具体操作步骤和Xshell多会话设置的小技巧,这个小技巧十分常用,而且还可以极大的提高我们的效率,希望小伙伴们都可以掌握并且运用到实践中去。
------------------ End -------------------
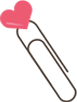
想加入Python学习群请在后台回复【入群】
万水千山总是情,点个【在看】行不行





















 244
244

 被折叠的 条评论
为什么被折叠?
被折叠的 条评论
为什么被折叠?








