下载eclipse,并安装
下载链接:http://www.eclipse.org/downloads/
点击 Download Packages;

根据自己的系统选择32位还是64位的,点击相应链接下载(可能会弹出一个需要你付费的页面,并不是eclipse需要付费,这只是请求你捐钱的,无需理会)
下载完成后,解压安装包,解压路径随意。
打开之后,选中图中的文件,在桌面创建快捷方式,安装告一段落,可以尝试双击打开运行一下,应该会有bug。
参考:http://www.cnblogs.com/ForestDeer/p/6647402.html
二、下载JDK和JRE(www.oracle.com/technetwork/java/javase/downloads/jdk8-downloads-2133151.html)
光下eclipse是不行的,还需要下载JDK。进入上面的网站,找到合适的下载,这里的版本一定要和之前的eclipse一样,x86就是32位,x64就是64位,要记得把上方的Accept License Agreement勾选,要不是无法下载的。
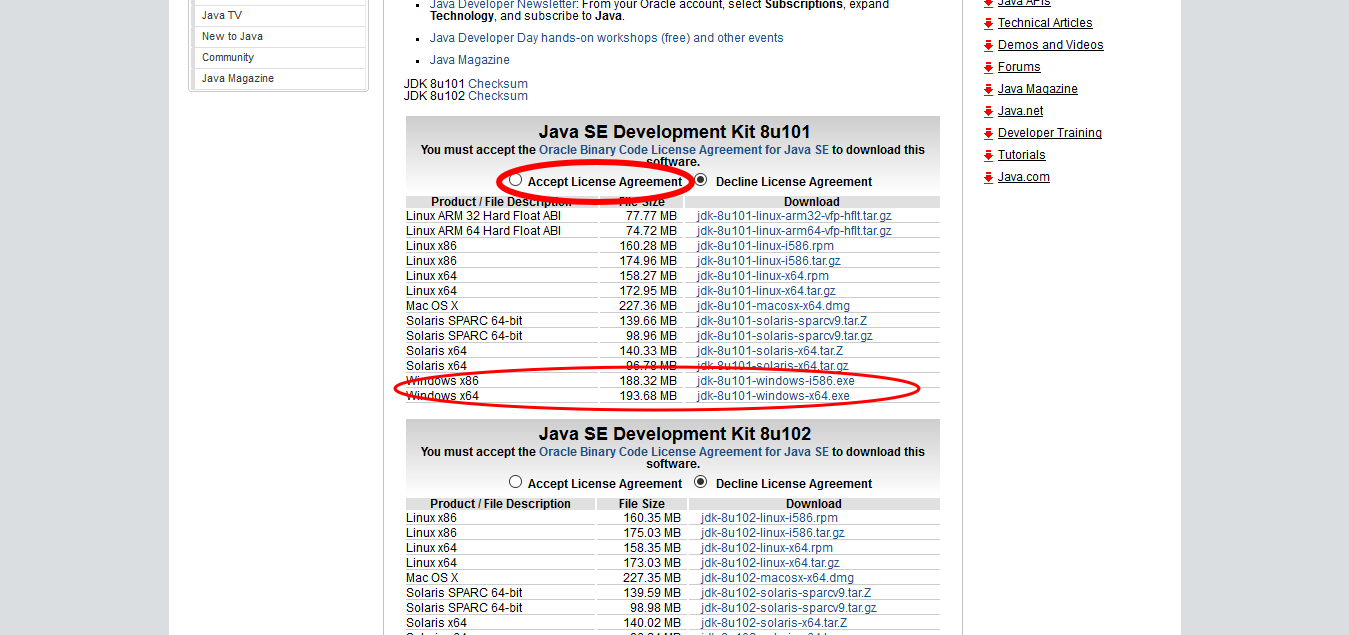
这里写图片描述
下载之后打开软件进行安装,可安装在非C盘,我把他把之前的eclipse放在一个文件夹里。安装完成后会自动安装JRE。
三、配置环境变量
右键点击“我的电脑”——“属性”——“高级系统设置”弹出一个对话框,点击最下方“环境变量”
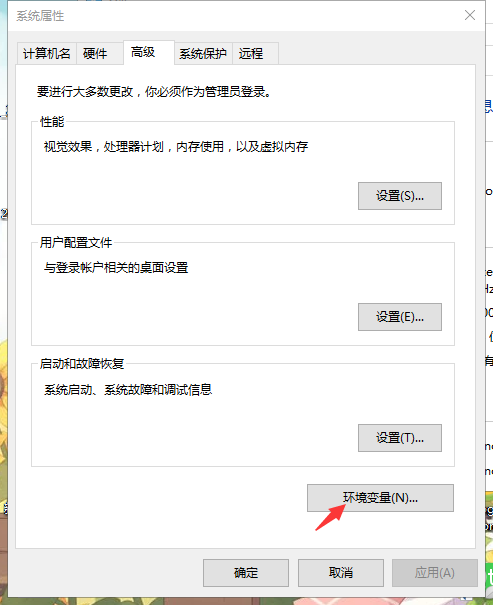
这里写图片描述
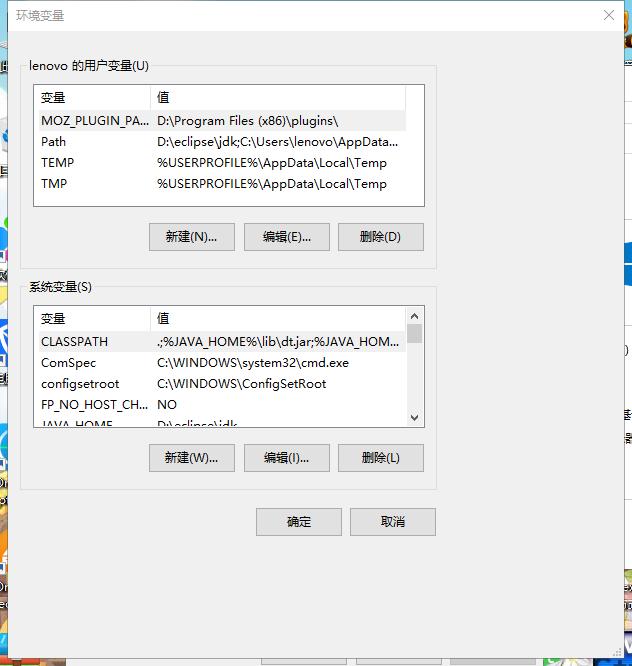
这里写图片描述
会出现以上界面,在网上的教程中,有人修改的是用户变量,有人修改的是系统变量,我猜想如果在一个有多个用户的电脑里,修改用户变量只会为修改的那个用户配置Java环境,而修改系统变量则为所有用户都配置了环境,但是我的电脑只有一个用户,修改哪个都可以。
新建名为“classpath”的变量名,变量值为“.;%JAVA_HOME%\lib;%JAVA_HOME%\lib\tools.jar “(注意是”“里的内容)直接复制即可。
新建名为”JAVA_HOME“的变量名,变量值为之前安装jdk的目录,例如本人的为”E:\Program Files\Java\jdk1.7.0_40“
在已有的系统变量”path“的变量值加上”;%JAVA_HOME%\bin;%JAVA_HOME%\jre\bin“(注意,每个变量值是以”;“隔开,变量值开头的分号就起这个作用)自此配置完成
检验一下,打开cmd(命令提示符),输入java和Java -version!
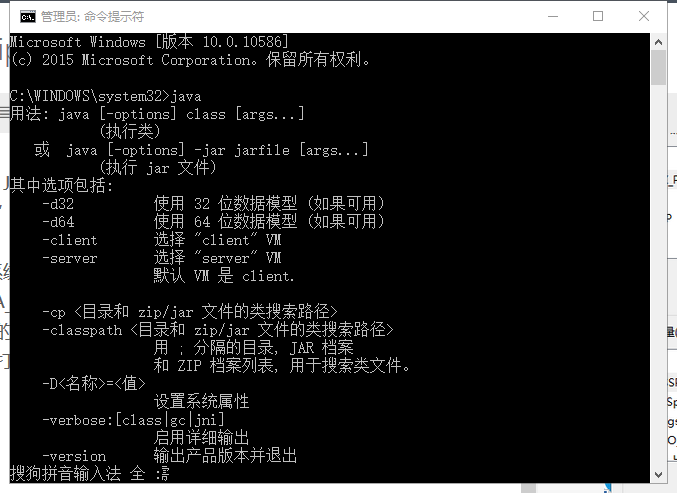
这里写图片描述
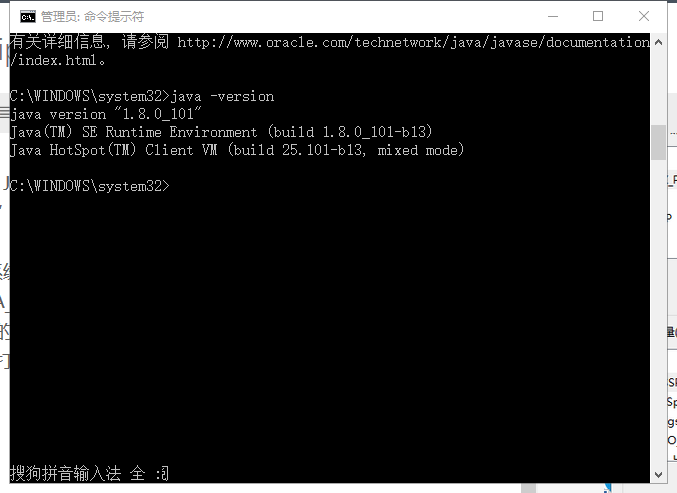
这里写图片描述
就说明配置好啦
四、安装eclipse 打开安装eclipse的文件夹,找到eclipse.exe,如果没有出现任何错误提示那就恭喜你,安装好啦,选择workspace的存储空间即可!
附录:我遇见的错误:
配置环境并没有出什么错,就是安装eclipse时候弹出
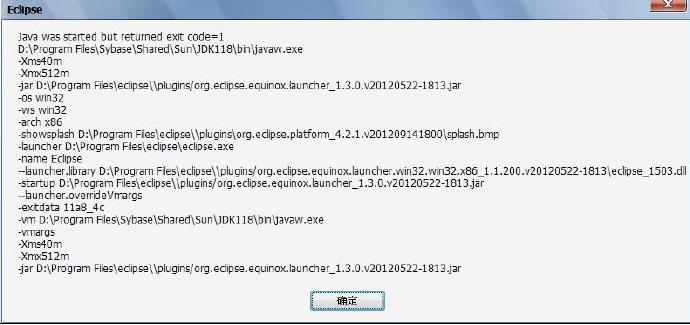
Python安装及环境配置
1.下载安装程序
我们安装Python的一个重要目的是为了用IAR编译CC2640 OAD文件时执行合并文件的脚本,所以我们一起来看看Python2.7版本的安装方法。该版本安装程序的下载连接如下:
https://www.python.org/downloads/release/python-2712/
打开上述链接,显示如下:
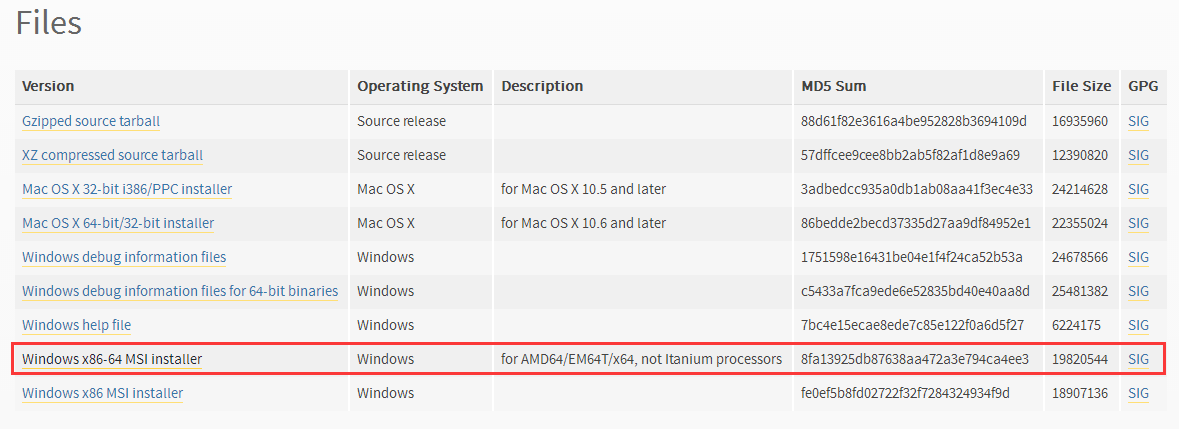
根据自己电脑配置进行选择,我的是win7 64位,所以我选择的是上述截图中红圈圈中的版本,点击左侧文件名会自动下载。
注意:安装程序下载之后不能放到中文路径下双击安装,必须放到英文路径下才可以。
2.双击下载之后的msi安装程序进行安装,选择“Install just for me(not available on Windows Vista)”,然后点“Next >”,操作截图如下:
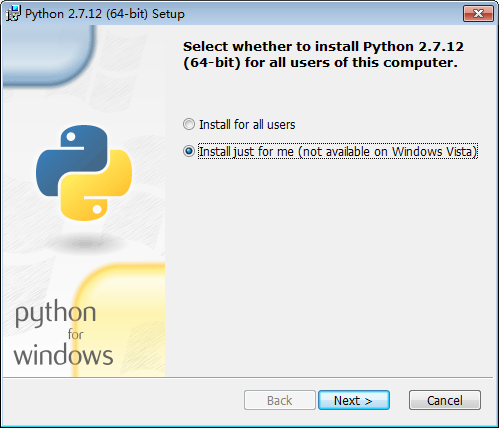
3.选择安装路径,用默认的C盘即可,然后点“Next >”,操作截图如下:
4.选择Python所要安装的文件,默认全部即可,然后点“Next >”,操作截图如下:
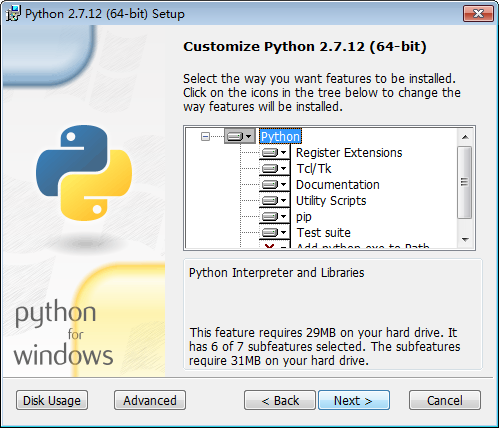
5.安装过程需要一些时间,过程中会弹出命令行,不用管它,过一会安装完成会自动关闭,显示截图如下:
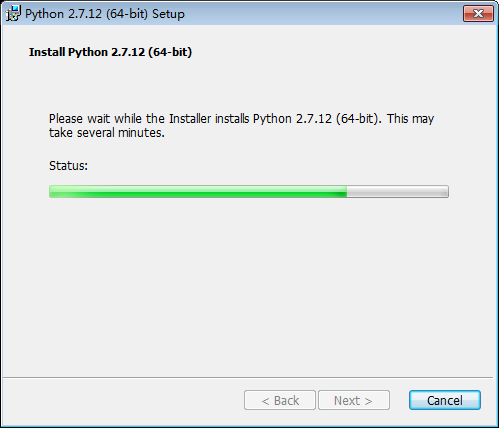
6.安装完成之后显示如下截图的内容,点击“Finish”即可。
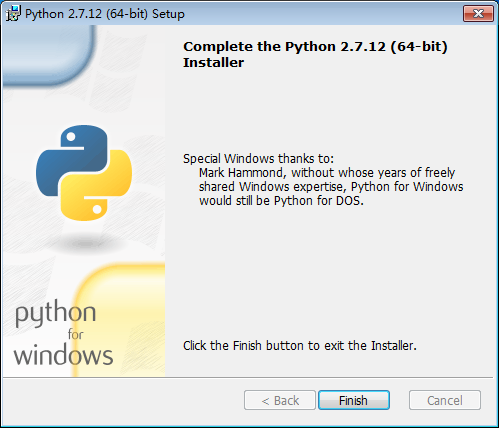
7.将安装的Python添加到环境变量中,右键“我的电脑”(win7系统有的显示是“计算机”)选择“属性”,然后选择“高级系统设置”,操作截图如下:
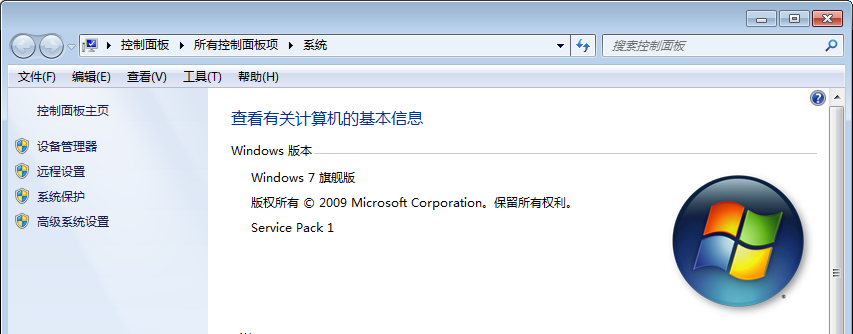
8.弹出的“系统属性”界面,选择“高级”里面的“环境变量(N)...”,操作显示如下:
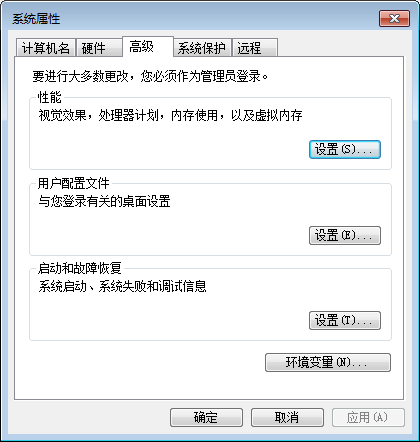
9.弹出“环境变量”的对话框,在下面的“系统变量”中找到“Path”,然后点击“编辑”,操作显示如下:
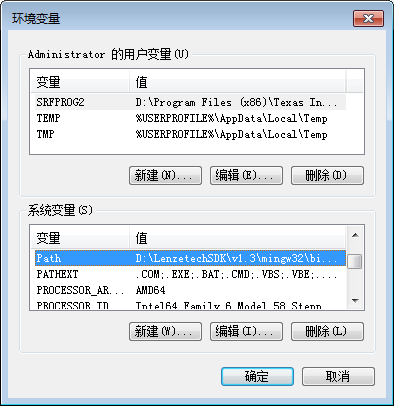
10.在弹出的编辑对话框中,将Python的安装目录“C:\Python27”填写进去,注意,两个路径之间是用“;”分号隔开的。操作显示如下:
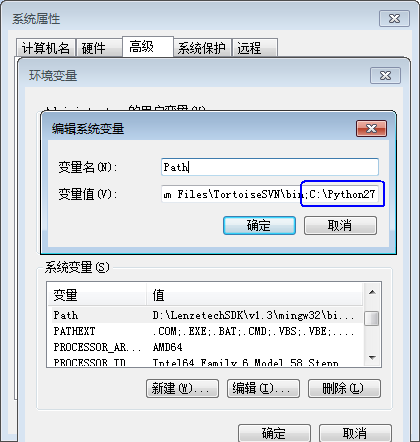
11.输入之后点击“确定”即可,下面,我们来验证一下,通过快捷键“windows+R”打开“运行”,然后输入“cmd”打开命令行窗口,输入“python -V”命令,回车之后会打印出当前python的版本信息,这就说明我们的Python安装完成,并且配置完环境变量。操作过程及结果截图如下:
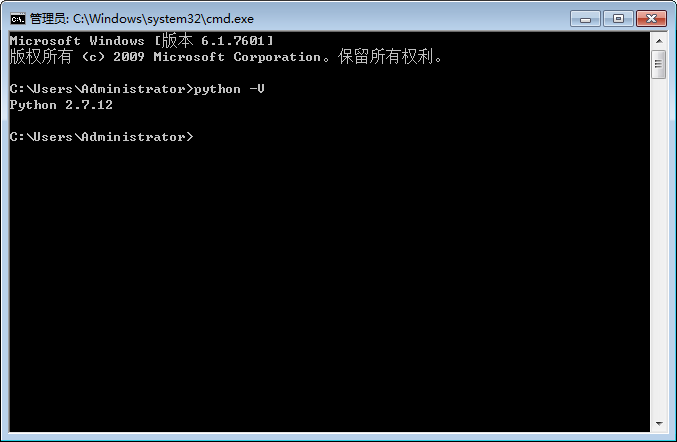
这样,我们的Python就安装完成了,并且配置到了系统环境变量中。
Pydev安装及环境配置
Pydev是一款优秀的Eclipse插件,大多数喜欢在eclipse开发软件的程序员(也许是java程序员)在开发python软件时希望继续使用eclipse,那么pydev是非常理想的选择。
1、安装Pydev
在安装Pydev之前,首先要安装eclipse,可以在它的官方网站Eclipse.org找到并下载。当然,在执行Eclipse之前,必须确认是否正确安装了Java运行环境,即必须安装JRE或JDK,此处不再赘述。
运行Eclipse之后,选择help-->Install new Software,如下图所示。
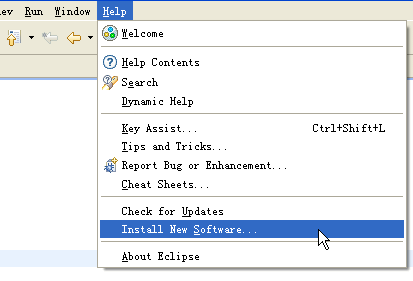
点击Add,添加pydev的安装地址:http://pydev.org/updates/,如下图所示。安装旧版pydev需要添加安装地https://dl.bintray.com/fabioz/pydev/old/,并去掉选项Show only the lastest version of available software。
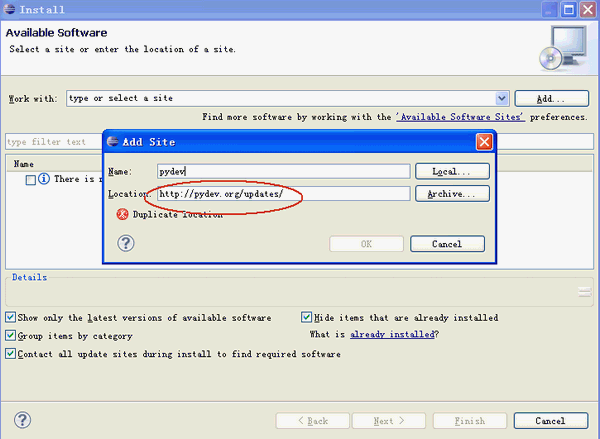
完成后点击"ok",接着点击PyDev的"+",展开PyDev的节点,要等一小段时间,让它从网上获取PyDev的相关套件,当完成后会多出PyDev的相关套件在子节点里,勾选它们然后按next进行安装。如下图所示。

安装完成后,重启Eclipse即可
安装完成后,还需要设置一下PyDev,选择Window -> Preferences来设置PyDev。设置Python的路径,从Pydev的Interpreter - Python页面选择New
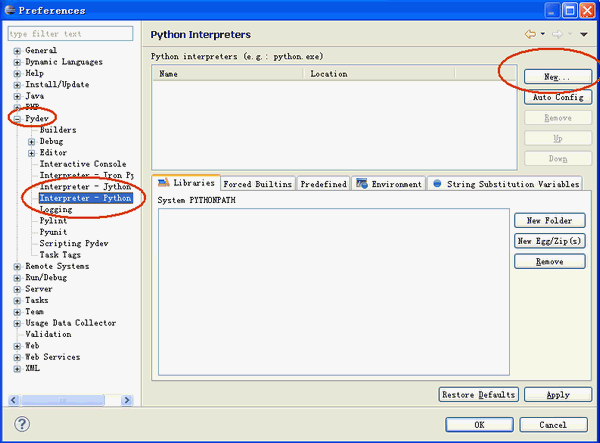
会弹出一个窗口让你选择Python的安装位置,选择你安装Python的所在位置。
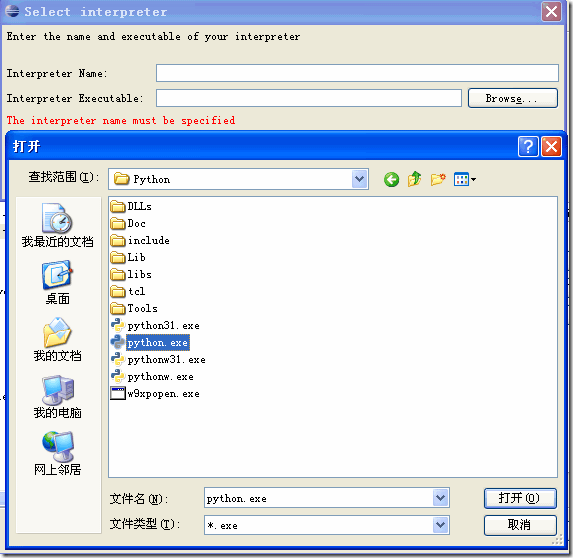
完成之后PyDev就设置完成,可以开始使用。
4、Pydev的版本
安装完Pydev插件之后,有时我们会发现在Window -> Preferences下并没有PyDev选项,这是因为我们安装了与eclipse和JDK并不匹配的Pydev插件。
Pydev官方的说法是需要安装 java 8 and Eclipse 4.6 (Neon),当然,你也可以选择旧版的Eclipse/Java,但必须符合以下要求:
经过测试,Eclipse/Java必须同时高于上述版本,才能安装对应版本的PyDev。例如,eclipse4.3,java6,最高只能安装PyDev 2.8.2。
(我这里用的是 eclipse4.5.0 + java 7 + PyDev 3.8.0)
安装旧版pydev参考
http://www.cnblogs.com/zhmhhu/p/5867136.html
ydev安装的官方说明
http://www.pydev.org/manual_101_install.html
这里写图片描述
其实是因为eclipse的位数和JDK的不同(eclipse是64位,JDK是32位)才这样。又从官网下载了另一个位数的eclipse,然后安装就完成了






















 79
79

 被折叠的 条评论
为什么被折叠?
被折叠的 条评论
为什么被折叠?








