virtualbox 默认分配 8G空间,后来用着就发现不够了,使用下面文件进行拓展分区,这里说明下,我用的centos的源,yuminstallgparted是不能安装gparted的
所以呢,去http://gparted.cn.uptodown.com/下载镜像,这里我下载的是gparted-0-14-1-en-win.iso,然后,在虚拟机设置第一启动,其他不变
原文出处 http://easior.is-programmer.com/posts/37717.html
通常,VirtualBox中创建的虚拟机默认分配的空间大小为8G。如果你像我一样粗心,没对此做任何修改。可能在创建好虚拟机之后,渐渐感觉空间不够用了!怎么办呢,要重装嘛?安装VirtualBox 4.x以上的用户不用担心了,因为它提供了一个更改虚拟机硬盘大小的方便特性。假如我们的虚拟机是Fedora 18,相应的虚拟机文件位于~/VirtualBox\ VMs/Fedora\ 18/Fedora\ 18.vdi。现在给出调整空间的具体做法,先看一看我们原来分配空间的大小:
|
1
2
3
4
5
6
7
8
9
10
11
|
$
cd
~
/VirtualBox
\ VMs
/Fedora
\ 18
$ VBoxManage showhdinfo Fedora\ 18.vdi
UUID: 45d95510-271f-4aad-9218-46ebf4b9bded
Accessible:
yes
Logical size: 8192 MBytes
Current size on disk: 8009 MBytes
Type: normal (base)
Storage
format
: VDI
Format variant: dynamic default
In use by VMs: Fedora 18 (UUID: a6bb171c-1e3b-4c6a-816d-5697dc40bf1c)
Location: ~
/VirtualBox
VMs
/Fedora
18
/Fedora
18.vdi
|
这里VBoxManage是宿主机中运行的命令,它是由VirtualBox提供的。调整虚拟机空间的命令的用法如下:
|
1
|
$ VBoxManage modifyhd YOUR_HARD_DISK.vdi --resize SIZE_IN_MB
|
其中YOUR_HARD_DISK.vdi用真实的虚拟机文件替代,SIZE_IN_MB则由调整后的空间大小替代。例如,我们想将虚拟机Fedora 18调整为下述大小:
|
1
2
|
$ VBoxManage modifyhd Fedora\ 18.vdi --resize 16000
0%...10%...20%...30%...40%...50%...60%...70%...80%...90%…100%
|
查看一下是否调整成功:
|
1
2
3
4
5
6
7
8
9
10
|
$ VBoxManage showhdinfo Fedora\ 18.vdi
UUID: 45d95510-271f-4aad-9218-46ebf4b9bded
Accessible:
yes
Logical size: 16000 MBytes
Current size on disk: 8010 MBytes
Type: normal (base)
Storage
format
: VDI
Format variant: dynamic default
In use by VMs: Fedora 18 (UUID: a6bb171c-1e3b-4c6a-816d-5697dc40bf1c)
Location: ~
/VirtualBox
VMs
/Fedora
18
/Fedora
18.vdi
|
现在,启动虚拟机看看我们的Fedora系统空间是否真的变大了。 如果你在Fedora中使用
|
1
|
$
df
-h
|
查看一下,会发现VirtualBox客户机的空间没有变大。这是怎么回事?原来,我们只是调整了宿主机中虚拟机的VDI文件的大小,并没有真正地将客户机的根分区变大。那该怎么办呢?实际上,之后的调整方法与在真实系统中扩大分区的调整方法类似。因此,请准备Fedora 18的Live DVD以及gparted工具(可以在Live DVD启动后用yum安装它)。现在,将Fedora 18的Live DVD放入虚拟机,然后启动它进入 Fedora 18 Live 的桌面环境。安装gparted:
|
1
2
|
$
su
-
$ yum
install
gparted
|
下面启动gparted,我们便会看到Fedora 18虚拟机的分区情况:

接着在菜单中选择resize/move,点击并调整它至指定大小:
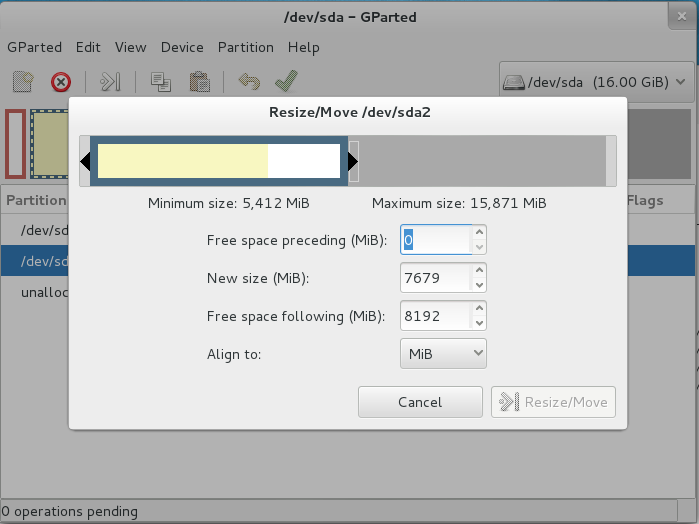
再在gparted点击执行该事物,便可将虚拟机的根分区调整好:
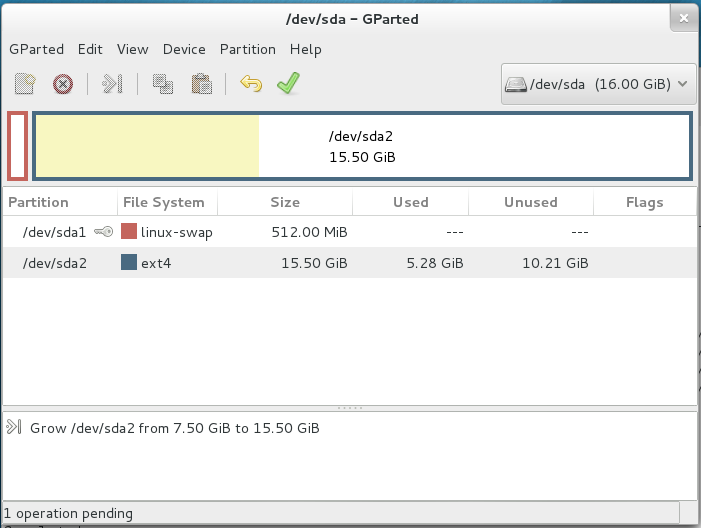
好了,退出Fedora 18 Live桌面并去掉虚拟机中的Fedora 18的Live DVD,重启。这下虚拟机中的根分区已经成功扩大了。























 1982
1982

 被折叠的 条评论
为什么被折叠?
被折叠的 条评论
为什么被折叠?








