物料准备
- Mac 一部
- iPhone 一部
- Xcode - 苹果公司开发的IDE
- 加入苹果开发者计划的Apple Id
- 个人-$99(约688元/年)(调试证书最多只能有两个)
- 公司-$99(约688元/年)需要提供邓白氏编码,用于企业认证,可以进行团队开发管理
- 企业-$299,需要提供邓白氏编码,程序不能上架到AppStore(用于企业内部办公软件等)(调试证书最多有五个)
构建步骤
1. 安装Xocde
- 最方便的方法是从Mac中的App Store搜索Xcode直接下载(只能下载最新版本)
- 从苹果开发者网站下载(有多个版本可供选择)
2. 创建项目
1). 打开Xcode, 点击创建新的Xcode项目
2). 选择创建Single View App
3). 为项目制定名称和语言等配置, Next创建项目
3. 登陆Apple Id
1). 打开Xcode, 选择屏幕左上角Xcode->Preferences

2). 选择Account点击左下角的+按钮登陆Apple ID

3). 登陆你的Apple ID

4). 选择 项目文件-> General - > Team-> 选择你属于你的Apple ID(此时将载入相关的配置信息, 需要等待一会)
4. 布置简单的页面
1). 选中故事板, 并从右下角的对象库中拖入一个Label放在控制器中间, 可以双击Label变换为你想要的文字
5. 运行
1). 点击左上角的设备列表选择你想要运行此程序的设备
2). Command + R运行此项目
6. 关于automatically manage signing
苹果推出AMS的的初衷是意识到了开发者在复杂的签名机制上会浪费大量的时间, 但是实话说, AMS还是可能会出现各种问题, 所以了解苹果的签名机制还是非常有必要的, 否则当使用AMS的时候遇到问题就只能望洋兴叹了…
关于Certificate、Provisioning Profile、App ID的介绍及其之间的关系
7. 真机调试
若是`AMS`配置完成依旧无法真机调试, 则可能是自动配置证书的时候出了问题, 此时需要手动配置签名和证书.
1. 登陆开发者官网, 选择证书, 标识符 & 文件.
2. 添加证书

3. 选择证书
- 开发证书(Development):最多1个(20170425日只能生成一个了)
- 发布证书(Production):最多3个(网传)

4. 准备创建CSR文件(这里以Production 的 App Store And AD Hoc为例)

①创建CSR文件01(打开钥匙串->证书助理->从证书颁发机构请求证书)

②创建CSR文件02(填写电子邮件地址,常用名称,这两项都可以随便填,注意要把CSR文件存储到磁盘)

③创建CSR文件(为CSR文件取名,建议最好取一个和你项目名称相关的名字)

④选择刚刚创建的CSR文件

⑤创建证书完毕,下载证书

Extension:CSR是Cerificate Signing Request的英文缩写,即证书请求文件,也就是证书申请者在申请数字证书时由CSP(加密服务提供者)在生成私钥的同时也生成证书请求文件,证书申请者只要把CSR文件提交给证书颁发机构后,证书颁发机构使用其根证书私钥签名就生成了证书公钥文件,也就是颁发给用户的证书。
5. 配置APP ID
①. 配置项目的App Id(即Bundle Id)

②. 给AppID取名(建议使用项目名称,便于区分)

③. 设置BundleID(建议设置精确的BundleID。如果选择通配符BundleID,比如推送功能是无法使用的)

④. 注册BundleID

⑤. 确认无误,注册BundleID

⑥. 注册BundleID完毕

Tips:
Bundle ID 是唯一标识符,不能重复,必须保证是唯一的(如果某些程序在真机调试的时候报 Bundle ID 的错误,更改一下 BundleID 一般可以解决)6. 配置Device
①. 添加测试设备

②. 获取设备的UDID(iTunes或者Xcode获取)


③. 注册设备

Tips
这里的设备在开发者付费后1年内最多只能添加100台,如果没有在这里配置Device的UDID,Xcode在登录过开发者账号的情况下, 也可以自动修复7. 配置包含以上三者信息的描述文件
①. 添加描述文件

②. 选择创建发布到AppStore的类型

③. 选择对应的App Id,如果之前App Id是按照项目名取的,这里就很好找。所以说取名一定要有套路,一定要规范!

④. 选择对应的证书(之前是可以默认全部勾选的,但是现在不可以了,所以只能选择刚才创建的证书,看名字不好辨别,只能根据证书到期日期判断,比如今天是2017年3月19日,所以推断出,2018年3月18日的那个证书是刚刚创建的)

⑤. 如果配置开发证书,这里还要多一步,选择设备,直接全部选择就好了
⑥. 给描述文件取名(一定要规范!一定要规范!!一定要规范!!!)

⑦. 下载描述文件

8. 配置完成, 安装证书和描述文件
直接双击即可安装(建议先安装证书, 再安装描述文件)
9. 进行真机调试
- 用lightning数据线连接Mac和iPhone, 确认在左上角的设备列表的最顶端出现了设备, 就是连接成功了, 选择此真机设备.
Command + R运行, 如果报错, 则依照下图查看是否有系统提供的fix按钮, 有的话, 点击fix自动修复.
其它
- 关于
iOS 11和Xcode 9搭配实现的新功能 - 无线真机调试 iOS & MacOS开发, 优秀的框架管理集成工具:CocoaPods- 自动化UI测试工具(猴子测试) - https://github.com/jonathanpenn/ui-auto-monkey















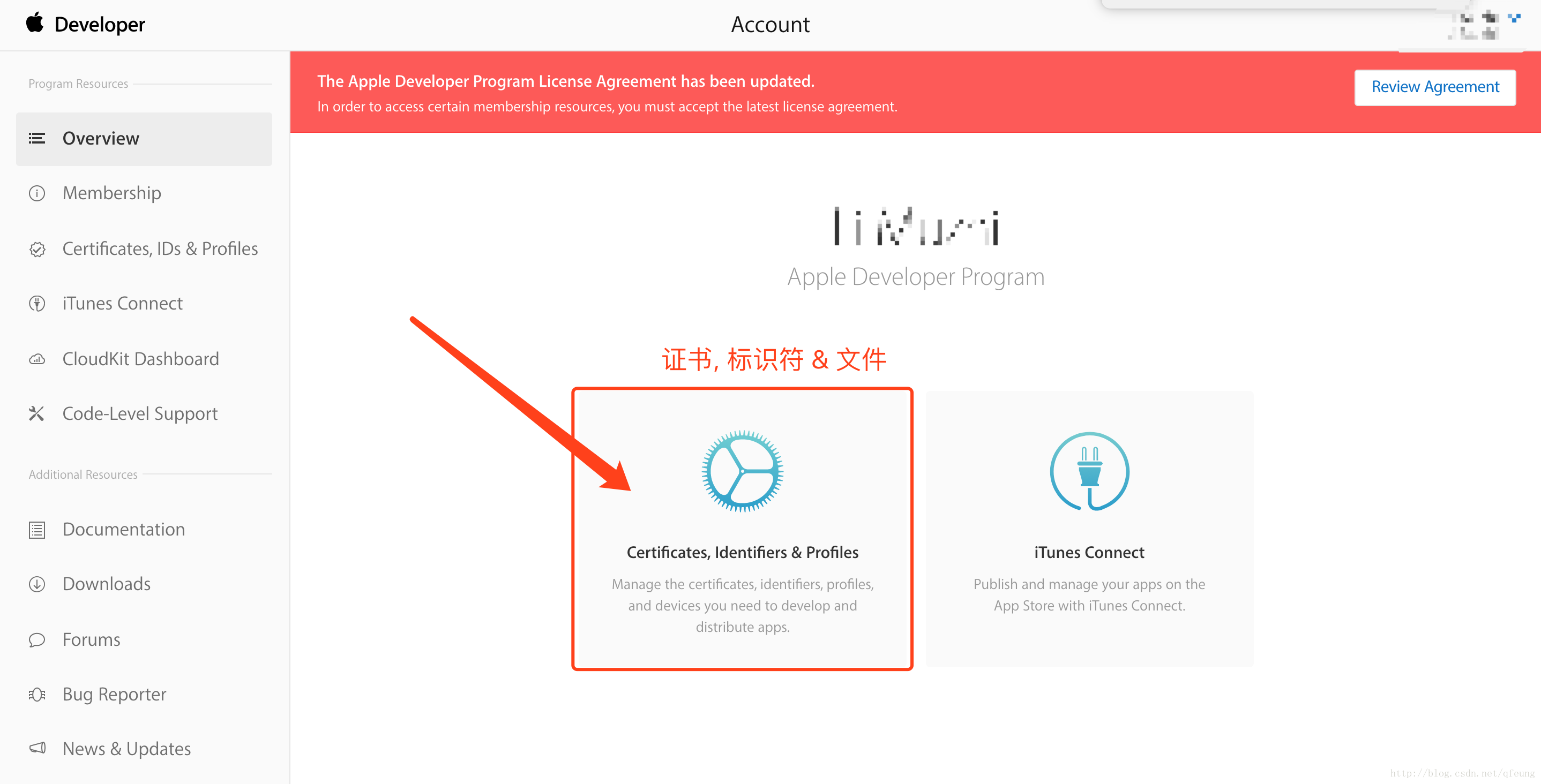
















 6142
6142

 被折叠的 条评论
为什么被折叠?
被折叠的 条评论
为什么被折叠?










