使用VMware安装CentOS7的步骤
一、安装centOS7
1.打开VMware创建新的虚拟机。

2.选择自定义 ,然后下一步。

3.选择Worksation 16.x 然后下一步。

4.选择稍后安装操作系统 然后下一步。

5.选择linux(L)系统 ,版本选择centOS7 64位,然后下一步。

6.可以对虚拟机进行命名,选择安装路径,然后下一步。

7.选择处理器数量,每个处理器的内核数量,根据自己需求选择,然后下一步。

8.自定义选择虚拟机使用内存 点击下一步。

9.选择网络类型,使用网络地址转换(NAT)(E),然后下一步。

10.选择I/O控制器类型,LSI Logic(L)(推荐)然后点击下一步。

11.选择磁盘类型 SCSI(S)(推荐)然后点击下一步。

12.选择磁盘 创建新虚拟磁盘(V) 然后点击下一步。

13.指定磁盘容量,将虚拟磁盘拆分成多个文件,点击下一步。

14.指定磁盘文件,点击下一步。

15.已准备好创建虚拟机,点击自定义硬件。

16.找到新CD/DVD(IDE),点击使用ISO映像文件,点击浏览。

17.找到映像文件,点击打开。

18.点击关闭。

19.点击完成。

系统安装
1.打开虚拟机。

2.选择第一个,按Enter键。

3.语言选择中文,点击继续。

4.安装信息摘要、日期、键盘、语言、安装源,选择默认不用管。

5.点击软件选择(S),点击最小安装和开发工具,点击完成。

6.点击安装位置。

7.点击我要区分位置,点击完成。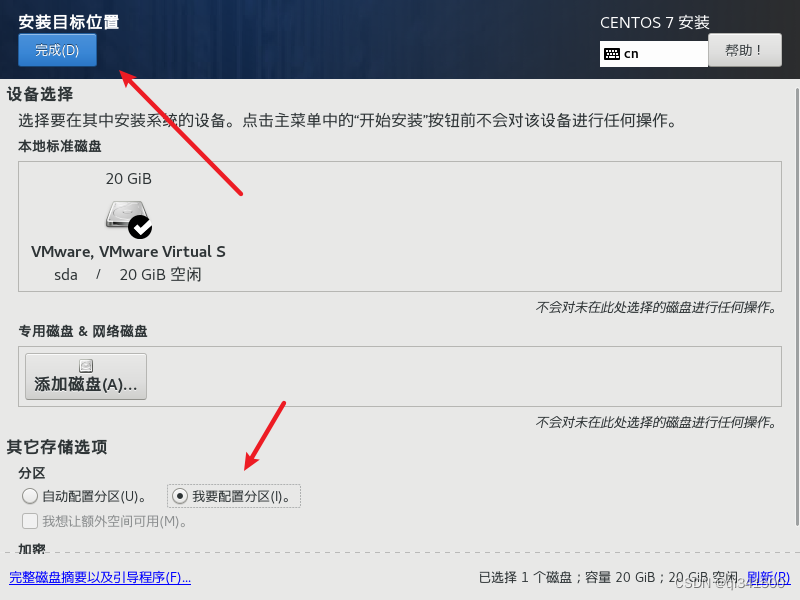
8.点击加号。

9.添加新挂载点:/boot;swap;/;然后点击完成。



注意:
boot:作用系统启动,不需太大内存
swap:内存扩展分区
/:根,绝对路径的开始标志
10.点击接受更改。

11.点击KDUNMP。

12.关闭kdump,点击完成。

13.点击网路和主机名(N)。

14.打开以太网,自行修改主机名,点击应用,点击配置。

15.点击配置后,点击IPv4设置,选择手动,点击add添加ip地址。

16.IP在自己的主机上找,鼠标右键在终端打开,在命令窗口输入:ipconfig命令;这里我们就可以看到VMnet1和8。

注意:本机ip地址不能和虚拟机一样,所以要用相近的。
17.IP地址添加完成后,点击保存,然后点击完成。

18.点击安装。

19.开始设置root账户密码,然后点击创建用户。

20.设置root密码在这里我们设置位111111(自行设置密码),点击完成。

21.创建用户名和密码,然后点击完成。

23。点击完成配置,等待重启系统。

24.点击重启系统。

25.出现local login:表示安装完成。























 7876
7876

 被折叠的 条评论
为什么被折叠?
被折叠的 条评论
为什么被折叠?








