Haswell平台Thinkpad经典系列机器
知识点分析:
1. 此操作有可能导致硬盘所有数据清空,包括一键恢复功能也会被清除,如果需要恢复预装系统和一键恢复功能,需要送到服务站进行恢复,1年之内免费恢复(如涉及到GPT分区表硬盘转换为MBR分区表硬盘时需要删除原来的所有分区,包括隐藏分区)。
2. 如果硬盘中存有重要数据,必须所有盘符中的重要数据,而不仅仅是C盘、桌面上还有我的文档里的重要数据,还有其他数据盘的重要数据。
Windows 8改装Windows 7需要更改BIOS下设置,并且Windows 8使用的是gpt分区结构,而Windows 7只有64位光盘安装版系统才支持此分区结构,其他安装方式都需要删除Windows 8的所有分区。所以,在操作之前,需要提醒用户备份数据,以免数据丢失。
操作步骤:
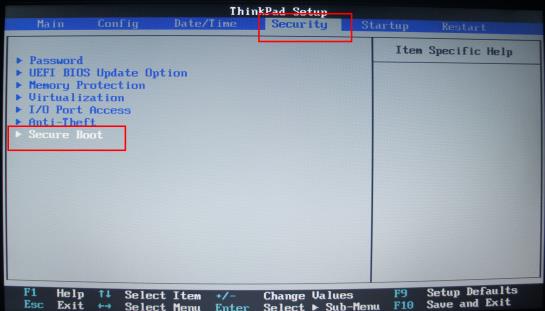
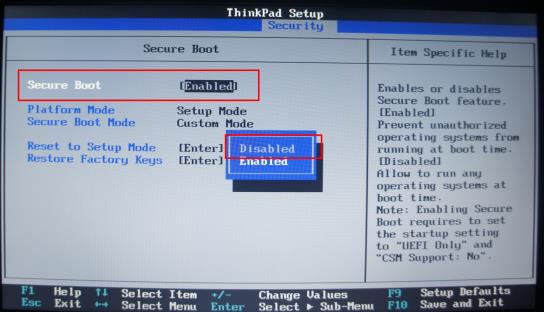
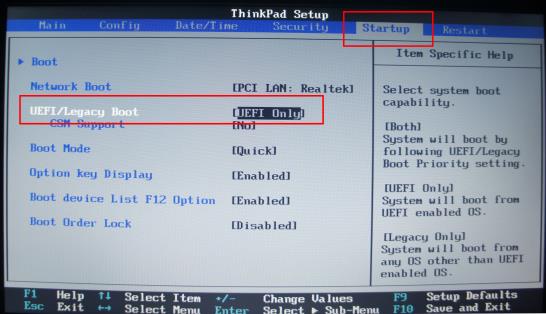
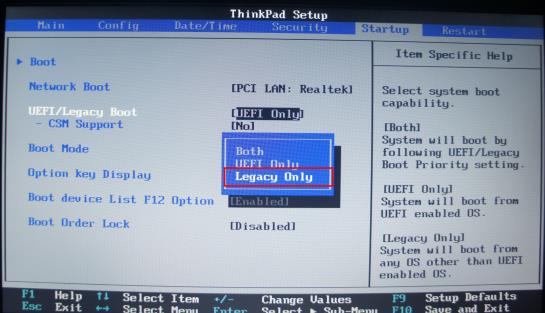
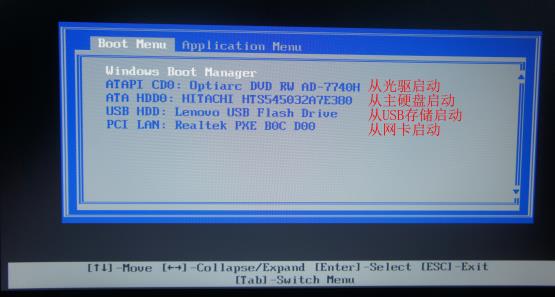
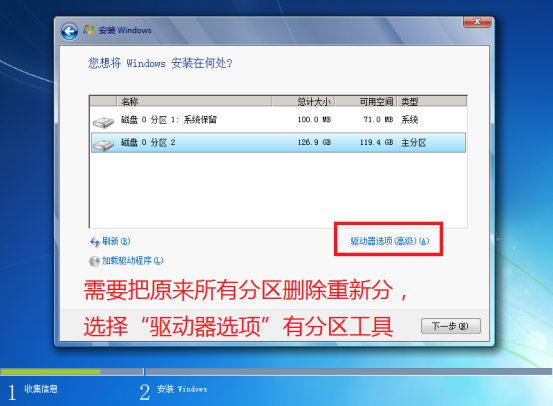
附1:
如果需要安装XP或更早的操作系统,需要将Config—Serial ATA(SATA)-- SATA Controller Mode Option中的AHCI修改为Compatibility,(Vista,Win7等高版本系统无需更改)。
附2:
解决方法:(最最开始的一步,也是最重要的一步就是把磁盘的GPT分区格式改成MBR,把硬盘所有分区都删除,只剩一块没有分区的硬盘.从PE里面进入分区软件,把磁盘分区格式转变.注意备份自己的资料!!DiskGenius PE免费版不支持转换磁盘格式-鄙视,需要用PE中另外一个分区软件)
硬盘GPT分区与MBR分区的转换
GPT转MBR
-
开机引导进入启动盘PE系统,也就是用制作的USB启动盘引导电脑进入PE系统。
如下图,运行桌面的分区工具,点中硬盘名称,如下图红圈处,表示分区表类型为GPT
-
删除硬盘的所有分区,并变为灰色,如下图,点中磁盘,点击‘硬盘’菜单,依次单击‘转换分区表类型为MBR格式’
注意:删除硬盘的所有分区会清除硬盘上的所有数据,如果觉得数据文件很重要,请先备份好数据后再试。
-
点击“确定”后,会弹出一个提示框,会告诉你一些信息,如下图,点击“确定”
-
接下来,等待电脑操作完成,如下图所示,硬盘分区表类型已成功改为MBR,接着就新建分区安装系统了。
重要:新建主分区2个:1个分区100MB(NTFS)用于存放系统引导文件,系统安装好后,该盘符会自动隐藏,另1一个分区为系统安装分区(NTFS),大小自定义,为C盘。
其它分区均为逻辑分区为D、E、F盘(创建逻辑分区前,要创建一个扩展分区作垫底)
END
MBR转GPT
-
和上次的GPT装MBR方法一样,将硬盘的所有分区删除后,如下图所示
-
点中“硬盘”的名称,点击“硬盘”菜单,单击“转换分区表类型为GUID格式”(就是GPT格式)
-
点击“确定”后,这时会弹出一个信息对话框,点击”确定“。
-
GPT分区表建立完成后,接着新建分区,会有如下选择:
1.如果你的电脑BIOS设置中有EFI这选项,就选择”ESP分区“;
2.如果你的电脑BIOS设置中没有这选项,就选择”MSR分区“,
接下来自己创建分区,如果装系统不行,就还原到原来的MBR分区表。
GPT分区表可以创建多个主分区,但没有一个分区是表示活动的。
声明:联想网站提供的技术方案或与您产品的实际情况有所差异,您需在完整阅读方案并知晓其提示风险的情况下谨慎操作,避免造成任何损失。































 2651
2651

 被折叠的 条评论
为什么被折叠?
被折叠的 条评论
为什么被折叠?








