
建立一个如上要求的拓扑图
第一步
给所有路由器端口配上ip地址,并划分网段
单个路由器ip地址配置方式如下

[Huawei]sysname aa --- 修改路由器名称
[aa]
TAB --- 自动补全命令
? --- 可以展示后续命令以及可跟的参数
[aa]interface GigabitEthernet 0/0/0 --- 进入到接口视图中
[aa-GigabitEthernet0/0/0]ip address 192.168.1.1 255.255.255.0
[aa-GigabitEthernet0/0/1]display this ---查看当前视图下的配置
接下来将每个路由器端口如上配置
然后开始配电脑的ip,由dhcp获取
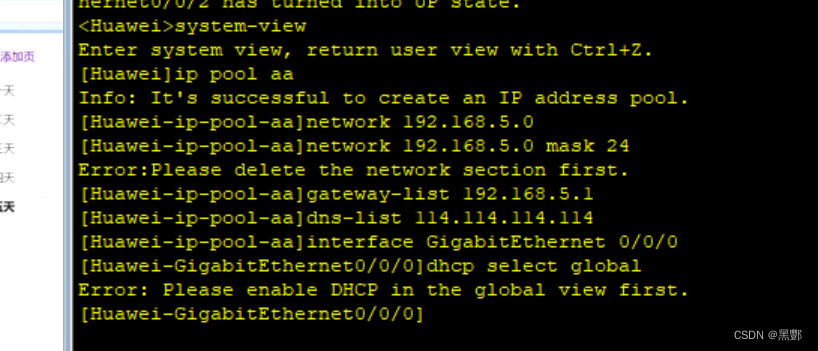
1,启动DHCP服务器的功能
[R1]dhcp enable
2,创建IP地址池
[R1]ip pool aa
Info: It's successful to create an IP address pool.
[R1-ip-pool-aa]
3,配置IP地址池
[R1-ip-pool-aa]network 192.168.1.0 mask 24 设置网段
[R1-ip-pool-aa]gateway-list 192.168.1.1 设置网关
[R1-ip-pool-aa]dns-list 114.114.114.114 8.8.8.8 请求dns
·
4,在接口选择全局配置
[R1-GigabitEthernet0/0/0]dhcp select global
然后在PC端选择DHCP即可
成功后查看ip
用命令ipconfig
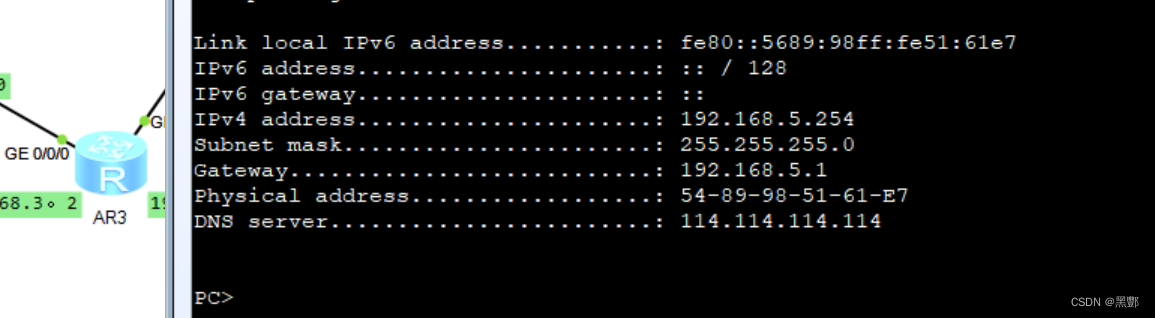
在另一个网段进行相同操作
成功
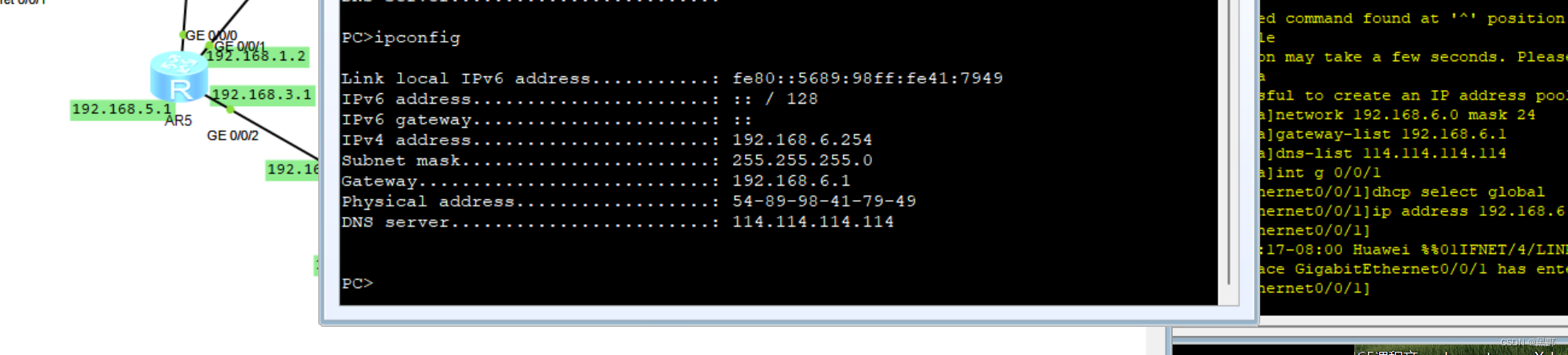
使用r6开启r1的远程功能
先在r1创建一个用户
进入aaa里创建

把用户与远程操控的体系连接

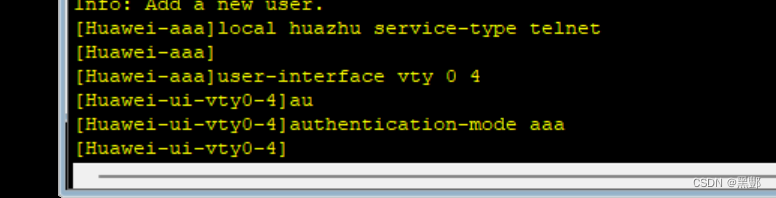
具体命令
1,配置aaa
[R1]aaa
[R1-aaa]
创建用户
[R1-aaa]local-user huazhu privilege level 15 password cipher 123456
定义用户类型
[R1-aaa]local-user huazhu service-type telnet
2,配置虚拟的登录端口
[R1]user-interface vty 0 4
[R1-ui-vty0-4]authentication-mode aaa
然后即可使用远程连接
使用路由器连接,因为路由器默认开启了telnet远程连接
在r6连接的端口设置ip地址(第一步已经操作)
退出到用户界面进行远程连接

成功
最后一步,全网可达

使用静态路由方式,由管理员自己填写
例如
填写r5的路由表

一般填最短的路径
然后依次将每个路由器填写完路径
最后测试
例如
PC1 ping PC2
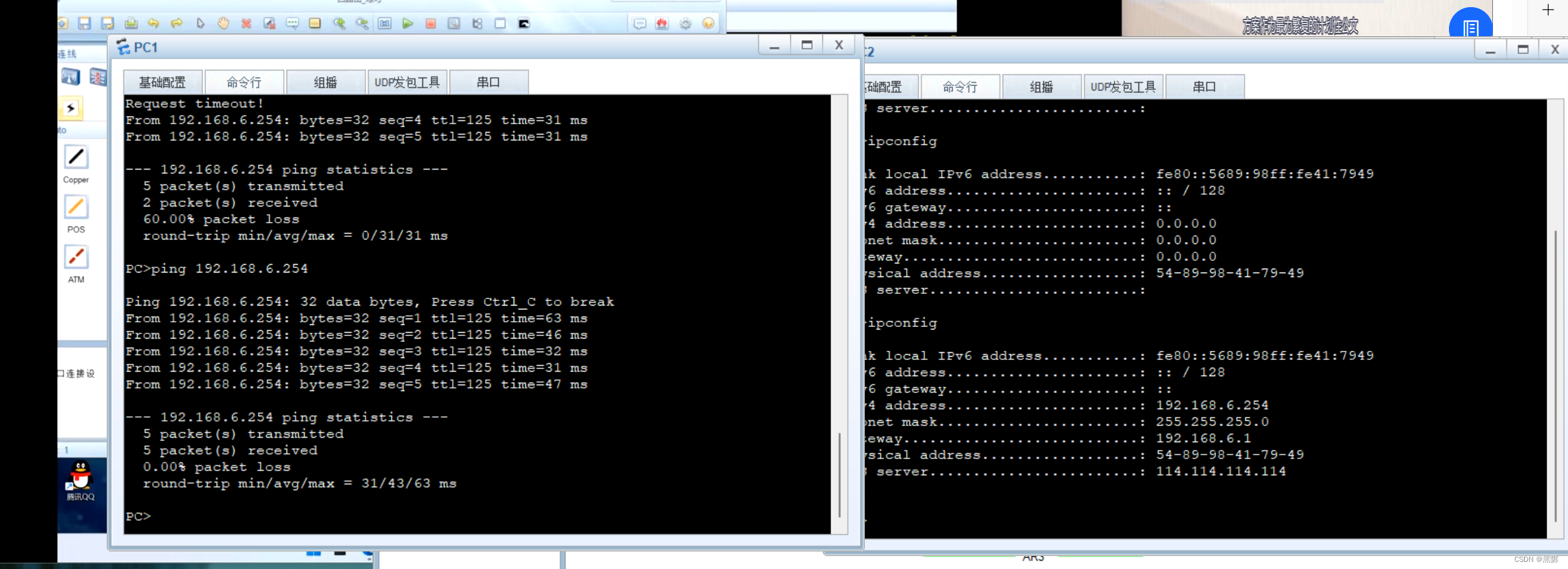
成功
这样就完成了所有的要求





















 3661
3661

 被折叠的 条评论
为什么被折叠?
被折叠的 条评论
为什么被折叠?








