本文实例下载:
一、准备工作
1、注册账号
下载完成后。可到这里https://free.aliyun.com/ 申请1GB云服务器ECS的15天的免费试用,以及云数据库RDS 5G 30天的免费试用。
2、下载putty和FileZlilla
本地远程SSH登陆到个人阿里云服务器的过程很简单,这里就不再细说
二、JDK安装
1、首先先到http://www.oracle.com/technetwork/java/javase/downloads/index-jsp-138363.html下载JDK,下载到本到后,通过FileZlilla上传此压缩包到个人云服务器
打开putty。输入IP地址,按照提示输入用户名和密码即可。(密码为你登陆到阿里云首页的那个密码)
(tomcat是下一步下面要安装到的)
好了,之后就很简单了。
2、配置目录
注意:最好以root用户来操作
先新建一个目录:
- cd usr
- mkdir java
- cd java
- mkdir jdk
然后解压jdk的tar文件到上面的目录:
- tar zxvf /jdk-8u73-linux-x64.gz -C /usr/java/jdk
结果如下:
3、配置环境变量
输入:
- vi /etc/profile
或
- gedit /etc/profile
添加如下内容:
- #set java environment
- export JAVA_HOME=/usr/java/jdk/jdk1.8.0_73
- export JRE_HOME=/usr/java/jdk/jdk1.8.0_73/jre
- export CLASSPATH=.:$JAVA_HOME/lib:$JRE_HOME/lib:$CLASSPATH
- export PATH=$JAVA_HOME/bin:$JRE_HOME/bin:$JAVA_HOME:$PATH
注意此处改成对应的jdk的目录,并且要以root用户来做修改,否则无法保存
保存方法:按下Esc 输入:wq (保存文件并退出vi)
保存后执行:
- source /etc/profile
验证安装:
输入:
- java -version
出现如下,说明安装成功
三、配置tomcat
1、下载tomcat,到http://tomcat.apache.org/下载,此处笔者使用的是tomcat7.同时将tomcat下载到本地电脑上,通过FileZlilla上传此压缩包到个人云服务器.
这是上传成功后的:
2、安装
此处我把tomcat安装到/usr/java/tomcat中去。
执行
- tar zxvf /apache-tomcat-7.0.68.tar.gz -C /usr/java/tomcat
- <p>注意tomcat目录要提前创建好</p><p style="text-align: center;"><img src="https://img-blog.csdn.net/20160222205518942" alt="">
- </p><p>
- </p>
3、配置环境
进入到上面的tomcat的bin文件夹下:
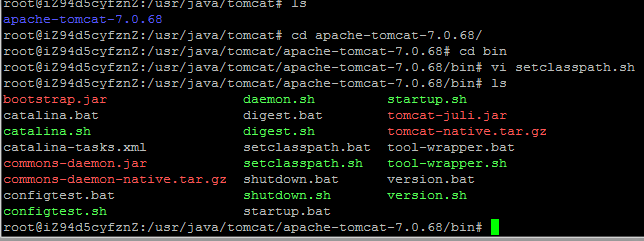
打开
- vi setclasspath.sh
或
- gedit setclasspath.sh
添加如下内容:
- export JAVA_HOME=/usr/java/jdk/jdk1.8.0_65
- export JRE_HOME=/usr/java/jdk/jdk1.8.0_65/jre
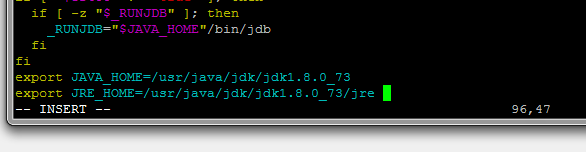
保存即可。
然后退回到bin目录下:
执行:
- ./startup.sh
出现如下,说明安装成功
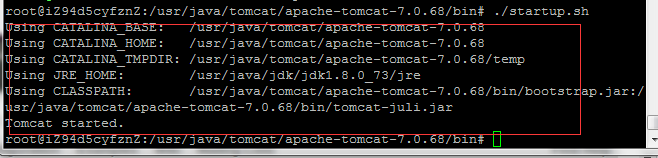
或者直接通过端口来外部访问,先查看自己服务器的外部IP
在安全组添加端口8080
确认之后再加个端口8080即可访问:
四、从本地上传java web项目
1、war包上传
这是本地打包好的war包,
这里笔者直接使用以前打包好的war包,打开FileZilla,然后选择
注意,个人云服务器要选对地址,要不还得cp到这里来去。要记得将war包放到tomcat下的webapps下
2、然后打开浏览器,输入
http://120.24.19.24:8080/JavaHelloWorld-0.0.1-SNAPSHOT/
发现可以访问了!
当然,也可以到云服务器上看war包:







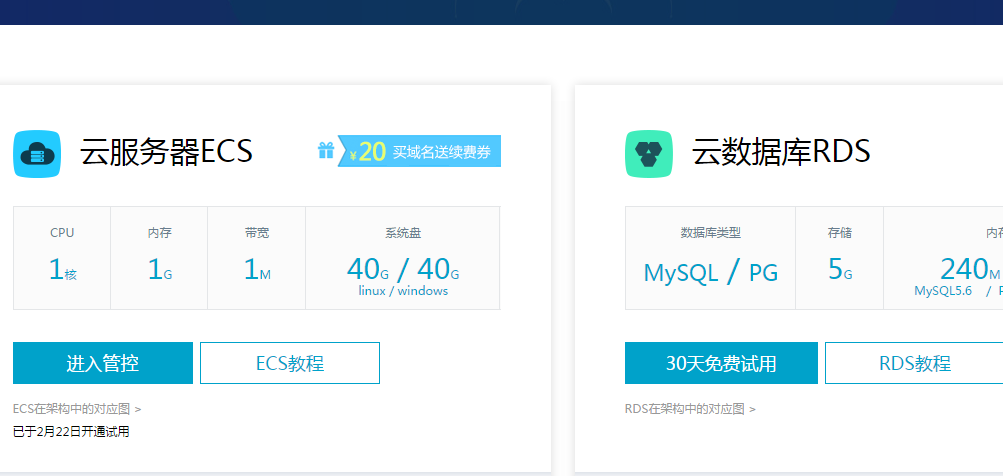
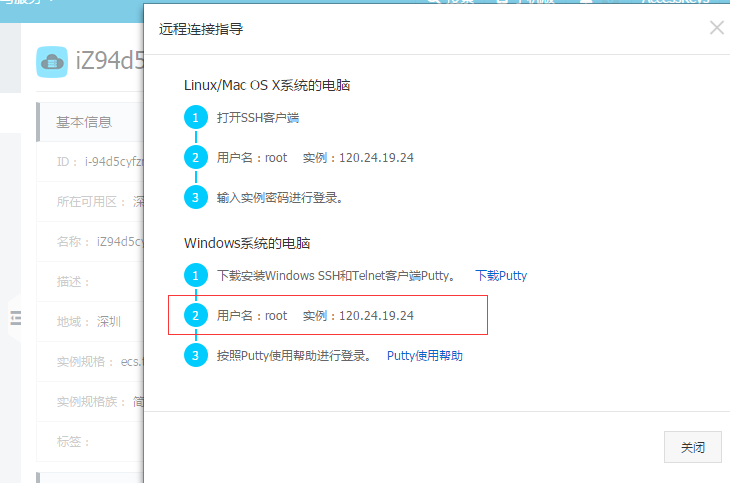
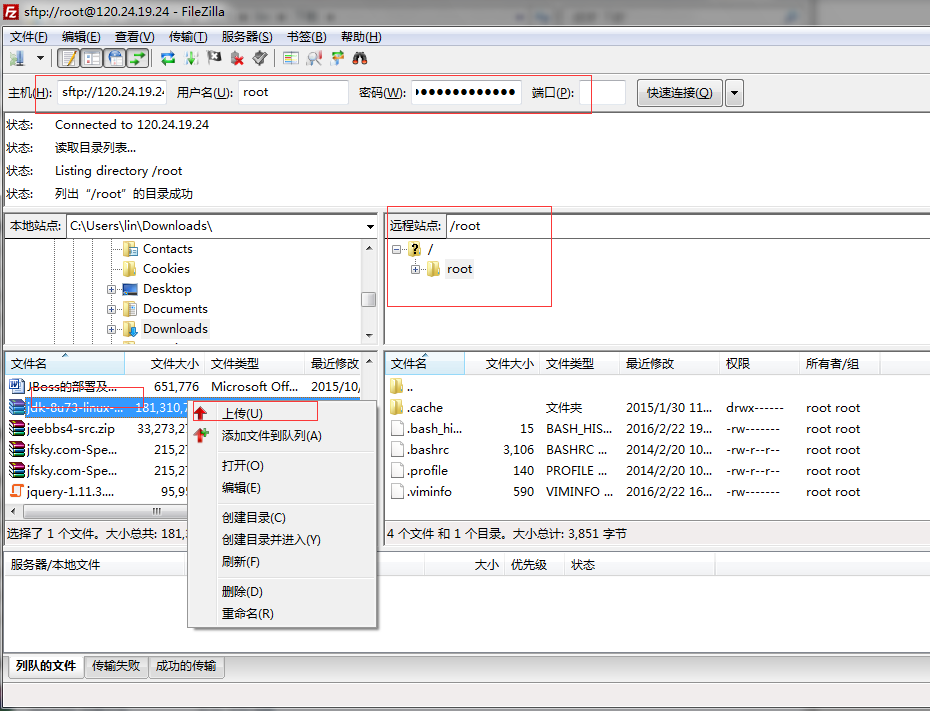
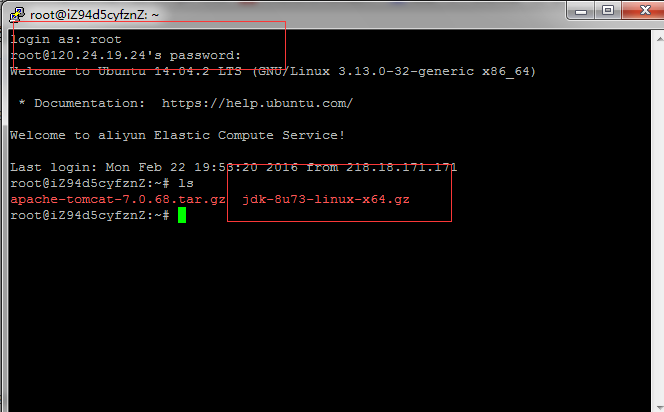
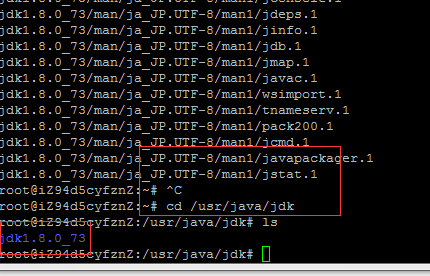
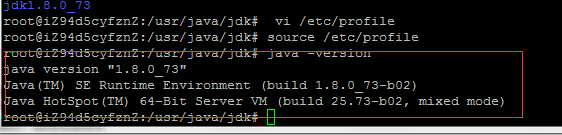
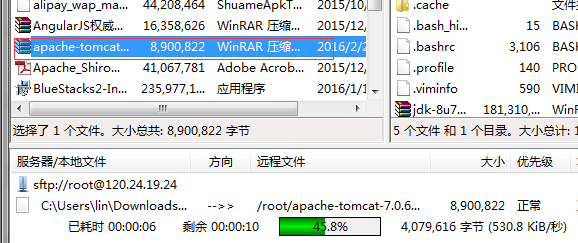

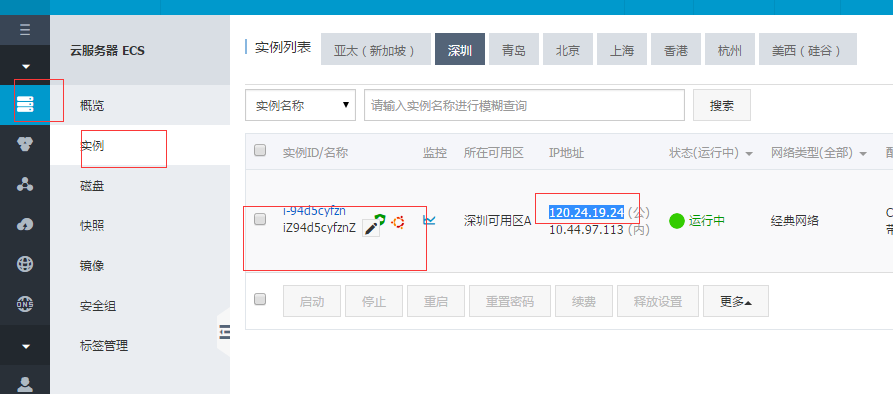
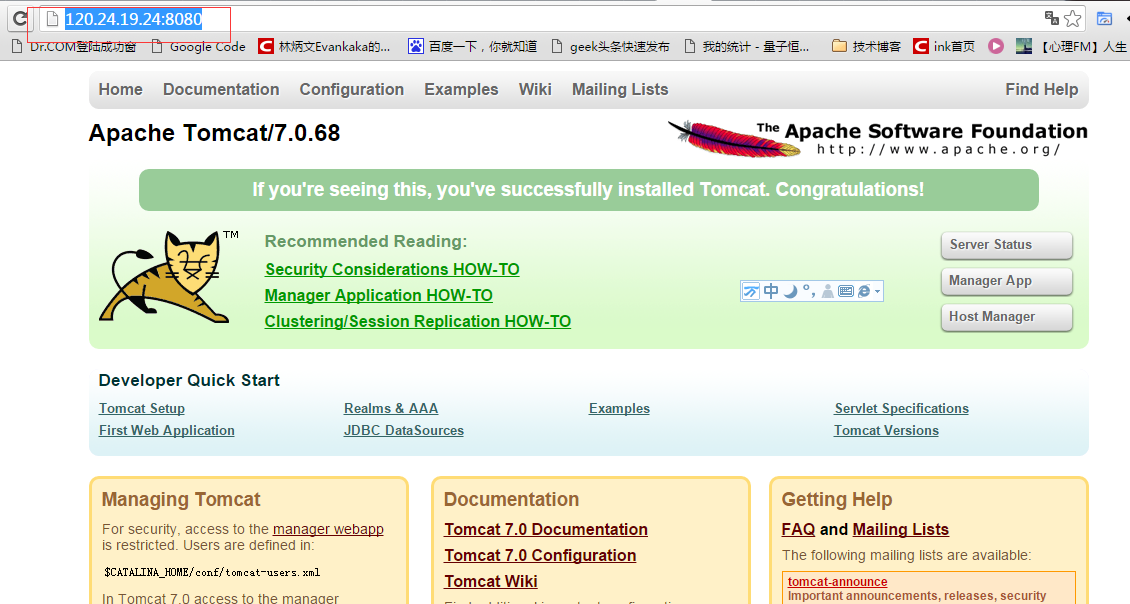
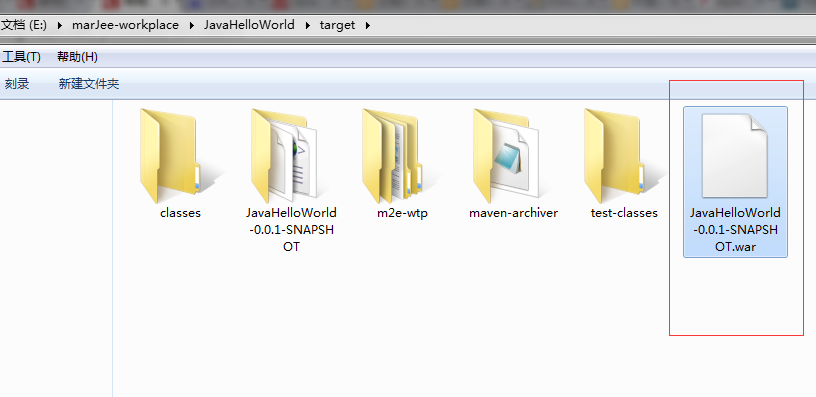
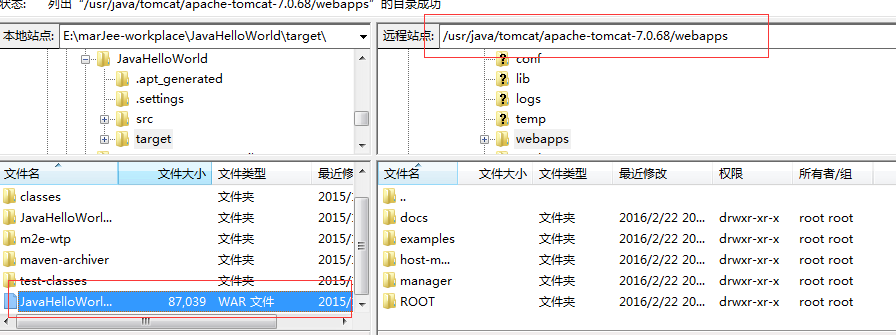
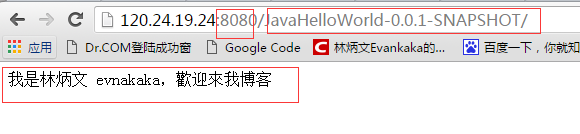
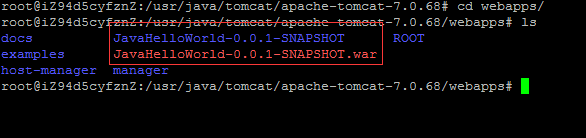














 3万+
3万+

 被折叠的 条评论
为什么被折叠?
被折叠的 条评论
为什么被折叠?








