废话不多说,接下来,让我们一步一步来配置一下:
1.首先需要下载JDK文件,在哪下载?别怕,幸好事先备份了android和java相关学习资源,我上传到了云盘:http://download.csdn.net/detail/s1674521/9820503,防止网址崩溃,大家可以先去这个地址下载文档,然后将地址拷贝到浏览器就可以下载了,或者你也可以选择到官网去下载:http://www.oracle.com/technetwork/java/javase/downloads/index.html
下载好后最好将其安装到默认的C:\Program Files\Java目录下,当然你也可以放到其他地方,但路径一定要记得!下面,我们就着手来配置环境变量吧:
2.直接按图来吧,图是最易懂的:
3.环境变量是简单说就是告诉操作系统到那里去找指定的文件。WINDOWS默认的搜索顺序,先搜索当前目录的,再搜索系统目录的,再搜索PATH环境变量设定的。
4.在“系统变量”中,设置3项属性,JAVA_HOME,PATH,CLASSPATH(大小写无所谓),若已存在则点击“编辑”,不存在则点击“新建”:
5.变量的详细配置与更改:
1).JAVA_HOME指明JDK安装路径,就是刚才安装时所选择的路径C:\Program Files\Java\jdk1.5.0_12,此路径下包括lib,bin,jre等文件夹;
2).PATH使得系统可以在任何路径下识别java命令,设为:%JAVA_HOME%\bin;%JAVA_HOME%\jre\bin;
其中:%JAVA_HOME% = C:\Program Files\Java\jdk1.5.0_12
3).CLASSPATH为java加载类(class or lib)路径,只有类在classpath中,java命令才能识别,设为:
.;%JAVA_HOME%\lib;%JAVA_HOME%\lib\tools.jar (要加.表示当前路径)
1).“开始”->“运行”,键入“cmd”
2). 键入命令“java -version”,出现下图画面,说明环境变量配置成功








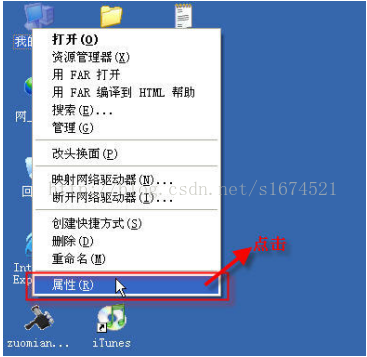
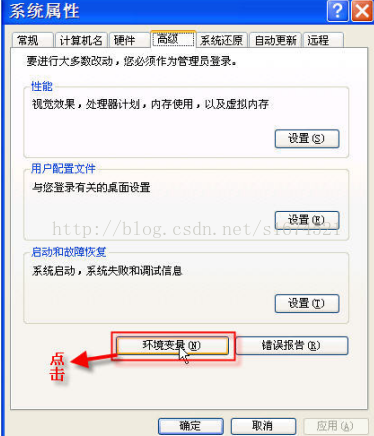
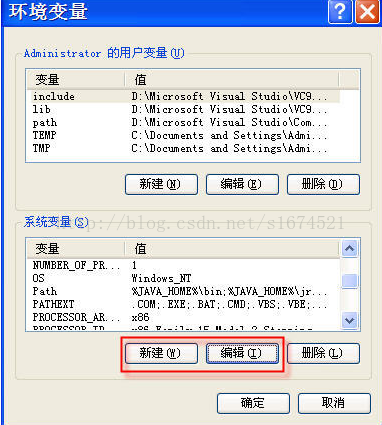
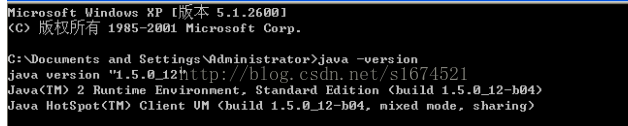














 3万+
3万+

 被折叠的 条评论
为什么被折叠?
被折叠的 条评论
为什么被折叠?








