任务一 配置Telnet服务
第一步 :挂载光盘
将光盘放入光驱,然后使用【mount/dev/cdrom/mnt】命令挂载光盘到系统中。
第二步:配置YUM源
YUM安装解决了依懒性问题。
【cd /etc/yum.repos.d】 进入YUM配置的目录下。
【mkdir ./etc/yum.repos.d/bak】建立备份文件。
【mv /etc/yum.repos.d/Cent */etc/yum.repos.d/bak】移动原有的配置文件到备份文件中。
【vim/etc/yum.repos.d/local.repo】编辑自己的repo文件。

local.repo的具体内容如下:
 | |
| 编辑完成后按ESC键,输入【:wq】保存并退出。 | |
第三步 安装客户端以及服务器端软件 |
使用如下命令先查询软件是否安装,如果没有安装,使用YUM命令安装。
【rpm -q telnet】查询Telnet的客户端软件。

【rpm -q telnet-server】查询Telnet的服务端软件,如果没有查询到Telnet相关软件的安装信息,则需要使用如下命令进行安装。

【yum install -y telnet】安装Telnet 的客户端软件。

【yum install -y telnet-server】安装Telnet的服务端相关软件。
安装完成以后,可以再次查询,可以看到Telnet的相关软件信息。
第四步 修改主配置文件
使用【vim/etc/xinetd.d/telnet】命令编辑Telnet配置文件,找到disable=yes所在行,将其改改为disable=no,打开Telnet功能。

(1) 设置最大连接数。在后面加一行,instances=4.表示只允许4个用户同时连接。
(2) 在服务器上启用Telnet服务。
【/etc/init.d/xinetd restart】重启Telnet服务。

【chkconfig xinetd on 】设置Telnet服务在系统中运行。
(3)修改连接端口
【vim/etc/services】修改服务器提供服务的默认端口。
在服务器上使用【/etc/init.d/xinetd restart】命令重启特拉net服务。
第五步:允许root用户登录
如果需要root用户也能远程Telnet到服务器上,则需要使用【mv/etc/securetty/etc/securetty.bak】命令注释掉/etc/securetty这个文件使之失效,然后在以root用户远程这台电脑主机。
第六步:从第三方客户端登录
(1)使用Xshell5 远程登录。

(2)使用Xshell5远程。


任务二 配置SSH服务
SSH 为 Secure Shell 的缩写,由 IETF 的网络工作小组(Network Working Group)所制定;SSH 为建立在应用层和传输层基础上的安全协议。SSH 是目前较可靠,专为远程登录会话和其他网络服务提供安全性的协议。利用 SSH 协议可以有效防止远程管理过程中的信息泄露问题。SSH最初是UNIX系统上的一个程序,后来又迅速扩展到其他操作平台。SSH在正确使用时可弥补网络中的漏洞。SSH客户端适用于多种平台。几乎所有UNIX平台-包括HP-UX、Linux、AIX、Solaris、Digital UNIX、Irix,以及其他平台,都可运行SSH。
传统的网络传输协议,如ftp、pop和telnet在本质上都是不安全的,因为它们在网络上用明文传送口令和数据,别有用心的人非常容易就可以截获这些口令和数据。而且,这些服务程序的安全验证方式也是有其弱点的, 就是很容易受到"中间人"(man-in-the-middle)这种方式的攻击。所谓"中间人"的攻击方式, 就是"中间人"冒充真正的服务器接收你传给服务器的数据,然后再冒充你把数据传给真正的服务器。服务器和你之间的数据传送被"中间人"一转手做了手脚之后,就会出现很严重的问题。通过使用SSH,可以把所有传输的数据进行加密,这样"中间人"这种攻击方式就不可能实现了,而且也能够防止DNS欺骗和IP欺骗。
使用SSH,还有一个额外的好处就是传输的数据是经过压缩的,所以可以加快传输的速度。SSH有很多功能,它既可以代替Telnet,又可以为FTP、PoP、甚至为PPP提供一个安全的"通道"
第1步:检查SSH软件的安装
通过下面的命令检查SSH的安装情况。一般情况下,系统已经默认安装了此服务。
【rpm -q openssh】查看SSH服务客户端的安装
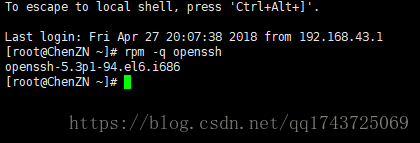
【rpm -q openssh-server】查看SSH服务服务端的安装
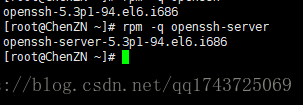
如果没有查询到相关的openssh软件,请挂载光盘,配置好YUM源后可以通过如下命令安装
【yum install -y openssh】安装openssh客户端
【yum install -y openssh-server】安装openssh服务器端
第2步:解读SSH配置文件
SSH的主配置文件是/etc/ssh/sshd-config,可使用vim编辑器打开。部分行的释义如下:
port 22 监听端口所在行,可以把默认的22改成其他端口
protocol 2,1 协议顺序(ssh有两个版本)
permirootlogin yes 设置是否允许root用户登录
permitEmptyPasswords no 是否允许空口令用户登录
passwordAuthentication yes 是否使用口令认证方式
此配置文件可以不做任何修改,直接启动服务即可。
【service sshd start】启动sshd服务进程(一般情况下,服务名称后加d表示服务进程)
【chkcdfig sshd on】配置服务器开机后自动启动sshd服务

第3步:使用第三方软件登录
(1)使用PuTTY登录
填写好要登录服务器的主机名或IP地址,使用默认的端口号,选择SSH服务即可登录,如图所示:
单击【Open】按钮后会提示输入服务器的用户名和密码
(2)使用SecureCRT登录。
单击【连接】按钮后,输入用户名和密码即可登录服务器。
第4步:使用【scp】命令传输文件
当我们远程到服务器上以后,经常会需要在两台主机上传输文件,通过以下方式可以实现文件的传输。
(1)在Linux Server 上启动SSH服务
(2)在客户机上使用【scp -r LINUXSERVER IP:/目录/文件/本地目录】命令表示把服务器上某一文件复制到本地目录;【scp -r LINUXSERVER IP:/目录/本地目录】命令表示把服务器上某一目录中所有文件与目录复制到本地目录中;【scp -r 192.168.223.189:/mnt/yhy】命令表示复制主机192.168.223.189上mnt目录下的所有文件到本地的/yhy目录下。
第5步:使用【sz】与【rz】命令实现远程主机与本地文件的传输
一般来说,Linux服务器大多是通过SSH客户端来进行远程登录和管理的。使用SSH登录Linux主机后,如何能够快速地和本地机器进行文件的交互,也就是上传和下载文件到服务器和本地?与SSH有关的两个命令可以提供很方便的操作。
【sz】将选定的文件发送Send到本地机器
【rz】运行该命令会弹出一个文件选择窗口,从本地选择文件上传到服务器(Receive).
但是,sz,rz是Linux、UNIX同Windows之间采用Zmodem文件传输的命令行工具,速度大概只有10kb/s,所以只适合中小文件。
任务三 配置VNC图形界面服务
VNC [ Virtual Network Computing ]是一款优秀的远程控制工具软件,由著名的AT&T的欧洲研究实验室开发的。VNC是在基于UNIX和Linux操作系统的免费的开放源码软件,远程控制能力强大,高效实用,其性能可以和Windows和MAC中的任何远程控制软件媲美。
组成部分
VNC基本上是由两部分组成:一部分是客户端的应用程序(vncviewer);另外一部分是服务器端的应用程序(vncserver)。VNC的基本运行原理和一些Windows下的远程控制软件很相像。VNC的服务器端应用程序在UNIX和Linux操作系统中适应性很强,图形用户界面十分友好,看上去和Windows下的软件界面也很类似。在任何安装了客户端的应用程序(vncviewer)的Linux平台的计算机都能十分方便地和安装了服务器端的应用程序(vncserver)的计算机相互连接。另外,服务器端 (vncserver)还内建了Java Web接口,这样用户通过服务器端对其他计算机的操作就能通过Netscape显示出来了,这样的操作过程和显示方式比较直观方便。
特点
同样可能远程连入UNIX、Linux进行图形化操作的还有流行的Xmanager,VNC与之相比--两者工作原理不一样,前者(VNC)是远程连入操作系统,所有操作在UNIX、Linux主机服务端进行,即使操作过程中"本地电脑与操作主机网络断开",也不影响操作的顺利进行;而后者(Xmanager)是通过端口将主机服务器的UI界面引导到本地电脑进行展现,如操作过程出现"本地电脑与操作主机网络断开",操作将中断失败!如果操作中进行的工作任务非常重要,不能中断,如ORACLE RAC实施,结果是灾难性的!更重要的是,VNC是免费的、开源的,Xmanager你可能用的是破解注册版的。
第1步:安装Gnome图形化桌面
要能远程访问图形化界面,首先服务器自身要安装图形化套件,在此我们还要安装中文支持套件。
【yum groupinstall "X Windows System""Desktop"】CentOS. x 安装Gnome桌面环境
【yum groupinstall Xfce】CentOS安装Xfce桌面环境,可选
【yum groupinstall -y "Chinese Support"】安装中文支持
第2步:安装vncserver软件
【yum install -y tigervnc-server tigervnc】安装vncserver软件
第3步:配置VNC密码
vncserver运行后,没有配置密码,客户端是无法连接的,通过如下命令设置与修改密码。
【vncserver】设置VNC密码,密码必须是6为以上。
【vncpasswd】修改VNC密码,同样,密码需要6位以上。
第4步:配置为使用Gnome桌面
【vim/root/.vnc/xstartup】打开gnome桌面的配置文件,修改该文件,把最后的【twm &】删除掉,再加上【gnome-session &】。
第5步:配置vncserver启动后监听端口和环境参数
【vim/etc/sysconfig/vncservers】修改配置文件,在最后面加入如下两行内容:
VNCSERVERS="1:root”
VNCSERVERARGS[1]=“-geometry 1024x768”-alwaysshared -depth 24"
第6步:设置vncserver服务在系统中运行
修改任何有关vncserver的服务后都需要重新启动相关的服务。
【servicevncserver restart】重启vncserver服务。
【chkconfig vncserveron】设置vncserver开机自动启动。
第7步:测试登录
在网络中输入【VNC Viewer】关键字搜索并下载VNC Viewer,安装后打开,界面入下图所示:
输入服务器IP地址,单击【确定】按钮,弹出下图所示的要求输入root密码的提示框。
输入root账号密码,单击【确定】按钮,即可登录成功,登录成功的界面如下图所示:
第8步:排错
(1)检查SeLinux服务并关闭。使用【vim /etc/seLinux/config】命令编辑/etc/seLinux/config文件,设置SeLinux字段的值为【disabled】。
(2)关闭NetworkManager服务。使用【chkconfig --delNetworkManager】命令关闭NetworkManager服务。
(3)iptables防火墙默认会阻止VNC远程桌面,所以需要在iptables运行通过。当启动VNC服务后,可以使用【netstart -tunlp】命令来查看VNC服务所使用的的端口,可以发现有5801、5901、6001。
使用【vim】命令编辑/etc/sysconfig/iptables文件,在文件最后添加如下内容,可以开始这些端口。
-A RH-Firewall -1 -INPUT -P tcp -m tcp -dport 5801 -j ACCEPT
-A RH-Firewall -1 -INPUT -P tcp -m tcp -dport 5901 -j ACCEPT
-A RH-Firewall -1 -INPUT -P tcp -m tcp -dport 6001 -j ACCEPT
重启防火墙或者直接关闭防火墙的目录如下:
【/etc/init.d/iptablesrsrtart】重启防火墙。
【/etc/init.d/iptablesstop】关闭防火墙。
第9步:VNC的反向连接设置
在大多数情况下,vncserver总处于监听状态,vnc client主动向服务器发出请求从而建立连接。然而在一些特殊的场合,需要让VNC客户机处于监听状态,vncserver主动向客户机发出连接请求,此谓VNC的反向连接。主要步骤如下:使用【vncviewer -listen】命令启动vnc client,使vncviewer处于监听状态,使用【vncserver】命令启动vncserver,使用【vncconnect -display :1 192.268.223.289】命令在vncsercver端执行【vncconnect】命令,发起server到client的请求。
第10步:解决可能遇到的黑屏问题
在Linux里安装配置完VNC服务端,发现多用户登录会出现黑屏的情况,具体的现象为:客户端可以通过IP与会话号登录进入系统,但登录进去是一片漆黑,除了一个叉形的鼠标以外,伸手不见五指。
原因:用户的VNC启动文件权限未设置正确。
解决办法:将黑屏用户的xstartup文件的属性修改修改为755(rwxr-xr-x),然后杀掉所有已经启动的VNC客户端1,使用【vncserver -kill :2】命令,杀掉所有以及启动的VNC客户端2,使用【/etc/init.d/vncserver restart】命令重启vncserver服务。






















 340
340

 被折叠的 条评论
为什么被折叠?
被折叠的 条评论
为什么被折叠?








