环境变量配置
- 在Terminal中使用Gradle命令需要配置GRADLE_HOME变量指向
..\Android Studio\gradle\gradle-*.*目录,
并且需要配置GRADLE_USER_HOME变量指向如下图所示的位置 - 更改AndroidStudio生成的.android文件夹位置不生成到c盘,需要配置ANDROID_SDK_HOME指向你要更改的目录
- JDK环境变量需要配置JAVA_HOME指向
..\Java\jdk*.*.*目录
缓存&插件目录位置更改
- .AndroidStudio缓存目录更改需要找到
..\Android Studio\bin\idea文件,更改如下图所示几个属性注意修改完后要去掉每行前面的**#**号,因为这个原因被坑好多次 - .gradle缓存目录需要找到AndroidStudio如图所示位置,填上你需要更改的目录
备份与恢复AndroidStudio的主题
进行上述配置后,不知为何,使用File->Export Setting/Import Setting无效,此时要进行主题配置的备份,有一种取巧的方法,就是找到
…/.AndroidStudio/config目录,压缩该目录下所有文件就可以备份AndrodStudio的主题配置,恢复时需要在新安装的AndroidStudio启动一次后到对应的目录下解压替换即可,切记不可在AndroidStudio刚安装完后就替换,此时替换会无效,因为AndroidStudio会初始化删除目录内所有东西,并新建文件夹
AndroidStudio插件目录更换后的问题
- 修改as插件目录后,安装zip格式的插件需要到
..\.AndroidStudio\system\plugins文件夹下手动解压,取出二级目录文件夹放到plugins目录下,jar格式的则不需要,下载插件要用androidStudio自带的下载,去其他网站下载as不识别。最新as版本中,jar格式的插件,需要新建一个与jar文件名一致的空文件夹,如下图所示:
- as gradle 插件需要将原
..\AndroidStudio\gradle\gradle*.*目录下的对应的gradle版本文件复制到..\.gradle\wrapper\dists\gradle-*.*-all\9br9xq1tocpiv8o6njlyu5op1\gradle-*.*目录下,注意如果9br9xq1tocpiv8o6njlyu5op1这个目录不是固定的,如果你没有这个目录的话,随便打开一个项目,在as下载gradle退出as就有这个目录了 - as koltin 插件需要将原
..\Android Studio\plugins\kotlin文件夹复制到..\.androidStudio\system\plugins目录下 - 更改插件目录后会有这么问题,为什么还要改他呢,根据实测,使用as自带的版本升级时,会将
..\Android Studio下的文件于原始安装文件比对,如果不改插件目录,一旦你升级插件,或者安装除AS自带插件外新的插件,就会因为差异文件过多导致升级失败,而更换插件目录后就可以正常使用AS自带版本升级功能,如果你不需要自带升级下载安装包的话那不建议更改插件目录








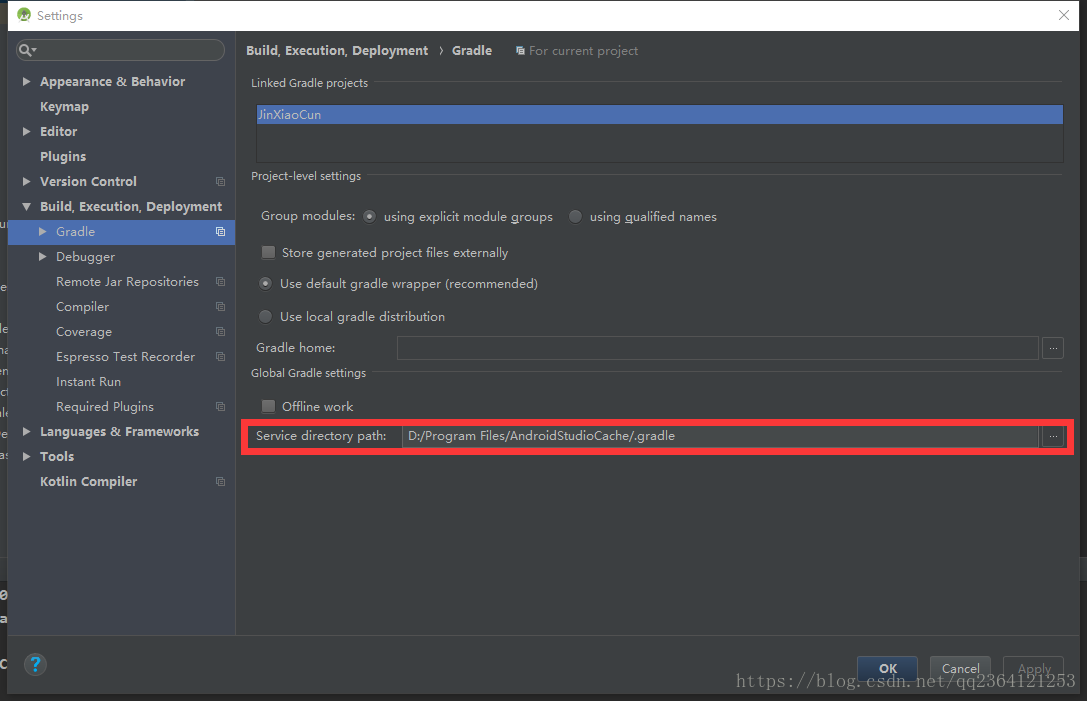
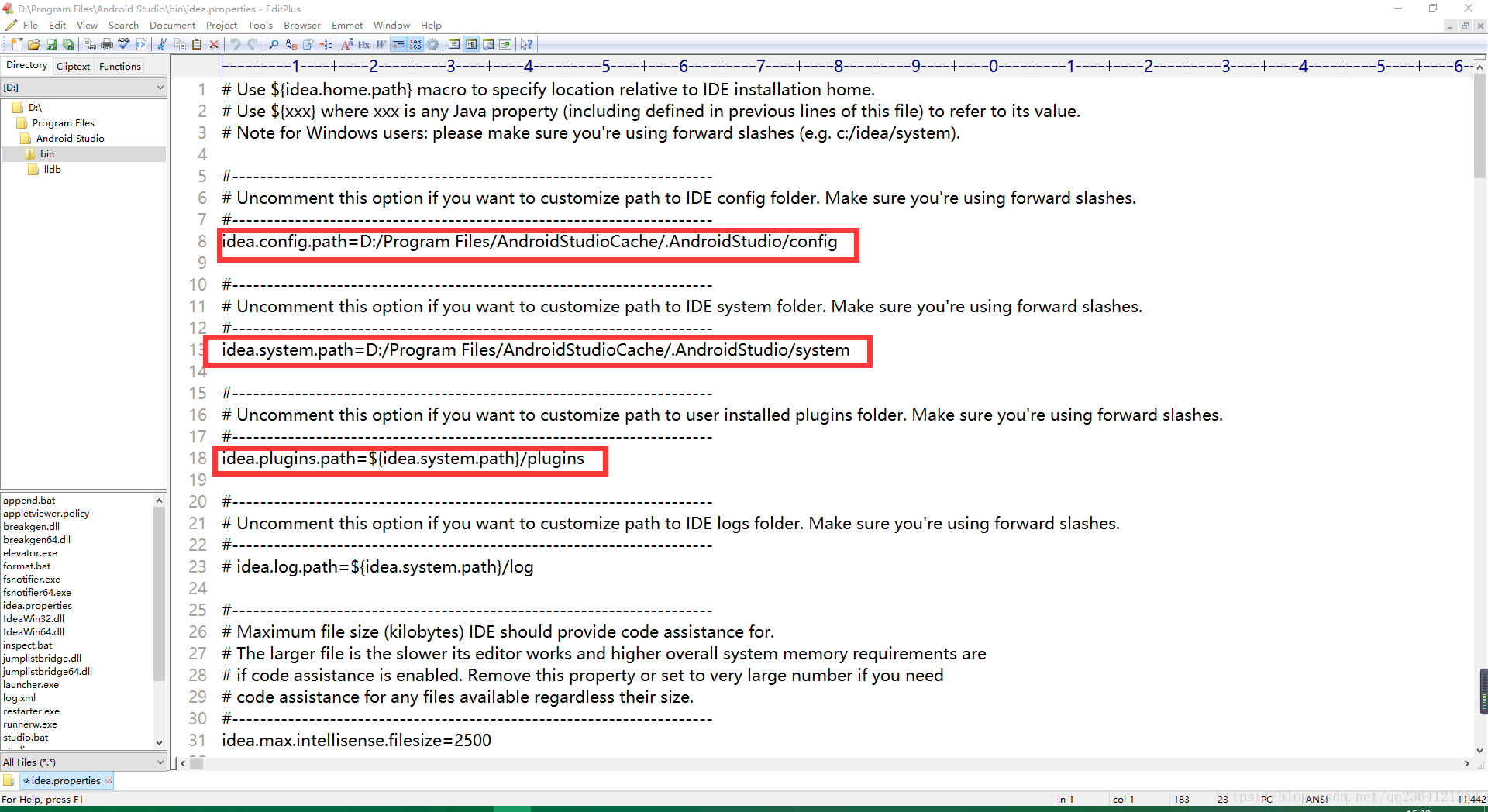













 450
450











 被折叠的 条评论
为什么被折叠?
被折叠的 条评论
为什么被折叠?








