来源:http://blog.chinaunix.net/uid-22145625-id-3230590.html
来源:http://blog.csdn.net/yann2/article/details/5929501
来源:http://blog.csdn.net/a597926661/article/details/7845825
来源:http://blog.csdn.net/freeking101/article/details/54631640
Visual Assist X的用法
[plain] view plain copy
- open file in solution 打开文件中的解决办法
- open Corresponding file 打开相应文件
- list methods in current file 列表方法在当前文件
- file symbol 文件标记
- find references 找到参考资料
- find references in file 找到参考文件
- clone find references results 寻找克隆结果
- find previous by context 找到以前的前后关系
- goto implementation 转到执行
- refactor 重构
- paste 粘贴
- insert VA snippet 插入VA片段
- surround with VA snippet 环绕与VA片段(例如:if(){})
- tools 工具
- enable/disable visual assist x 启用/禁用视觉协助x
- visual assist x options 视觉协助x选项
refactor 重构
[plain] view plain copy
- add member 新增成员
- add similar member 添加类似的成员
- create declaration 创建报单(声明)
- create implementation 建立执行(实施)
- add include 添加包括
- changs signature 改变签字
- change visibility 改变能见度
- document method 文件方法
- encapsulate field 封装字段
- extract method 提取方法
- move implementation to source file 移动执行源文件
- rename 重命名
tools工具
[plain] view plain copy
- VA outline VA大纲
- VA View VA视图
- find references results 寻找参考资料的结果
- spell check 拼写检查
- sort selected lines 排序选定线
- reparse current file 重当前文件
转自:www.3ddown.com/soft/19276.htm
JetBrains ReSharper【智能辅助编码和实时错误显示】v4.5.1231 注册版
ReSharper是一款微软Visual Studio .NET 的插件,提供了智能C#辅助编码功能和实时错误显示功能,并支持重构。ReSharper为C#开发人员提供许多能够有效提高生产力的功能,这些功能已被成千上万使用IntelliJ IDEA的Java程序员所采用
ReSharper是为Microsoft Visual Studio .NET这一流行的开发平台提供的插件,功能是提供流行C#代码智能帮助,高亮度显示实时纠错以及重新参数化等功能。ReSharper 为C#开发者提供许多强力的提高生产力的能力,世界上成千上万的Java开发者已经越来越依靠这一智能技术。ReSharper为C#开发人员提供了许多强有力的特性,极大地提高了开发效率。
程序特色如下:
1.语法错误高亮显示
2.搜索
3.代码助手
4.自动更正
5.活动模板
6.代码格式化
7.重构
8.代码生成
9.其它特征
10.代码导航
11.代码完成
编者注:这款软件自从v4.1开始,程序将面向Microsoft Visual Studio .NET 2005和Microsoft Visual Studio .NET 2008的版本整合到了一款程序,希望大家喜欢!需要下载单独面向2005和2008的版本的朋友,可下载我们提供的v3.1的版本!
这里显示关于此款软件的特别信息,如果没有则显示空白:
本站提供特别信息:仅供参考!^_^
姓名(Name):3ddown.com
序列号(Serial):T14VKpQJL/FuHLMDE52ArIQjTYS8knU=
部分快捷键
----------------------------------------------------------------
函数跳转
----------------------------------------------------------------
Alt + G - 函数定义和声明的跳转
F12 - 转到所调用函数或变量的定义
Alt + O - 在.h与.cpp文件中实现相互转换。.h/.cpp切换
Alt + M - 列出当前文件所有的函数
Ctrl + Tab - 切换标签
----------------------------------------------------------------
查找
----------------------------------------------------------------
Ctrl + F - 查找
Ctrl + Shift + F - 在文件中查找
F3 - 查找下一个
Shift + F3 - 查找上一个
Shift + Alt + O - 查找文件。打开解决方案文件对话框。
Shift + Alt + S - 查找符号。FindSynbolDialog 打开查找符号对话框
Shift + Alt + F Find References 查找引用
----------------------------------------------------------------
替换
----------------------------------------------------------------
Ctrl + H - 替换
Ctrl + Shift + H - 在文件中替换
Alt + F12 - 查找符号(列出所有查找结果)
Shift + Alt + R - 选定内容改名,用得不多,但很实用(改过名的都知道)
----------------------------------------------------------------
代码操作
----------------------------------------------------------------
Ctrl + K + C - 注释
Ctrl + K + U - 取消注释
Ctrl + Shift + ] - 选择匹配的括号与其中的代码
Ctrl + Shift + U - 转换为大写
Ctrl + U - 转换为小写
Ctrl + K + D - 设置文档格式
Tab - 增加缩进
Shift + Tab - 减少缩进
Ctrl + M + M - 折叠代码,例如将光标放在#region、if、方法头的位置,将会折叠它们
----------------------------------------------------------------
调试运行
----------------------------------------------------------------
F5 - 启动调试
Shift + F5 - 停止调试
F9 - 设置/删除断点
Ctrl + Shift + F9 - 删除所有断点
F10 - 逐过程调试
F11 - 逐语句调试
----------------------------------------------------------------
项目的操作
----------------------------------------------------------------
Alt + Enter - 打开选定项的属性对话框
Ctrl + Shift + N - 新建项目
Shift + Alt + N - 新建网站
Ctrl + N - 新建文件
Ctrl + Shift + O - 打开项目
Shift + Alt + O - 打开网站
Ctrl + O - 打开文件
----------------------------------------------------------------
视图调用
----------------------------------------------------------------
F4 - 属性
Ctrl + Alt + X - 工具箱
Ctrl + Alt + L - 解决方案资源管理器
Ctrl + Alt + S - 服务器资源管理器
----------------------------------------------------------------
技巧
----------------------------------------------------------------
1. 双击控件工具,自动添加控件。
2. Alt + 方向键 - 可用方向键细微调整控件的大小
3. 方向键 - 调整控件的位置
4. 移除不需要的命名空间
5. Ctrl + 左右箭头键 - 一次可以移动一个单词
6. Ctrl + 上下箭头键 - 滚动代码屏幕,但不移动光标位置
Alt+Left Arrow NavigateBack 后台
Ctrl+Shift+V 弹出最近10个copy的内容菜单
Shift+Alt+Q RefactorContextMenu 弹出重构菜单
Shift+Alt+C RefactorCreateFromUsage
Shift+Alt+R RefactorRename改名
Alt+Down Arraw ScopeNext
Alt+Up Arraw ScopePrevious
本篇文章主要是针对Assist在VS2008下的使用:
重点讲Insert VA Snippet 功能,其在Assist下的图标为 {}_>,读者只要在Assist工具栏下认真寻找即可找到。
点击:Insert VA Snippet -> Edit VA Snippet
弹出Edit VA Snippet对话框:
其中在右边显示:title,ShortCut,Description
新建一个,即New Insert 一个
然后在
在title里填写:函数注释
shortcut:/=
Description:函数注释
在最下面空白内容输入:
/*==================================================================
* 函数名 :
* 功能 :
* 输入参数:
* 返回值 :
* 作者 :
* 日期 :
* 修改记录:
/*==================================================================*/
点击确定即可。
然后在某一个c 源文件中,或者是一个函数之前,敲入:
/=
选择:函数注释,Assist即可自动添加,函数的注释,这是自动添加函数注释的一种方法。
利用次方法读者可以自己定义常用的模板。
1. 常用快捷键:(从最常用开始)
F9 // 设置断点
F5 // 调试程序
F10 // 单步
F11 // 进入某个函数
Shift + F11 // 从某个函数跳出
Shift+ Alt + O // 打开文件名搜索对话框
Alt + G // 跳到定义处
Alt + M // 输入函数名的一部分,查看某个函数
Alt + <- // 退回到上一视图
Alt + -> // 前进到下一视图 (这个快捷键是自定义的)
Ctrl + } // 如当时光标在"{" 处,则跳到配对的 "}"。如当时光标在"}" 处,则跳到配对的 "{"。
Alt + 向上方向键 // 跳到上一个类或函数
Alt + 向下方向键 // 跳到下一个类或函数
Ctrl + / // 加注释(这个快捷键是自定义的)
Shift + F9 // 快速查看变量
Alt + 3 // 查看变量
Alt + 7 // 查看堆栈
Alt + 6 // 查看内存
Shift + F5 // 退出调试程序
Ctrl + F5 // 运行程序,注意不是调试
F7 // 编译(如果编译后,出现了很多警告和个别错误,可以再按一下,F7再编译一次,这个时候,就会只出现错误,方便定位错误。)
Ctrl + I // 输入,增量搜索(实时查找)
Ctrl + F3 // 选中一个单词时,跳到下个单词(F3下一个,shift + F3 上一个)
Ctrl + Shift + F // 在文件中查找关键字,当前工程,当前文档,打开的文档,自定义等
Ctrl + F2 // 某行加书签 再按一次测去掉书签
F2 // 跳到一个书签,再按一下测跳到下一个书签
Shift + F2 // 跳到上一个书签
Ctrl + -> // 跳到一个单词最后
Ctrl + <- // 跳到一个单词最前
Ctrl + Shift + -> // 选择光标后的一个单词
Ctrl + Shift + <- // 选择光标前的一个单词
Shift + -> // 选择后的一个字母,每按一次增先一个字母
Shift + <- // 选择前的一个字母,每按一次增先一个字母
Ctrl + Shift + 空格 // 当光标在函数参数时,则提示函数参数列表
Ctrl + B // 加条件断点
Ctrl + L // 删除一行
Ctrl + Home // 跳到文档最前面
Ctrl + End // 跳到文档最后面
Home // 跳到一行最前面
End // 跳到一行最后面
2. 快捷键的自定义
探索了一番, 找到了设置快捷键的方法,分享给大家。
方法如下:
- Visual Studio 的“Tools”→”Customize”选项。 (中文版: 工具→定制)


- 在“Customize”对话框中选择“Keyboard”

- 在“Show commands containing:”中输入“vassistx.” 就可以看到所有可以设置的快捷键了

- 如图,可以继续输入“vassistx.refactorcr”就出现了“Create Implementation”, 选中“VAssistX.RefactorCreateImplementation”

- 在Press shortcut keys那里的编辑框里点一下,出现闪烁的光标,这时候在键盘上按你想要的快捷键即可。如Ctrl+Alt+C

- 图中显示这个快捷键已经在“Global”范围里分配给了Debug.CallStatck了, 当然你也可以换一个其它没有用过的快捷键,不过
我觉得这个挺好,而且VS可以设置快捷键的有效范围,我设置在“Text Editor”中就好了,那里我不需要调用Debug功能。
如图,在“Use new shortcut in”中选择"“Text Editor ”

- 啊,选择后快捷键没有了。

- 再按一次,然后点击“Assign”按钮

- 再按“OK” 确认,并关闭“Customize”对话框。
这时候,这个快捷键也就生效了。试试吧。
refactor相关功能
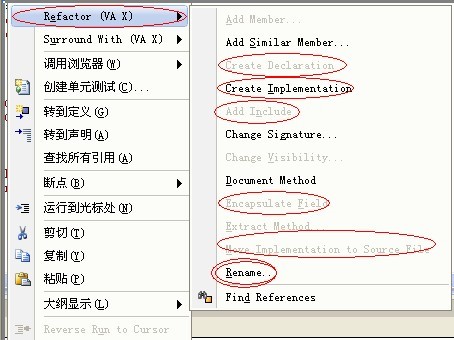
1>add include:添加头文件,当编译后提示“未定义类型”时直接右键类型名,refactor→add include。
2>create implementation:添加实现,当在头文件中声明好方法后,想到cpp里写实现,直接贴过去,是可以但还是要做部分修改。同样是右键该方法,refactor→create implementation。
3>create declaration :添加声明,create implementation的逆过程,如果你习惯先写实现再声明的话~用这个很方便。
4>document method:方法说明,用这个可以在方法上面写上该方法的作用域,参数,返回值等主要信息,一目了然~
5>move implementation to source file:移动实现到头文件。把不该内联的复杂函数实现写到头文件里了?没关系,直接refactor→cmove implementation to source file自动移动到cpp文件中~
6>rename:重命名,发现自己之前写的代码命名(变量名,函数名,包括类名。。)不规范,又不想一个个改?refactor→rename自动把所有相关的部分改过来,包括注释(可选)。
7>encapsulate field:变量封装,写了个private的成员变量,发现外面要用到,直接就移到public里面来?太容易妥协了吧,也不满足C++封装的原则。同样右键
refactor→encapsulate field。set,get一次搞掂~~
8>changs signature:改变签名(不知如何翻译),rename的加强版,如果不只是名字改了,返回值类型甚至参数表都改了,怎么办,重写?不用,va的changs signature照样可以一次性解决。(但这种情况发生率似乎较小~)






















 2万+
2万+

 被折叠的 条评论
为什么被折叠?
被折叠的 条评论
为什么被折叠?








