如果你在电脑中建立了一个 Excel 工作表,如何能藉由手机 App 在行动装置中使用?
Microsoft 推出的 PowerApps 可以让你即使没有写任何手机程式,也可以达到用手机查询、修改和新增资料的功能。

首先,要将该资料表转成「表格」(在「插入」工作表中选取「表格」),并储存档案。

接着,将该资料上传至云端(本例为上传至 Microsoft Office 365 的 OneDrive。
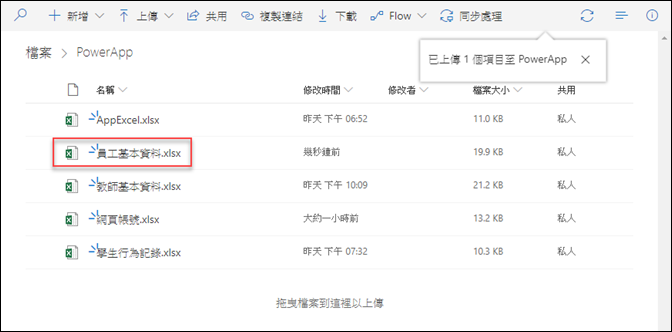
再来,开启你 Office 365 中的 PowerApps:

选取从资料开始中的「製作此应用程式」。

然后,选取一个资料来源(本例选取微软的「商务用 OneDrive」)。

选取先前上传的工作表:

再选取一个工作表,按一下「连接」:

会出现预设的版面设计:(本例共有三个手机画面,例如:BrowseScreen1、DataScreen1、EditScreen1)
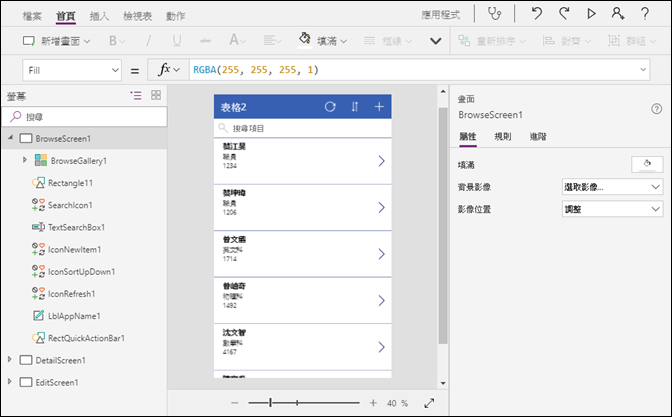
你可以善用「首页」和「插入」功能表下的工作列来新增物件和设定物件格式:

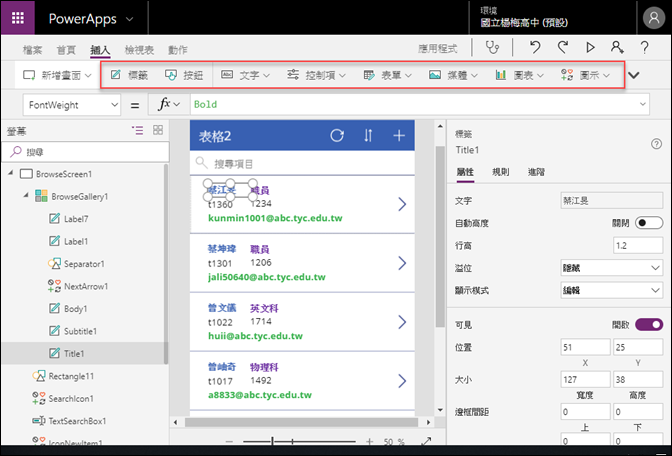
当你选取一个物件,视窗右侧还有相关工具可供使用来进一步设定。

然后,选取「储存」。输入档案的名称,按「储存」。

最后还要按下「发行」。

在手机里,打开 PowerApps,点选应用程式(本例为:员工资料查询),可以看到资料表的内容。点选「〉」,可以在另一个面页看到完整的项目内容,还可以调整排序。


可以点选笔型图示,可以修改资料,点选「+」,还可以新增资料。


原文网址:Excel-将资料放至云端并用PowerApps来查询(手机APP) - 教程大全 https://aibing.cc/jiaocheng/8567.shtml






















 2171
2171











 被折叠的 条评论
为什么被折叠?
被折叠的 条评论
为什么被折叠?








