虚拟机中安装CentOs 7
安装前环境准备
- vmware workstation 10当然也可以使用更高版本,vmware workstation 12,也是非常好用的,此处使用的10版
- CentOs7 64位 CentOS-7-x86_64-DVD-1511.iso 如有更高要求可以使用eveything版。下载地址可以到国内的阿里云镜像中获取CentOS-7-x86_64-DVD-1511.iso
安装步骤及演示效果
- 首先安装vmware workstation 10并打开虚拟机,
- 进行新建虚拟机配置
- 硬件兼容性选择当前最高版本
- 选择稍候安装系统
- 选择客户端操作系统
- 设置虚拟机名称并选择安装路径
- 处理器配置
- 内存设置
- 选择网络配置此处选NAT
- I/O控制器类型(此处为推荐)若有特殊需求自己手动配置
- 磁盘类型设置
- 磁盘选择
- 磁盘容量分配(根据自己情况定,不要低于推荐设置)
- 指定磁盘文件
- 硬件自定义
- 镜像文件选择(这里使用CentOS-7-x86_64)
- 配置信息确认
- 配置完成开启虚拟机
- 进入安装流程
- 有些老旧机器或者配置不对的机器在这一步会报错,
请根据自己设备主板型号进入BIOS中进行设置为enabled.
- 开始安装
- 磁盘检测
- 语言设置
- 软件选择
- 安装位置
也可以自己手动设置文件目录
- 网络设置
此处若为无网络连接要主注意了。可能是因为网络设置的方式不对,或者32位和64位的版本设置问题。
- 用户设置
- 等待安装完成
- 重启系统 设置授权 输入 1 回车 2 回车 c 回车 c 回车 标识接受协议信息
- 启动成功
- 用户切换
- 若不切换也可以 提权 $su root 然后输入 password ok
希望对有需要的朋友有一些帮助。。。








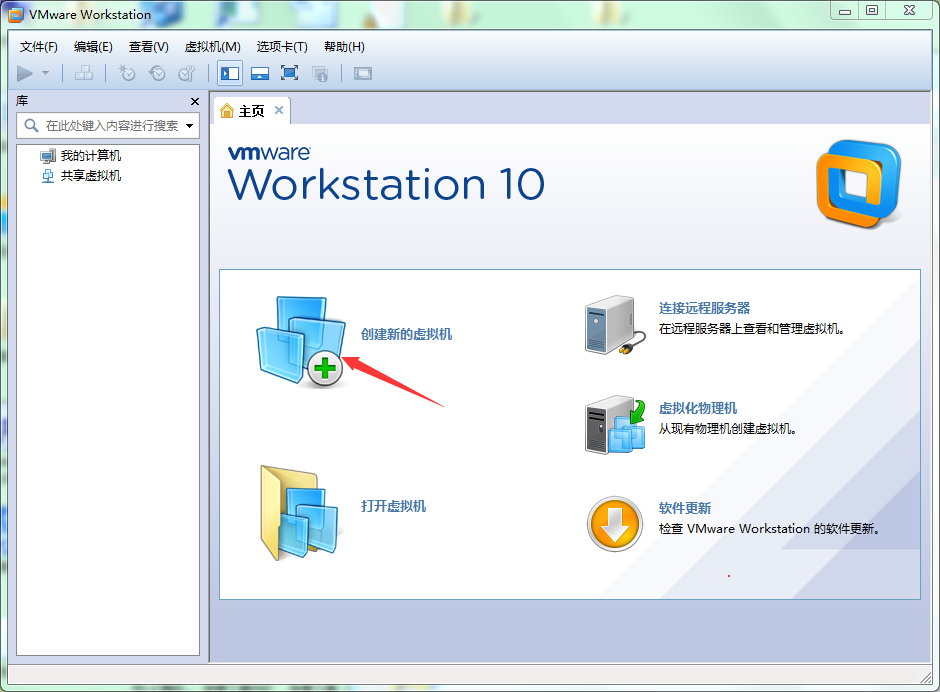
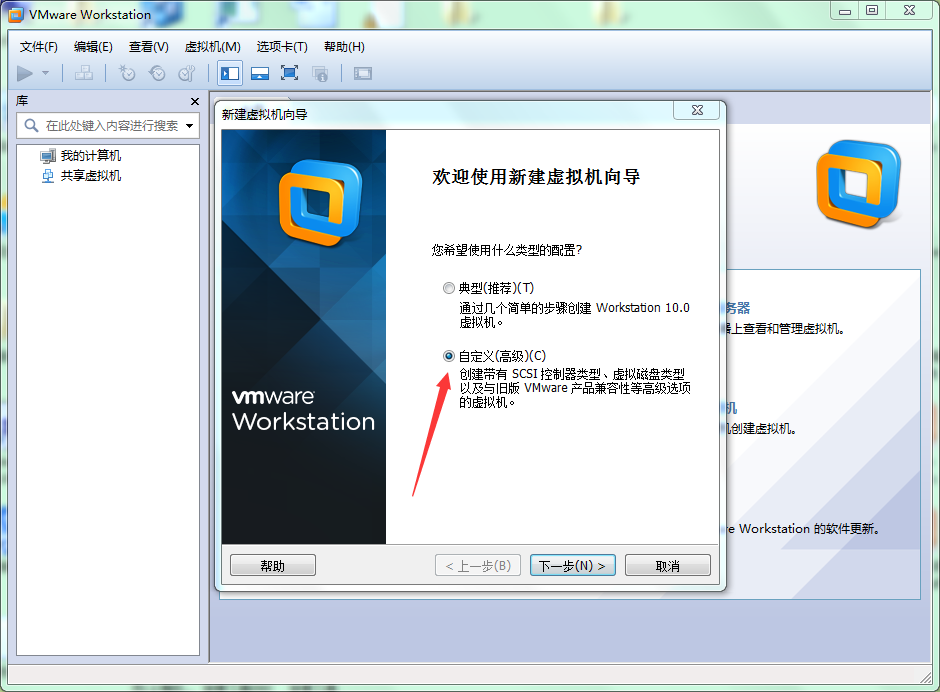
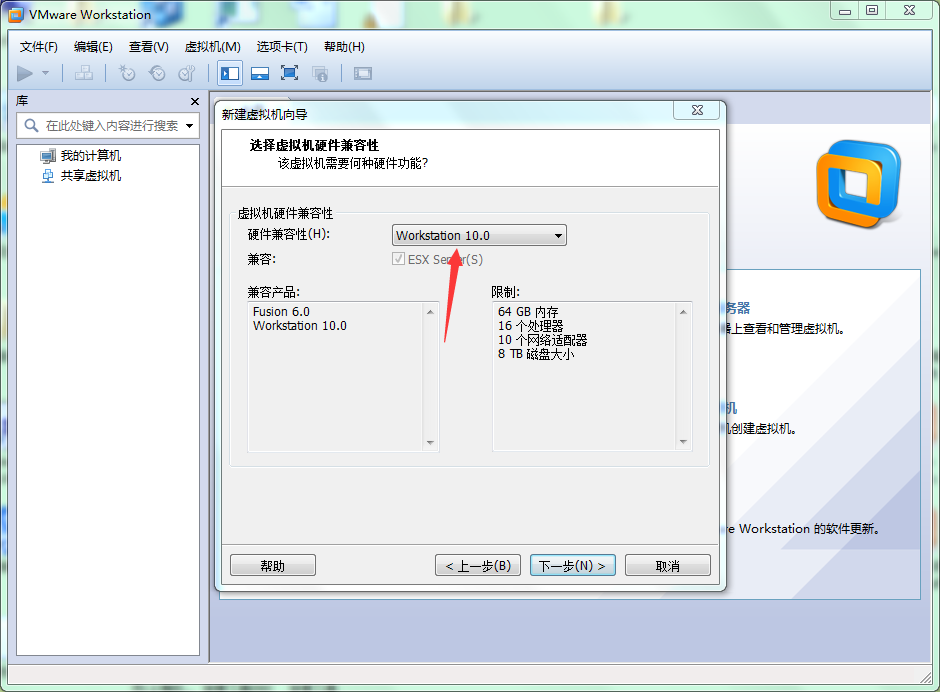
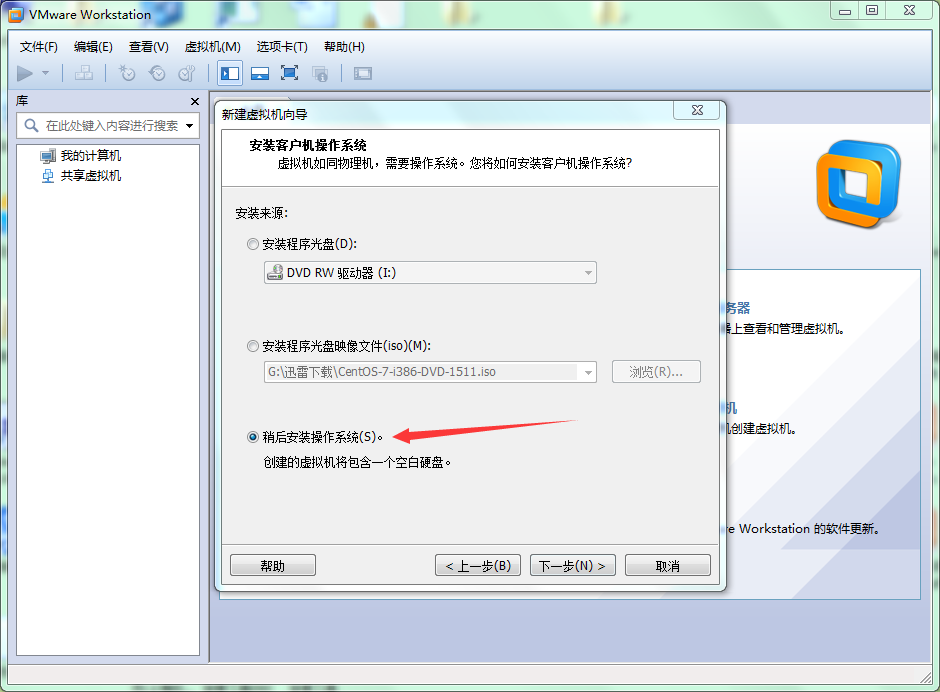
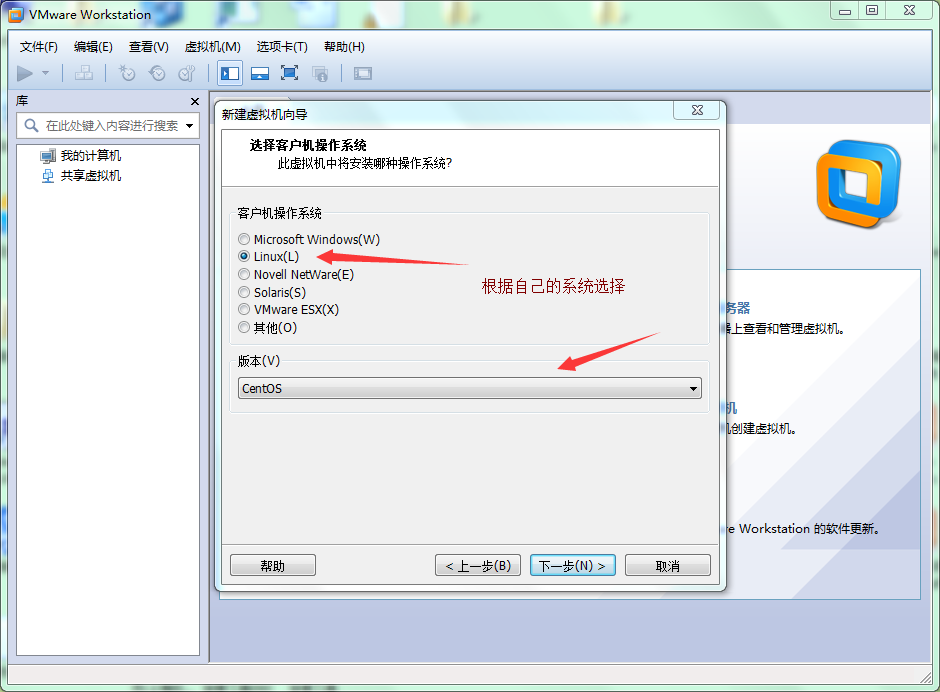
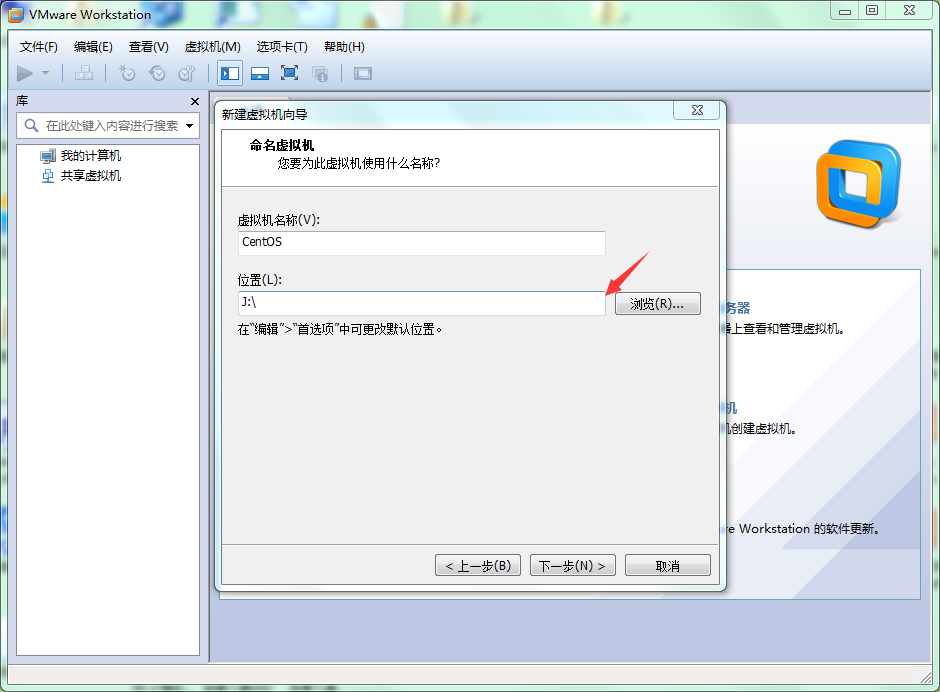
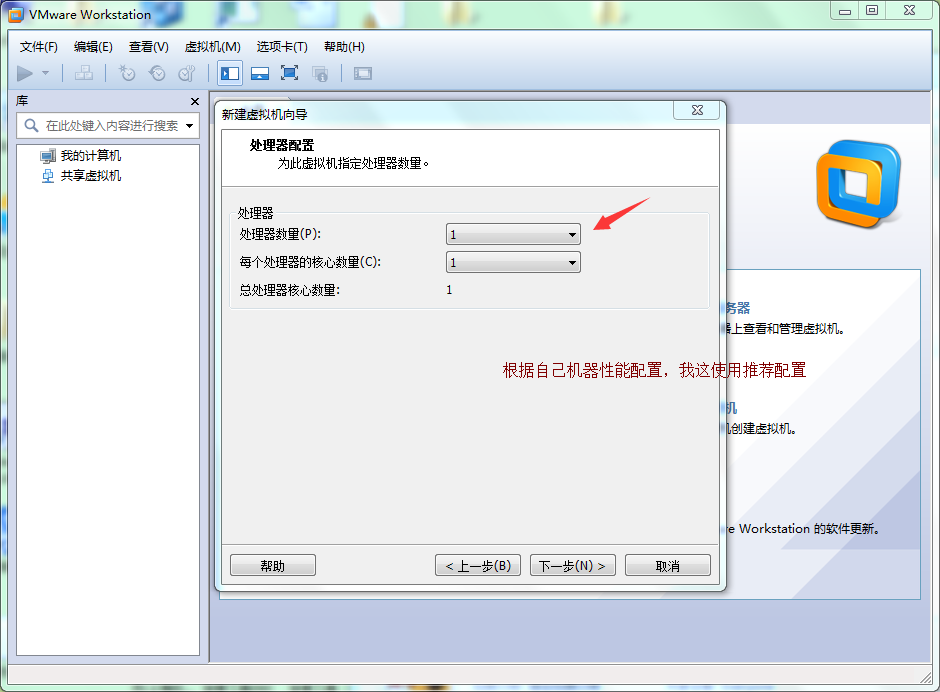
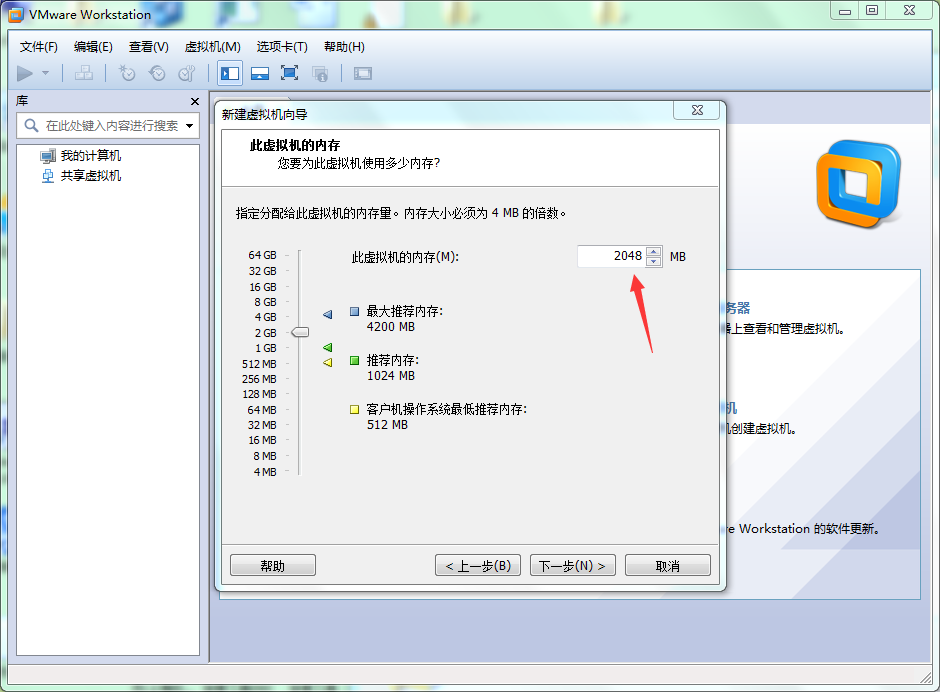
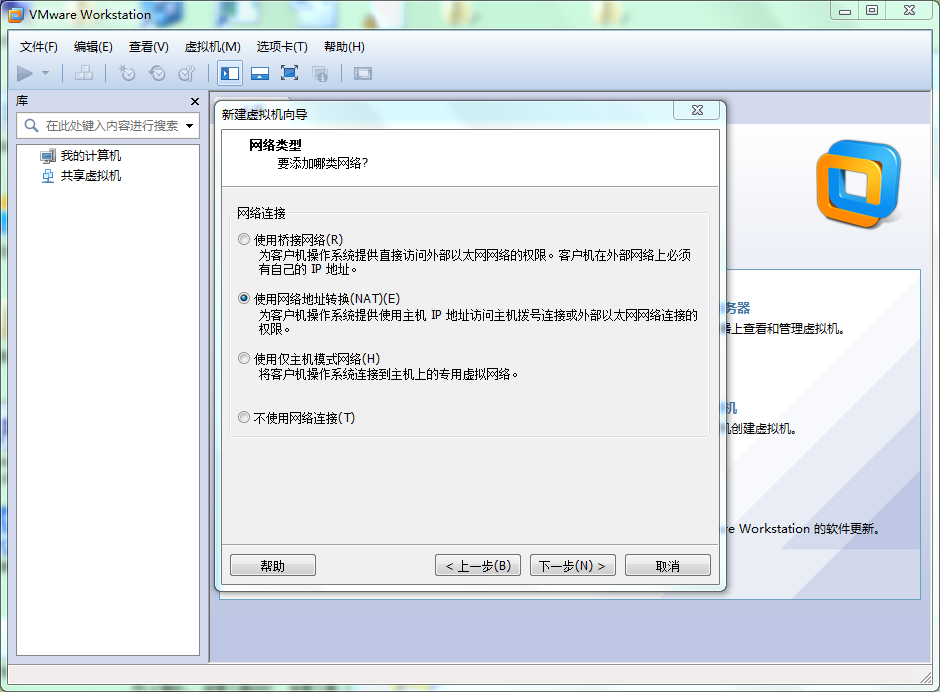
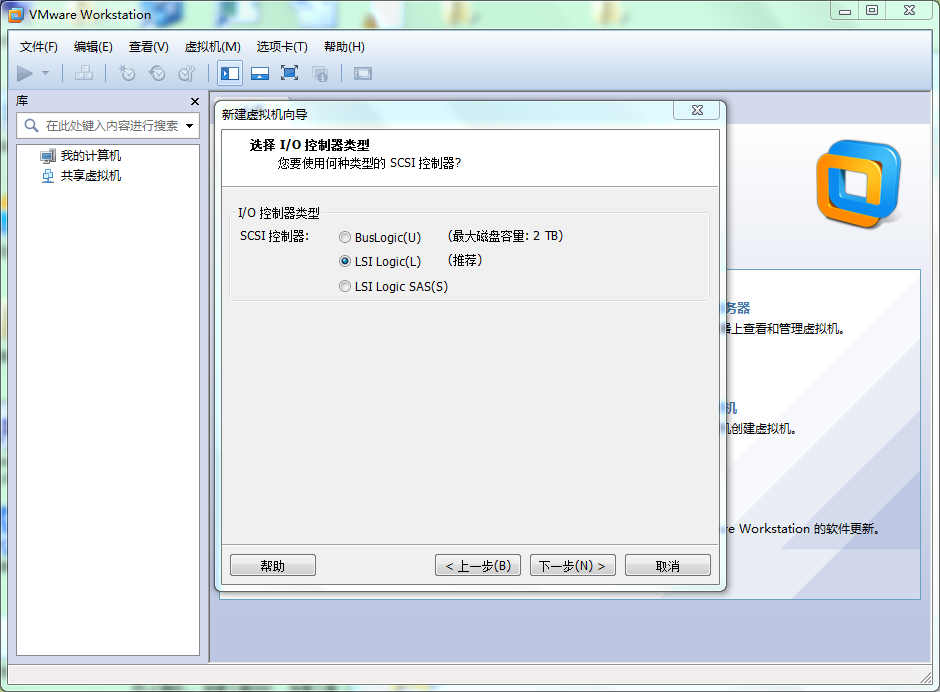
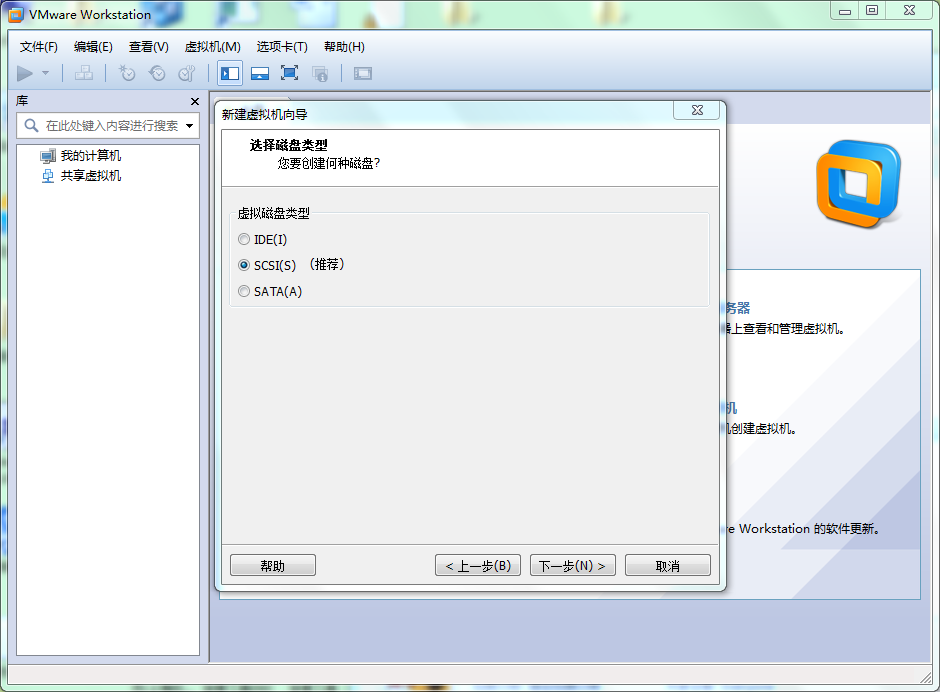
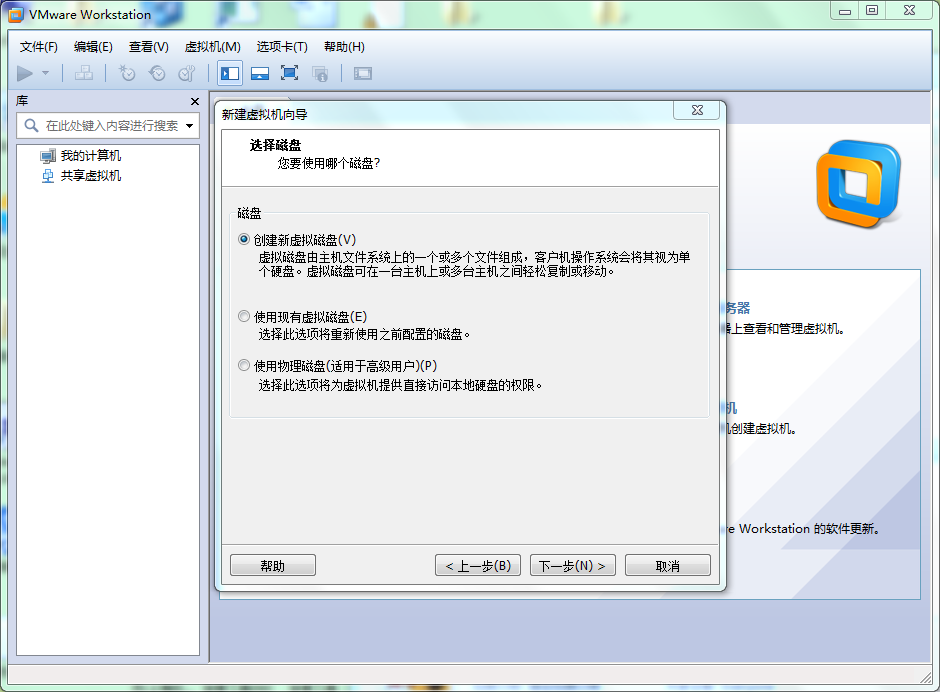
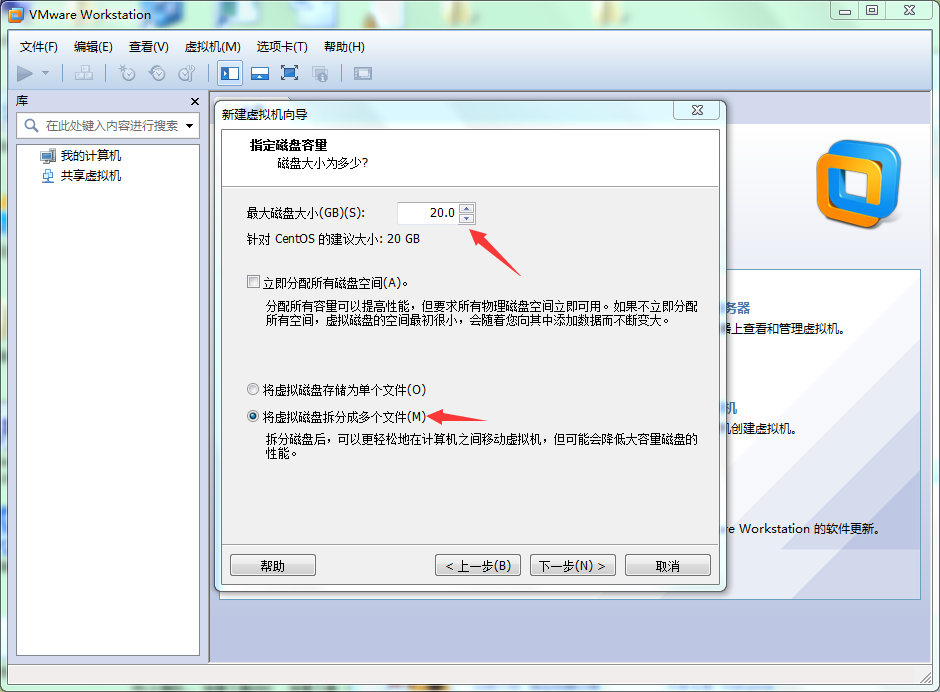
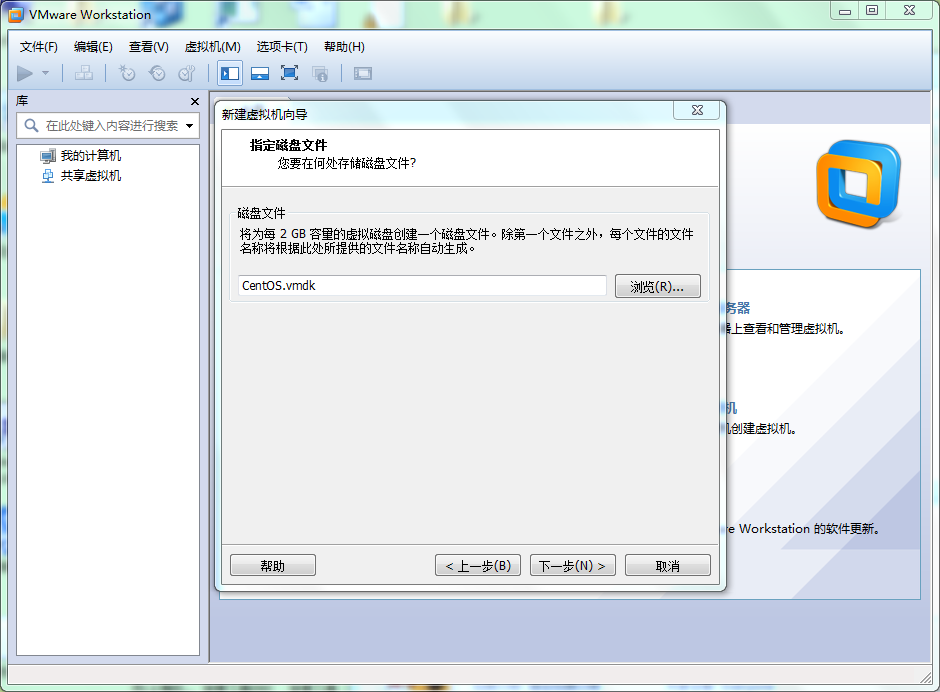
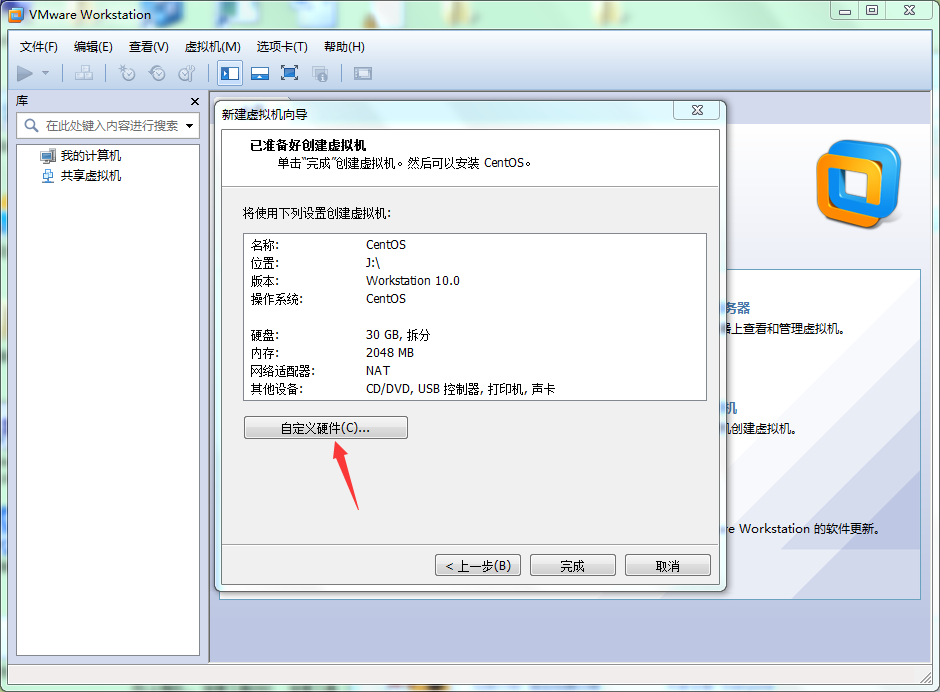
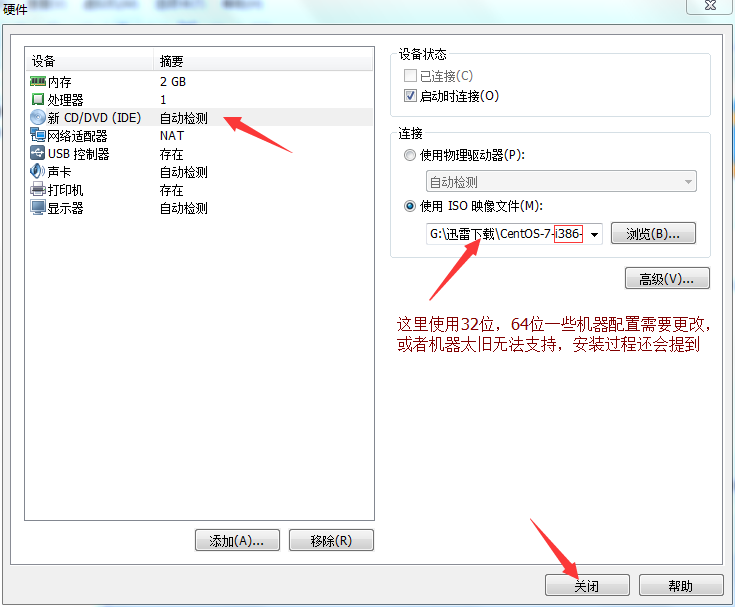
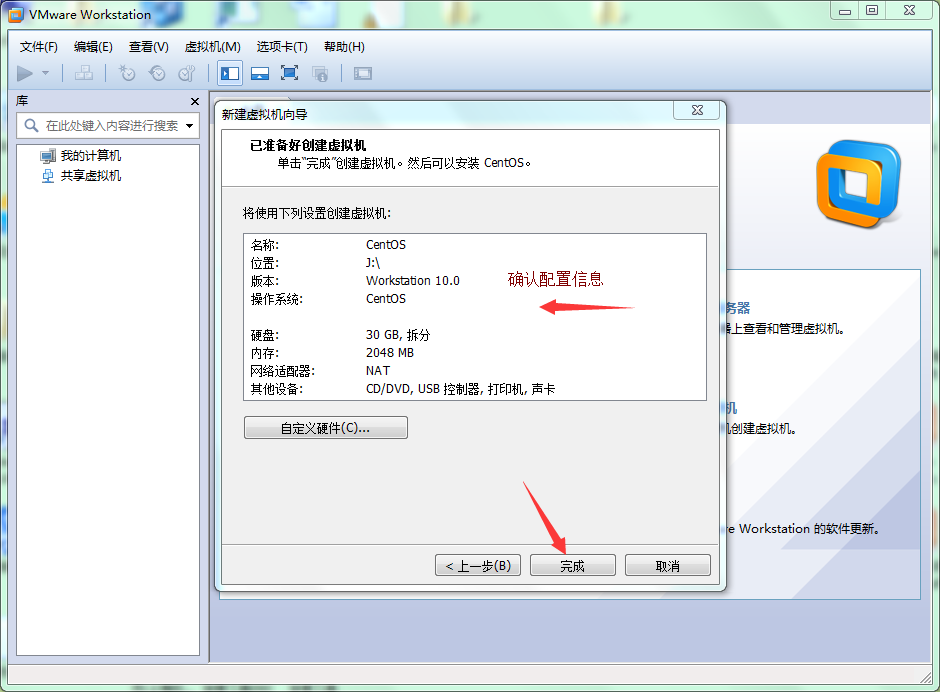
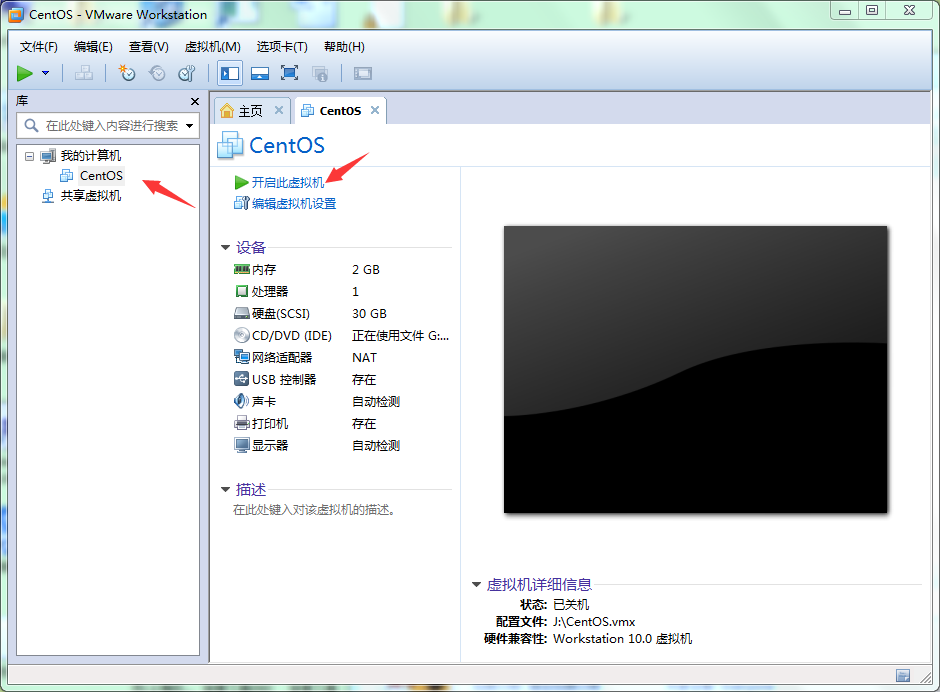
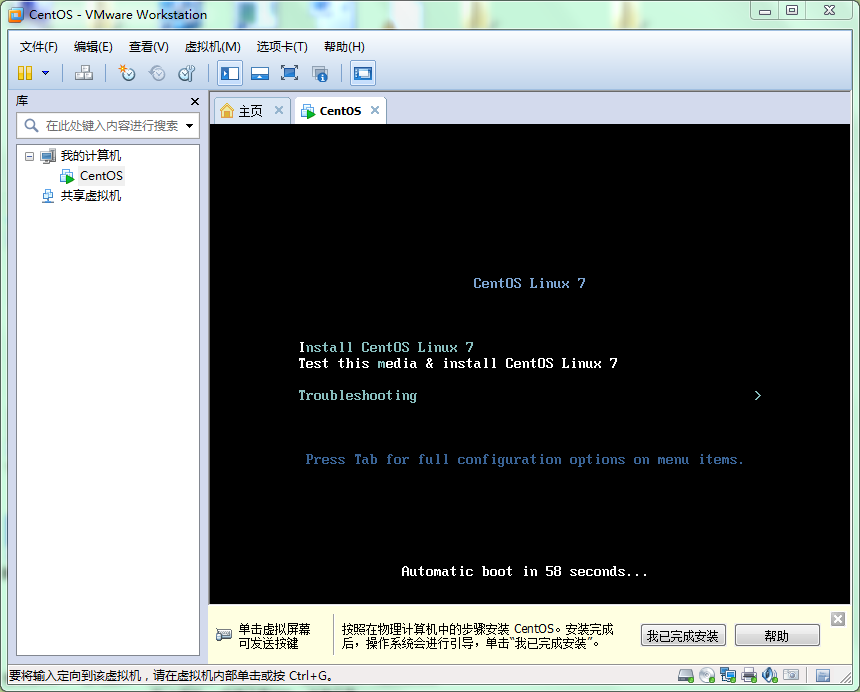
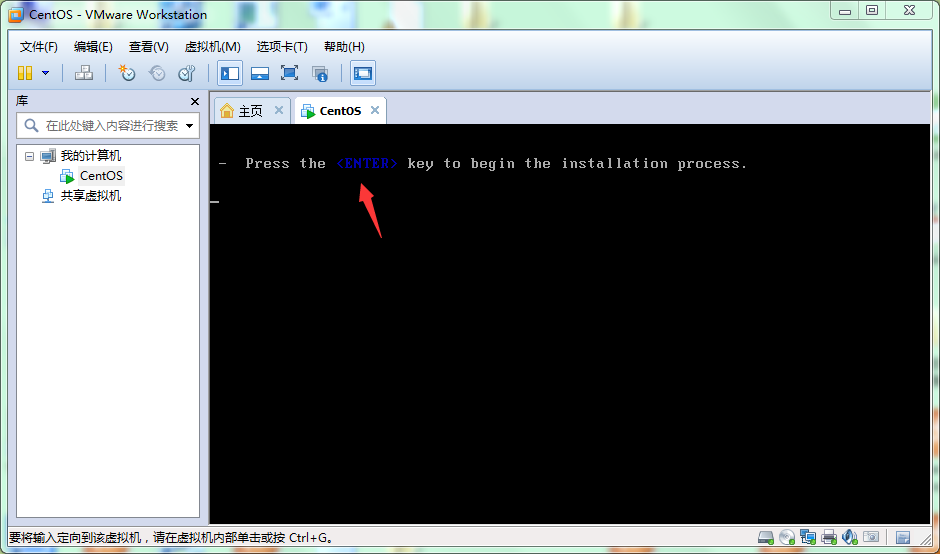
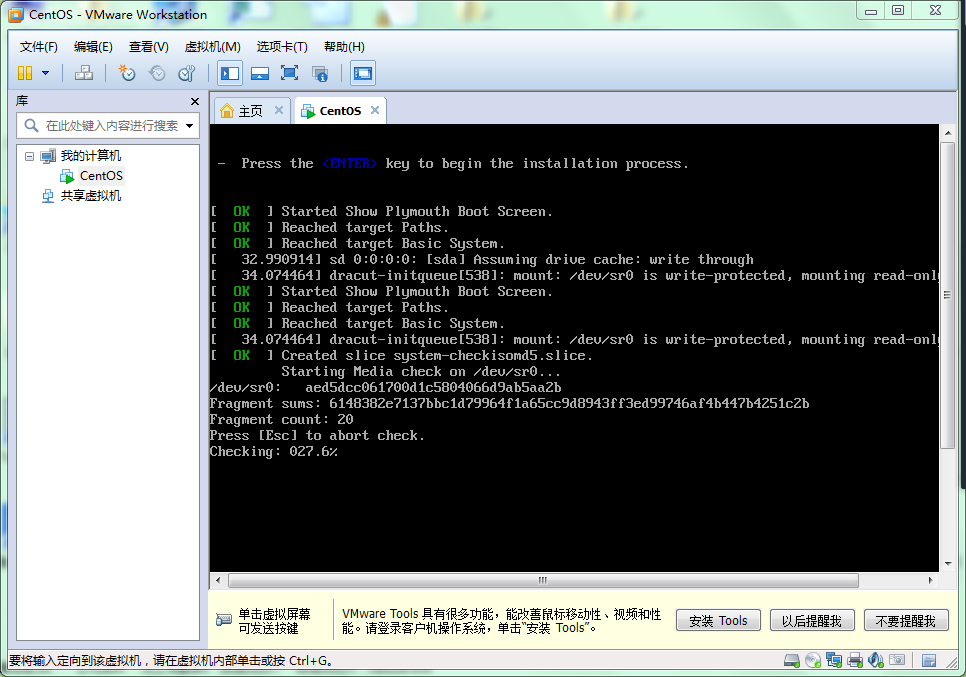
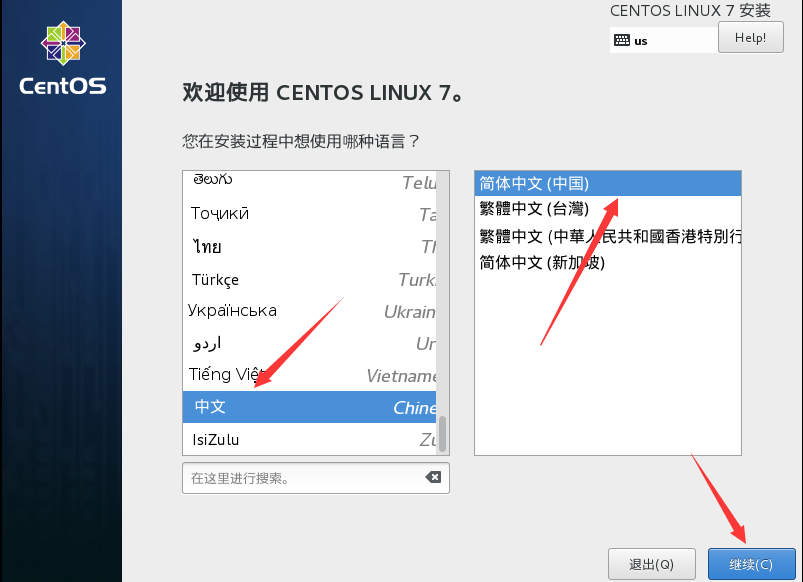
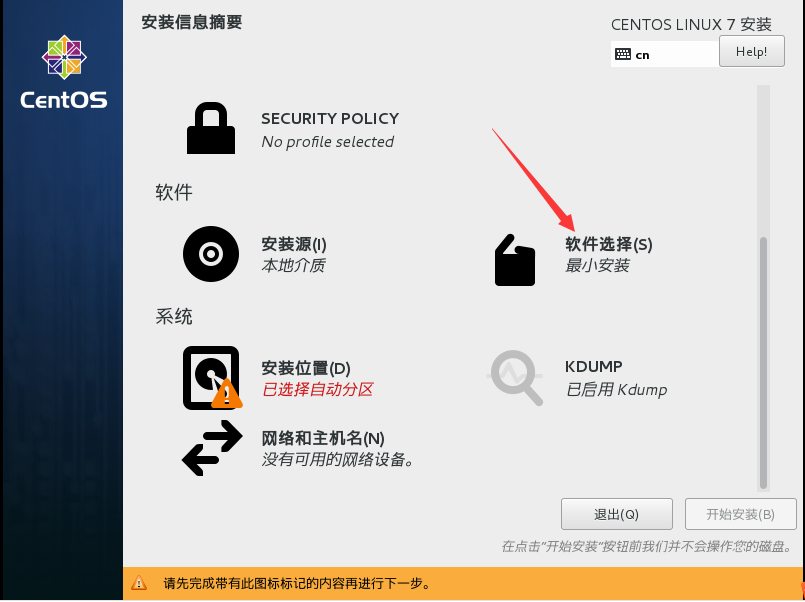
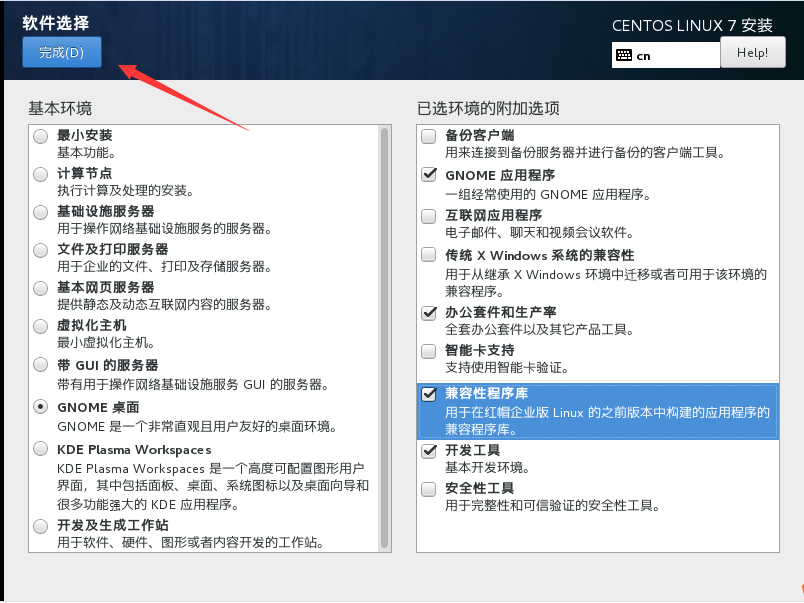
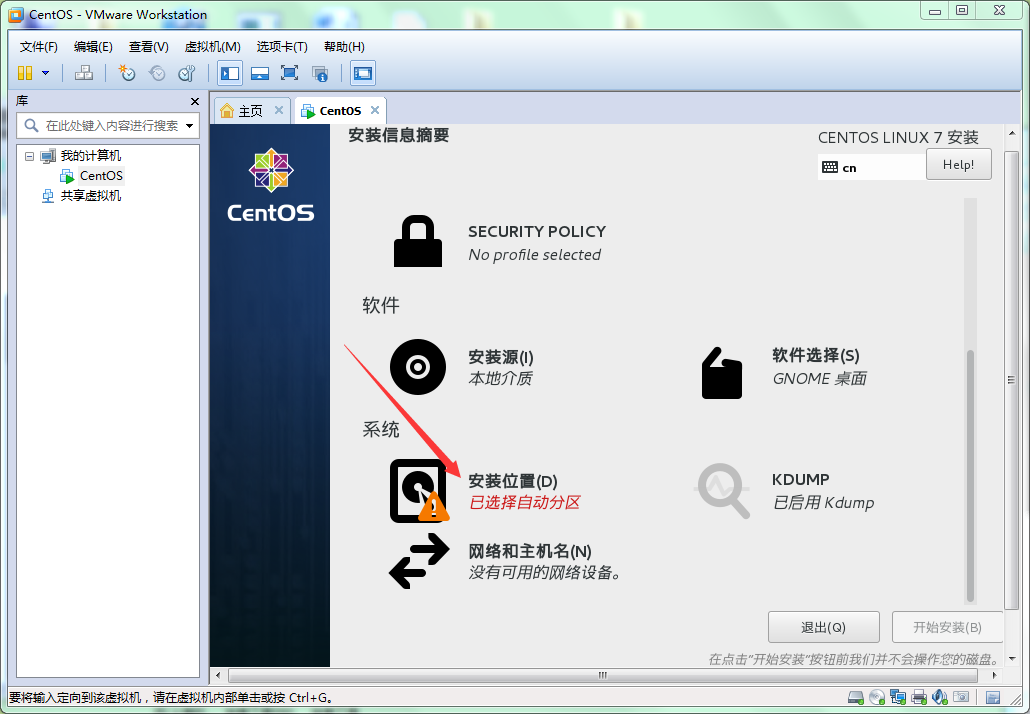
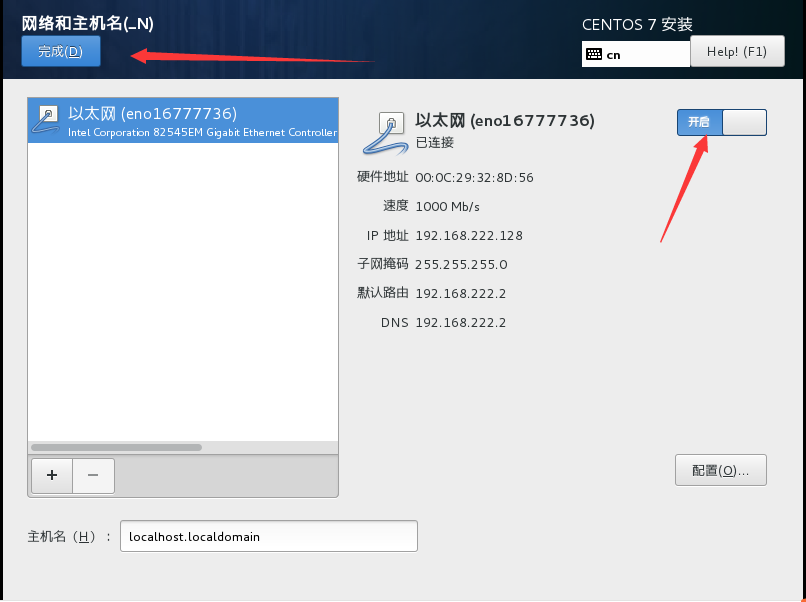
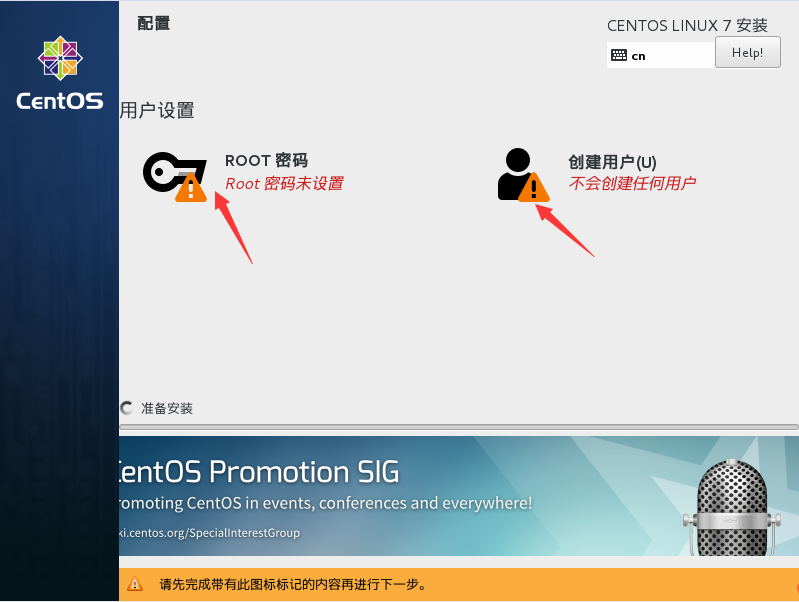
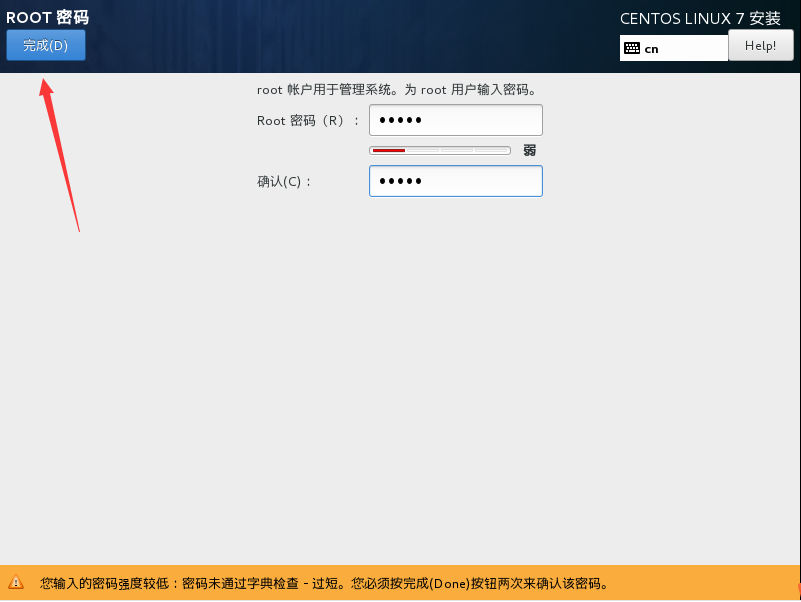
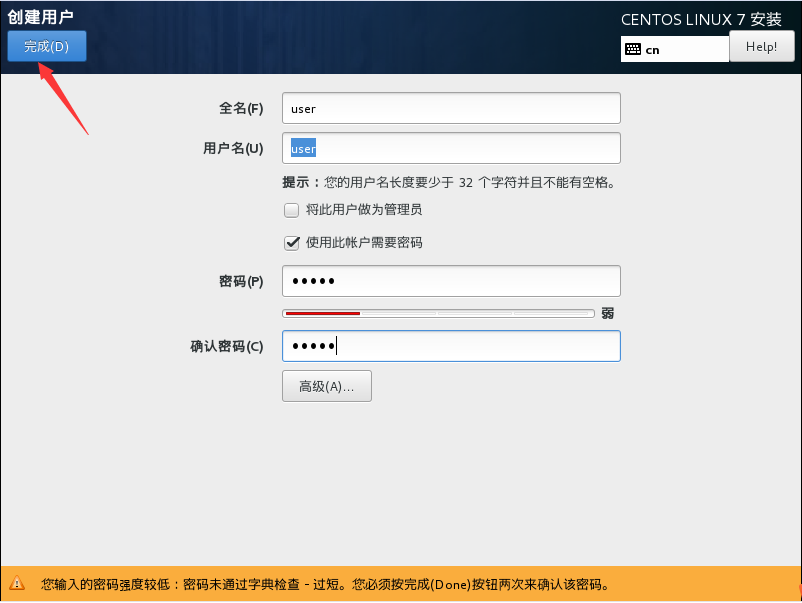
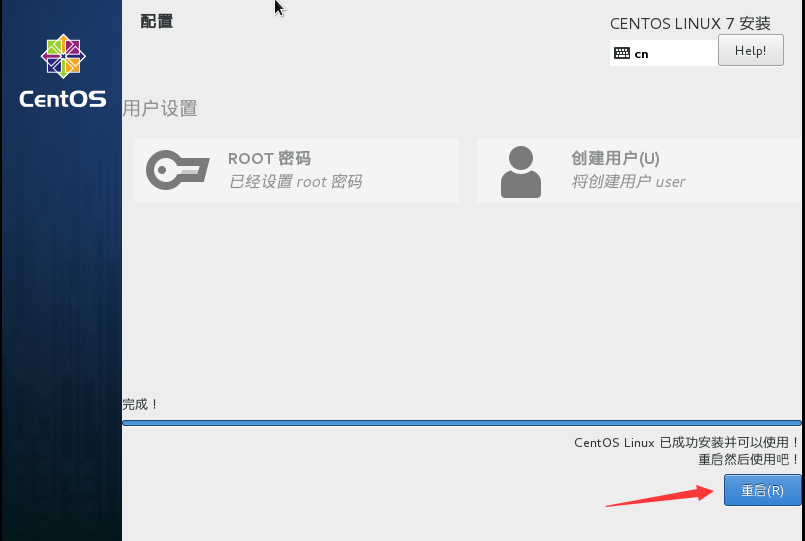
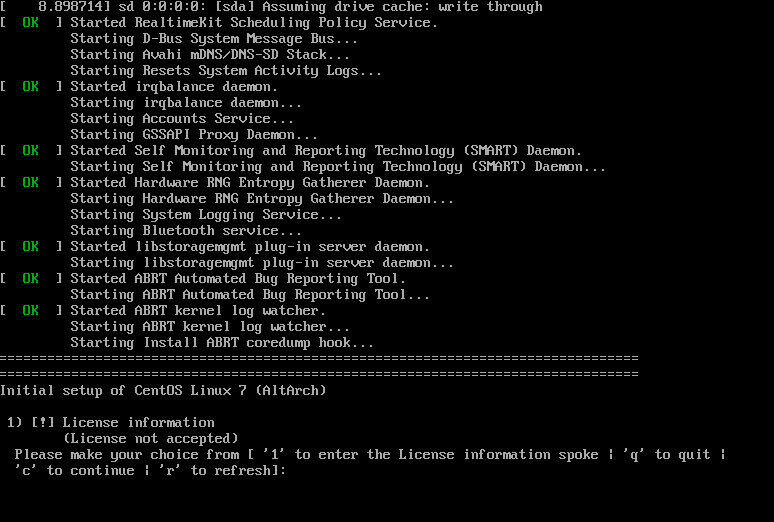
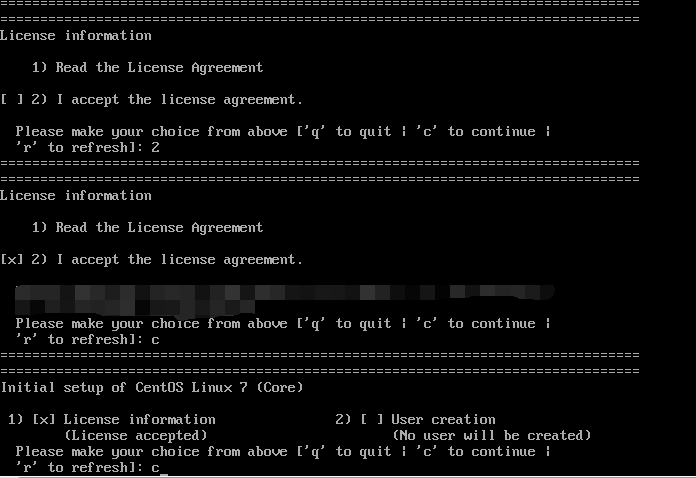
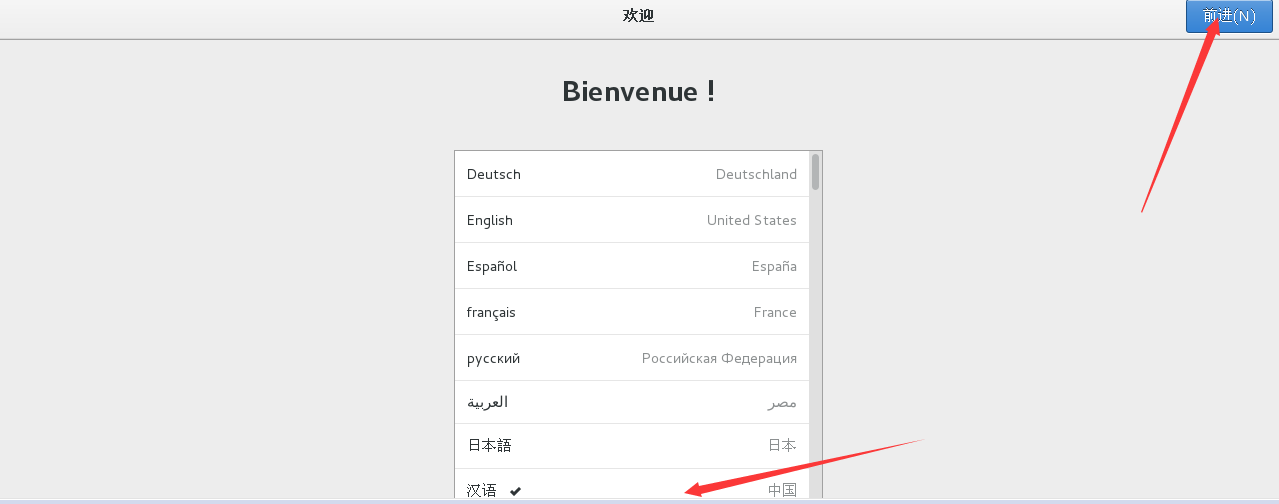
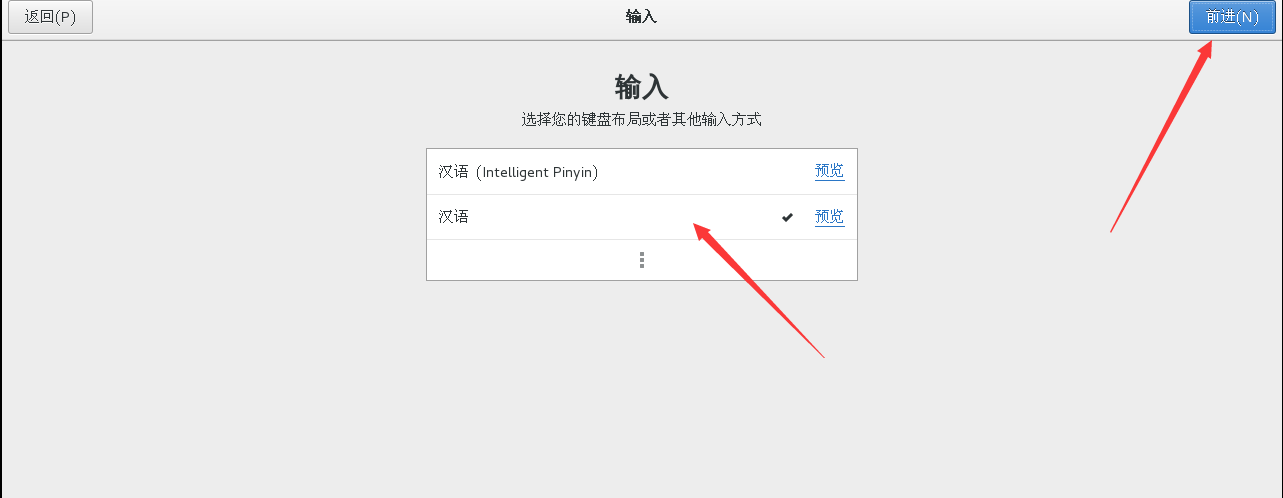
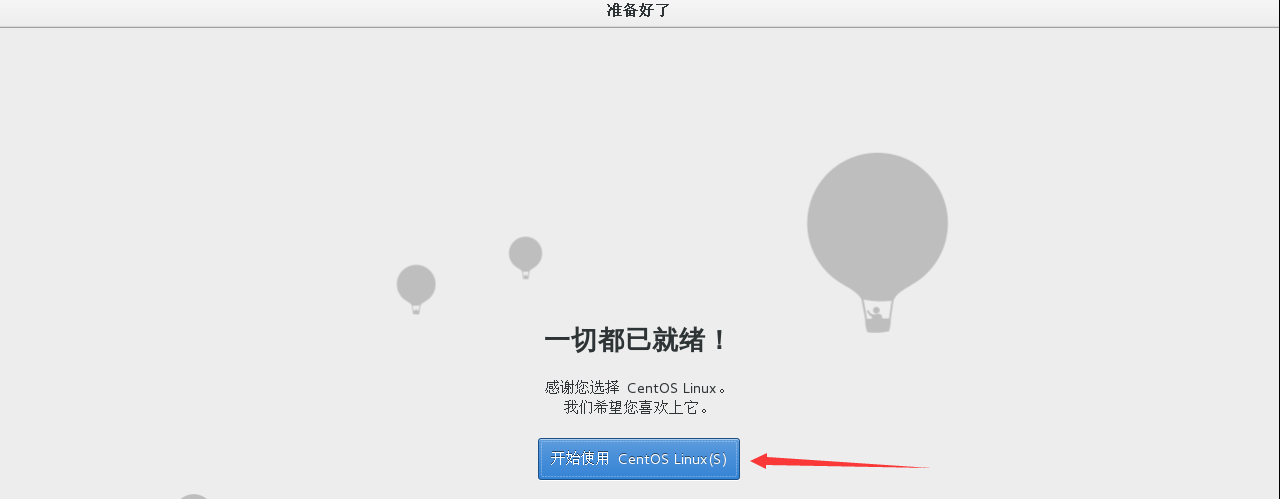
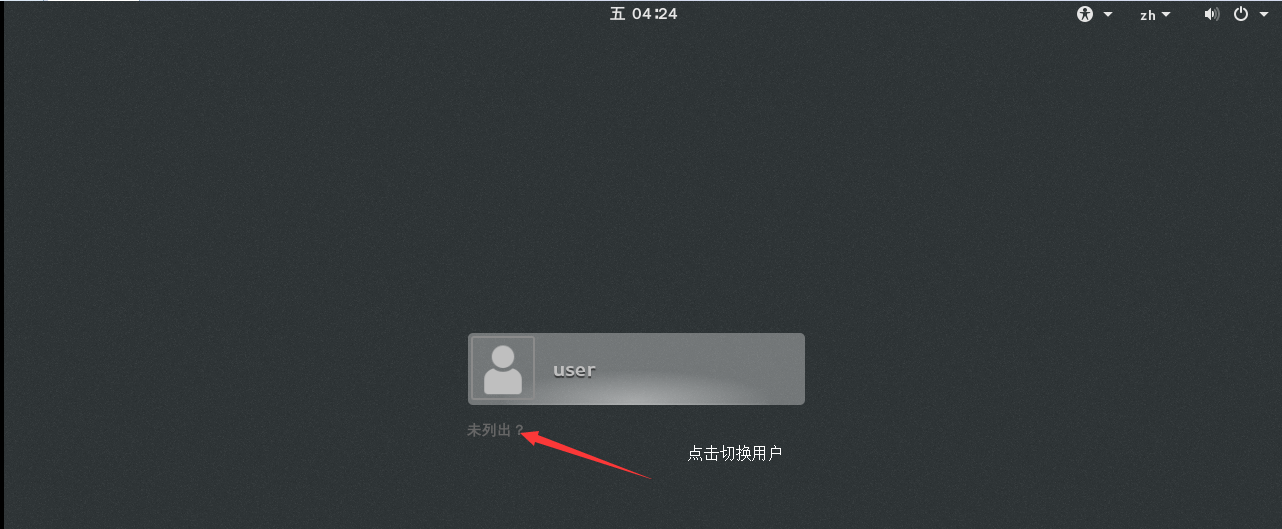
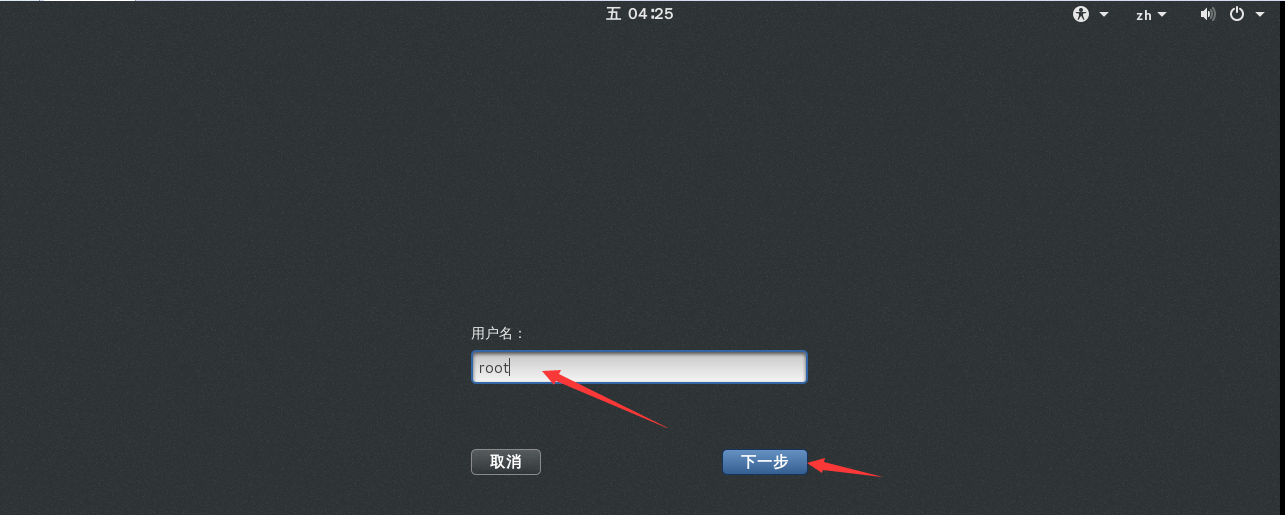
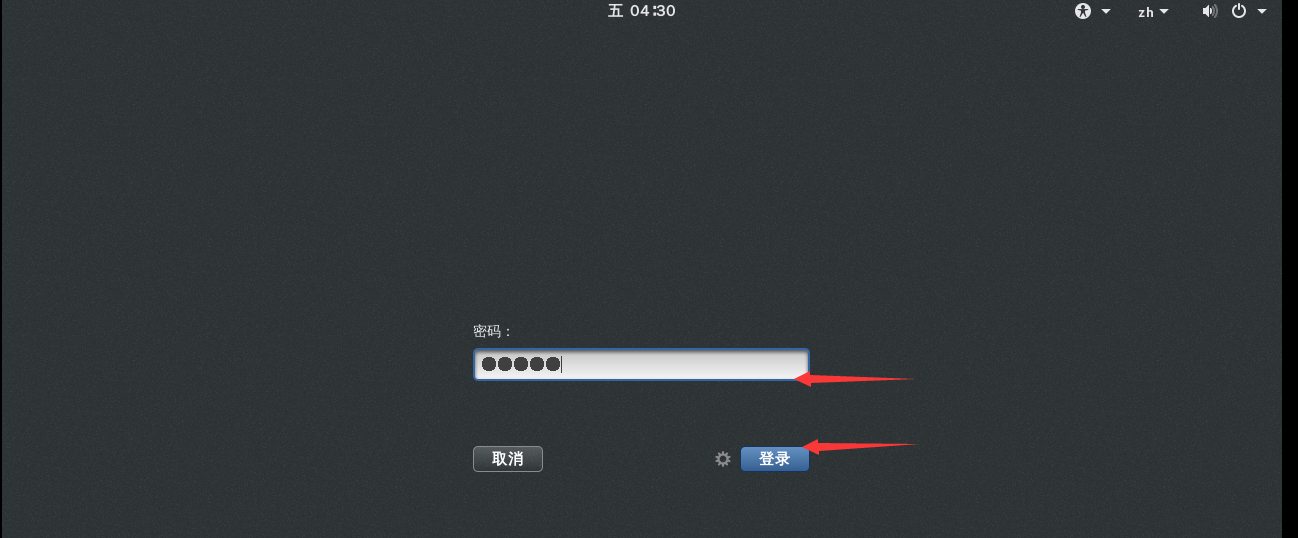














 531
531

 被折叠的 条评论
为什么被折叠?
被折叠的 条评论
为什么被折叠?








