Atom编写LaTeX
一、前言引入
关于使用Atom来开发LaTeX的经过🚩:
先是使用Markdown写一写数学公式后,发现LaTeX本身有很多库很好用。
但是使用Typora写Markdown内嵌的数学公式并不能使用LaTeX库,只能使用Typora本身兼容的Mathjax和Physics库。
这样一来,扩展性就不是很强,并且Typora本身只是来编写Markdown的软件,不能更换或者导入支持的LaTeX库(或许可以但是我没去寻找方法)。
既然如此,我不如寻找一个新的LaTeX代码编辑器来作为写记录的补充,遂有下文。
二、LateX介绍
LaTex是一套排版系统,与Word和Typora这种所见即所得对排版方式不同,用LaTex排版更像是写程序一样,将想要的排版效果用指令写出来,再通过LaTeX编译成文档。简单来说,你只要按照要求撰写tex文件,就能够通过LaTeX生成排版好的pdf文件甚至是简历或者PPT。
用命令来排版的好处是我们可以将各种版式做成模板文件,使用者只要调用模板即可,完全不用去处理字体样大小、位置,目录生成,图片公式序号等诸多细节,使我们专注于内容。
以下是一个Python和LaTeX的对比参考。
| 概念 | 解释 | Python | LaTeX |
|---|---|---|---|
| 编译器/解释器/引擎 | 负责处理输入代码并呈现输出结果的程序 | python.exe | pdflatex / xelatex / … |
| 宏包/软件包 | 用户/社区编写和发布的实现特定功能的代码集 | PyTorch / matplotlib / … | amsmath / xeCJK/ … |
| 编辑器/IDE | 用来写代码的“集成记事本” | PyCharm | TeXstudio / WinEdt /… |
| 发行版 | 编译器和配套软件包的集合 (安装包) | Anaconda | TeX Live/MikTeX/CTeX 套装 |
2.1 引擎
TeX首先是一种宏语言,同时其也是一种排版引擎。基本的TeX系统只有300多个元命令 (primitive) ,十分精悍,但是很难读懂。
引擎是真正干活的程序。引擎的基本功能就是解释TeX语法,把字排成行,把行排成页,涉及到断字、断行、分页等算法。最原始的引擎是TeX。
- TeX:1978年由Donald Erwin Knuth(高德纳)开发。是后来大部分TeX相关的基础。其生成dvi文件,然后经由其他程序转换为pdf文件。
- pdfTeX:Tex语言的又一个实现,将TeX代码直接编译成PDF文件,开发者已经转向LuaTeX。
- XeTeX:TeX 语言的新的实现,支持 Unicode 编码和直接访问操作系统字体。
- LuaTeX:TeX 语言的一个完整的有扩展的实现。LuaTeX支持Unicode、系统字体和内嵌语言扩展,能直接输出PDF格式文件,也可以仍然输出 DVI 格式。
2.2 格式
TeX语言本身只有300个命令,晦涩难懂,只适合非正常的人类。一个简单的符号可能就需要多个命令来实现,可以将这些最基本的命令封装起来做个简写(宏)以实现特殊的目的。一堆简写的合集就构成了格式。格式可以与不同的引擎相结合。
- Plain TeX:最古老的TeX宏集,由Don Knuth提供的最小的宏集合。
- LaTeX:更易于使用的宏集,最常见的一种格式,使得科技文档的排版更加直观和方便。
- ConTeXt:另一种常见的格式,比LaTeX更加灵活和自由。
2.3 宏包
一些辅助文件,在LaTeX中叫做packages,在ConTeXt中叫做modules。
在LaTeX格式中,导言区的usepackage的作用就是引入各种宏包。宏包其实也是一堆基本的TeX命令的集合,只是其不够全,所以称之为宏包而不是格式。
2.4 发行版
一个完整的TeX需要最基本的TeX引擎、格式支持、各种辅助宏包、一些转换程序、GUI、编辑器、文档查看器等等。通过选择不同的组合就构成了不同的发行版。
- TeX Live:支持Linux,Windows,Mac OS
- MiKTeX:只支持Windows
- CTeX:CTeX基于MiKTeX,并加入了中文的支持,只支持Windows。同时CTEX是一个网站,ctex是可以很好支持中文的宏包。
2.5 其他相关
- METAFONT:TeX中用来生成字体的程序。
- MetaPost:用于生成图像。
- BibTeX:用于生成参考文献。
- dvipdf:dvi转换成pdf。
三、LateX环境安装
因为本人目前使用的是Windows,所以教程基于Windows。
3.1 安装最新的Texlive
官方网站:TeX Live - TeX Users Group (tug.org)

这里选择on DVD
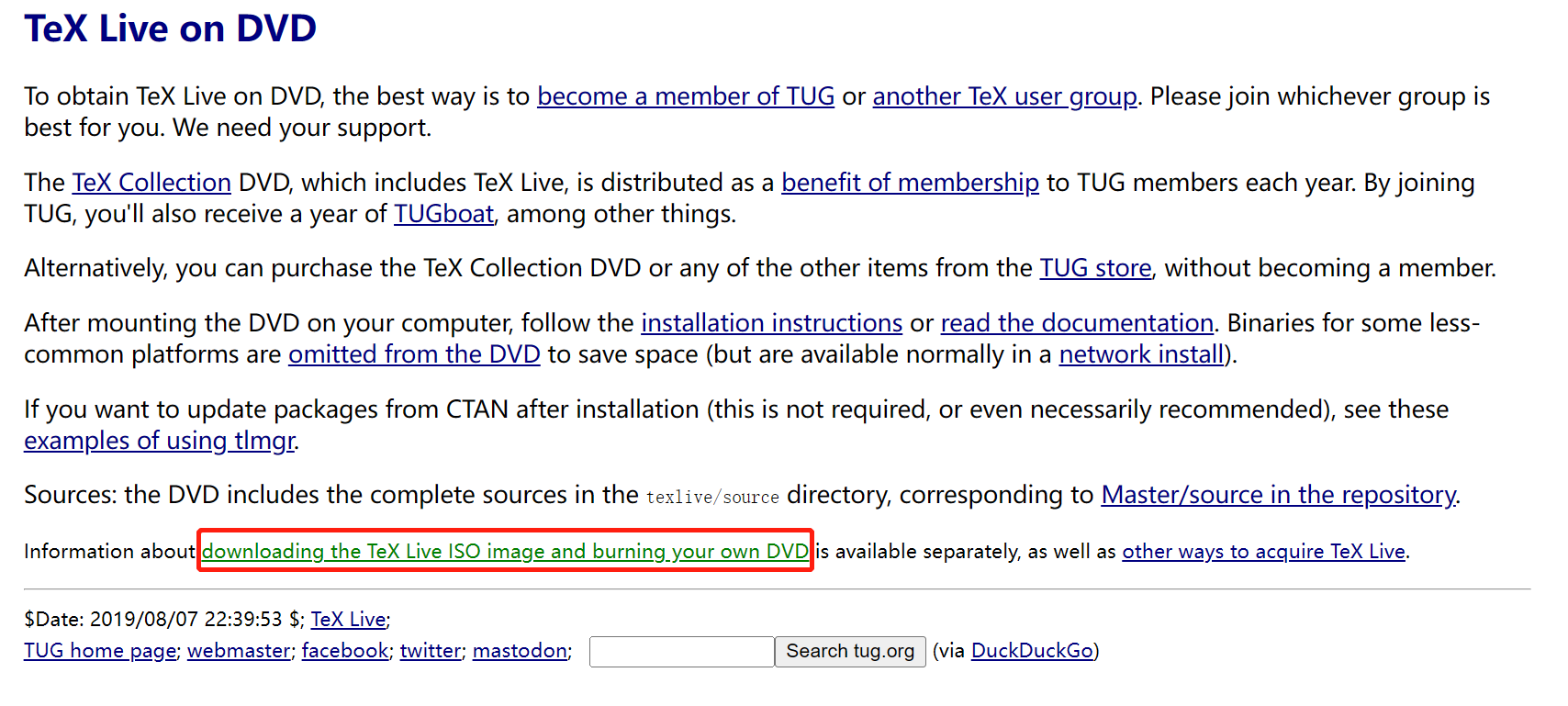
这里选择downloading the TeX Live ISO image and burning.your own DVD
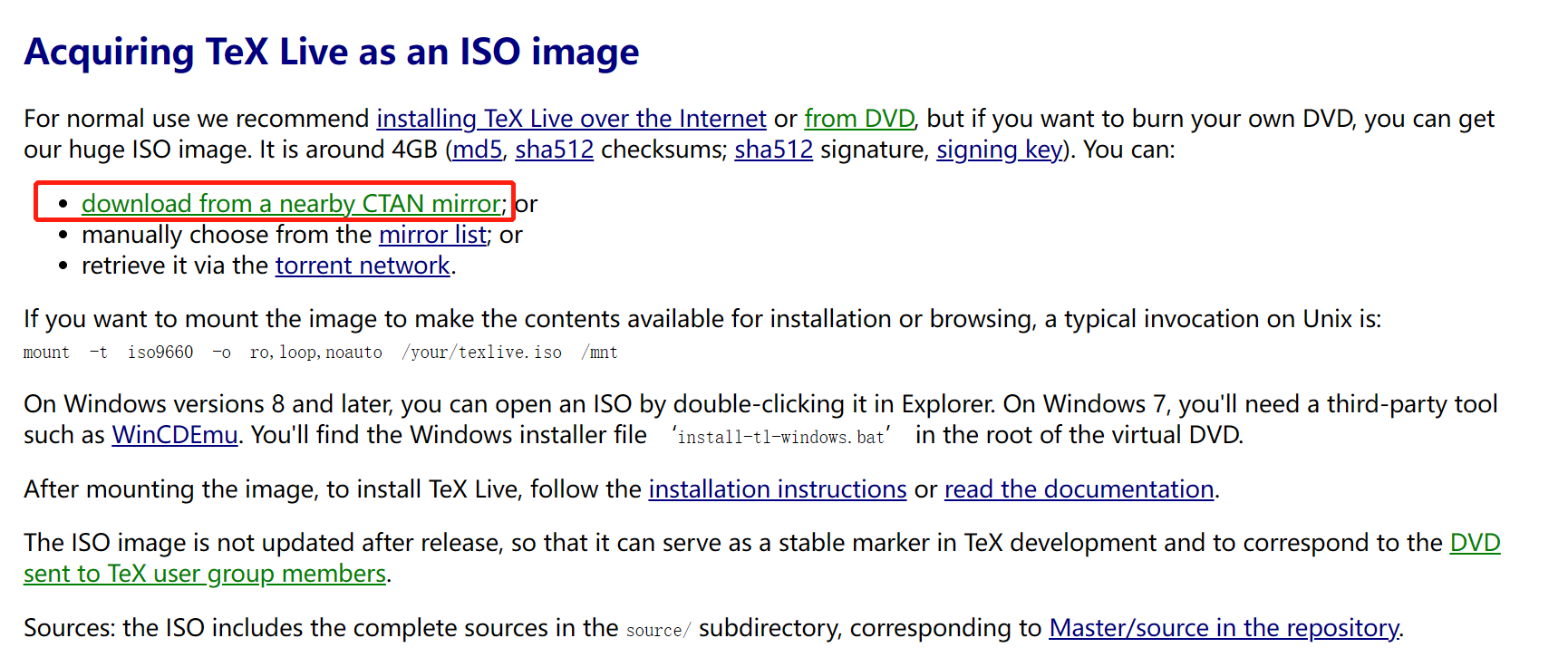
这里选择download from a nearby CTAN mirror
这时他会自动帮你跳转到一个较近的CTAN镜像下载站下载。
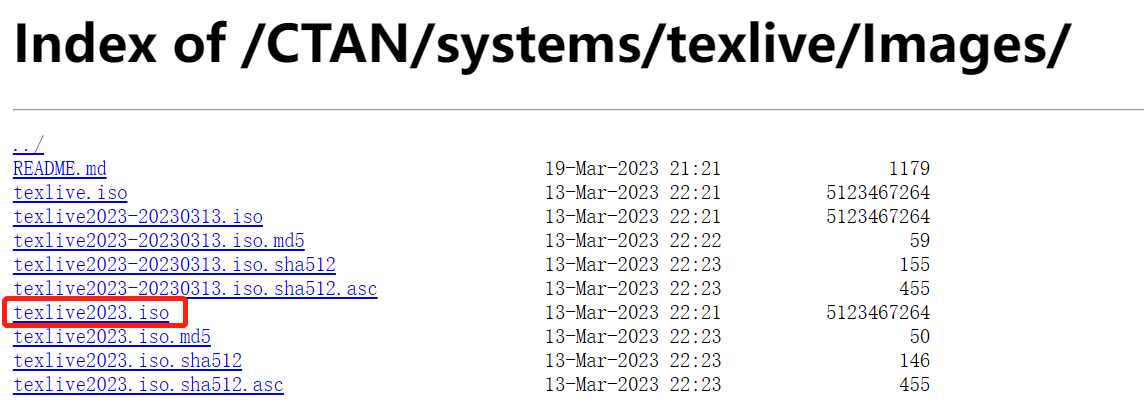
这里选择texlive2023.iso
当然也可以直接选择去清华镜像站下载:
Index of /CTAN/systems/texlive/Images/ | 清华大学开源软件镜像站 | Tsinghua Open Source Mirror
耐心等待下载,待下载完成之后,右键解压文件。
注意:这里下载的这个iso文件最好放在英文路径下,不要出现中文以及符号。
ps:最好别装在c盘,不然以后c盘空间不够了不好整
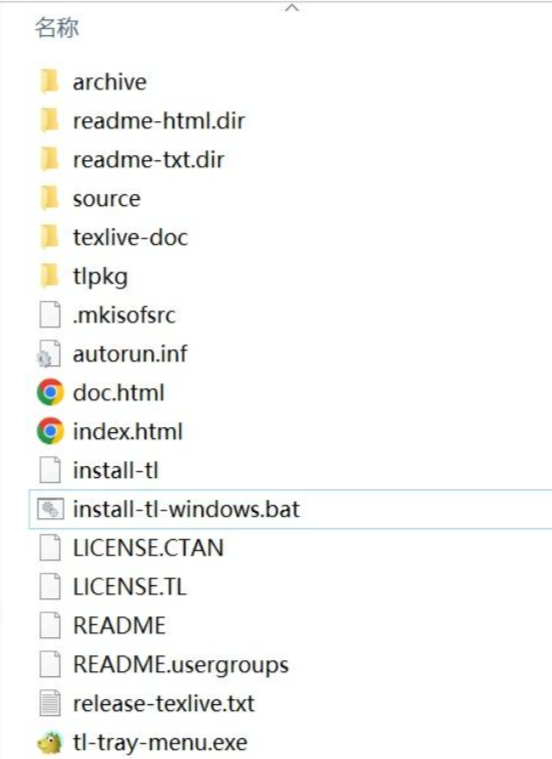
解压完成后,在解压目录右键管理员运行
install-tl-windows.bat,此时可以选择修改安装文件夹,这里我装在了D:\texlive\2023然后点击
Advanced出现下图点击安装
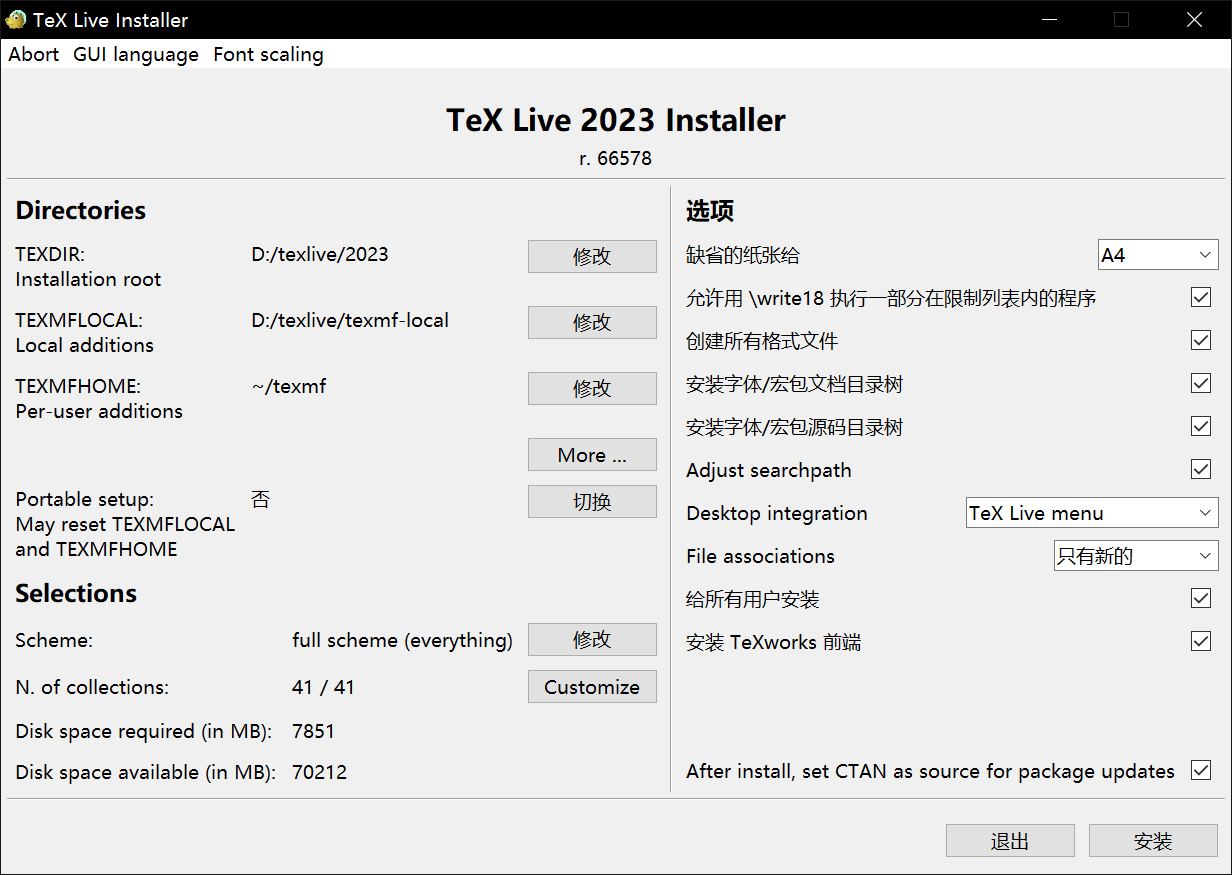
安装时间随着电脑配置不同而不同,耐心等着就好了,安装完成出现下图:

配置环境变量
安装完毕后,右键计算机-属性-高级系统设置-环境变量-系统变量-新建。
变量名命名为
texlive, 将对应目录(这里我的是D:\texlive\2023\bin\windows)填入变量值一栏。确定即可
检测安装是否成功
搜索栏输入cmd,以管理员身份打开命令提示符,输入d:将目录切换至D盘,再输入cd texlive进入安装路径依次输入下列四行命令,若显示信息正常,则安装成功。
tex -v //注意-v前有空格 latex -v xelatex -v pdflatex -v
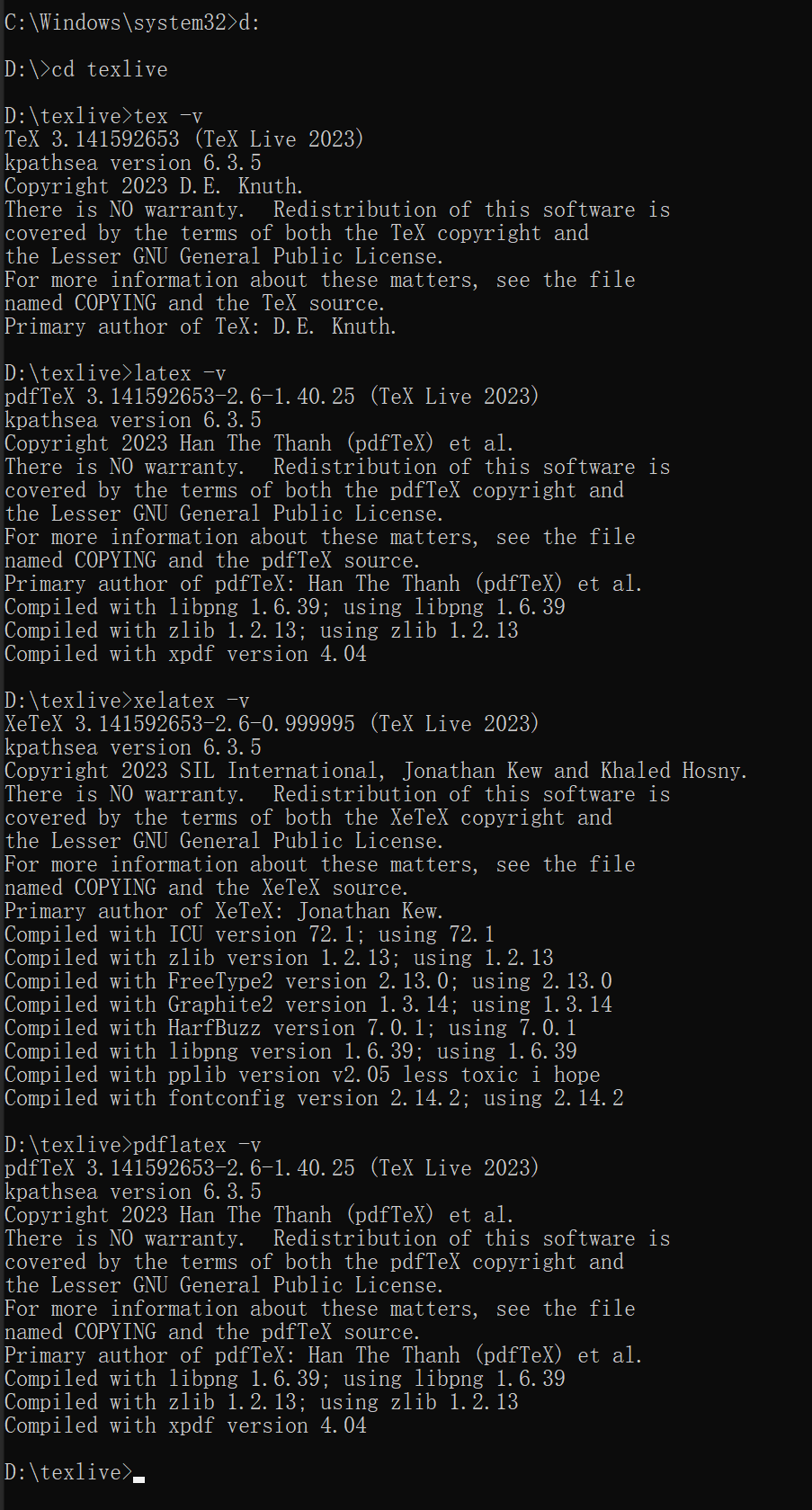
3.2 TeXworks editor软件测试
接下来进行软件测试:
打开配套安装的TeXworks editor
输入
\documentclass[UTF8]{ctexart} \begin{document} HelloWorld! \section{中文} 中文排版测试。 \end{document}保存文件,记得路径英文,名称也要英文。
这里注意最好把文件保存在一个和文件同名的空文件夹里面,因为编译生成PDF的过程会产生一堆中间文件,最好放一个文件夹收起来。
当然也可以不和文件同名,这里是我的个人习惯,同名比较统一
选择XeLaTeX,点击左边小三角箭头运行。
接着就自动弹出编译后的结果了
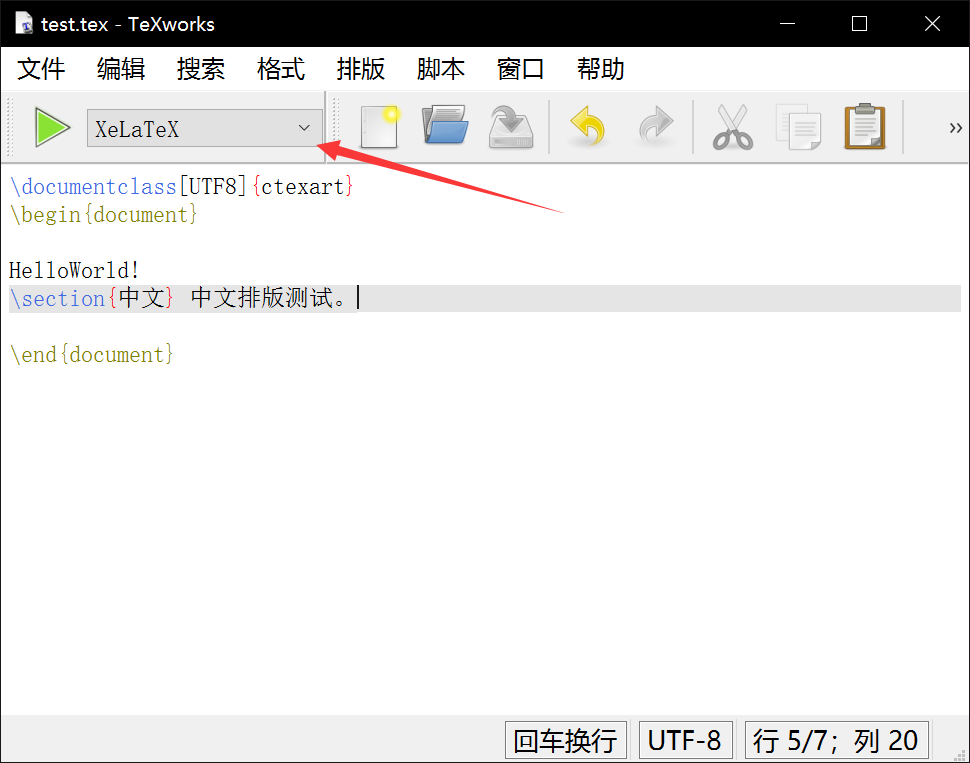

另外,也推荐使用命令行编译。比如,你有一个
helloworld.tex,可以在它所在的路径下打开命令行,输入xelatex helloworld.tex敲一下 Enter,就好了。
关于命令行编译的更多操作,可以参考官方文档或自行网上学习。
安装包在装完软件之后都是没有用的了,包括这个镜像文件解压出来的东西也可以删除了。(除非留着以防拷给身边朋友)
其实这里也无需下载其他的编辑软件了,自带的Texworks也是特别好用。
但是因为想找一个功能更强大,最好也更美观的集成软件,遂进一步找了Texmaker(更强大)和Atom(更美观),遂有下文。
3.3 texdoc-LaTeX入门文档
点击win+R后输入cmd,点击enter把命令行/终端打开,输入
texdoc lshort-zh-cn
敲一下 Enter,即可开始学习**真正意义上的 LaTeX 入门文档(中文版)**了。对于一些真的猛士,也可以
texdoc lshort
以进行一些生肉的食用。
我们用到了一个命令——texdoc。texdoc 是 TeX Live 为你提供的查看本地 TeX 相关文档的命令,方便快捷有用,想看啥就去用 texdoc 找啥。
此外,输入
texdoc comprehensive
你就获得了一份 The Comprehensive LaTeX Symbol List,也就是综合LaTeX符号列表,你可以在这里找到对应的LaTeX符号。
四、Texmaker安装
Texmaker是一个免费的,现代化的跨平台的LaTeX编辑器,Texmaker中文版适用于linux,macosx和windows系统,它们集成了许多使用开发文档时需要使用的工具:
Texmaker包括unicode支持,拼写检查,自动完成,代码折叠和具有synctex支持和连续视图模式的内置pdf查看器。
Texmaker易于使用和配置。
Texmaker根据GPL许可证发布。
4.1 Texmaker安装
Texmaker软件官网:Texmaker (free cross-platform latex editor) (xm1math.net)
进去后选择Download
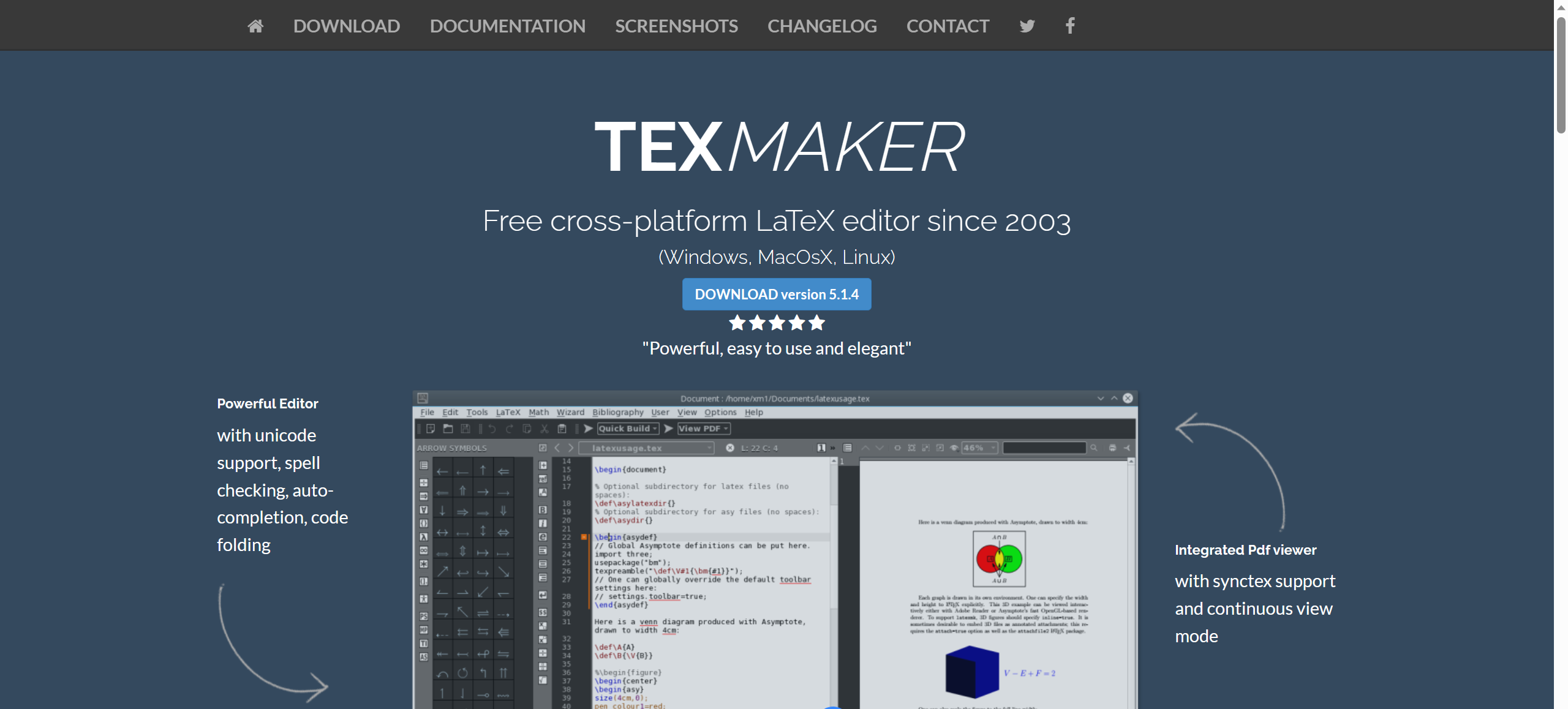
下滑选择Windows Packages中的msi文件
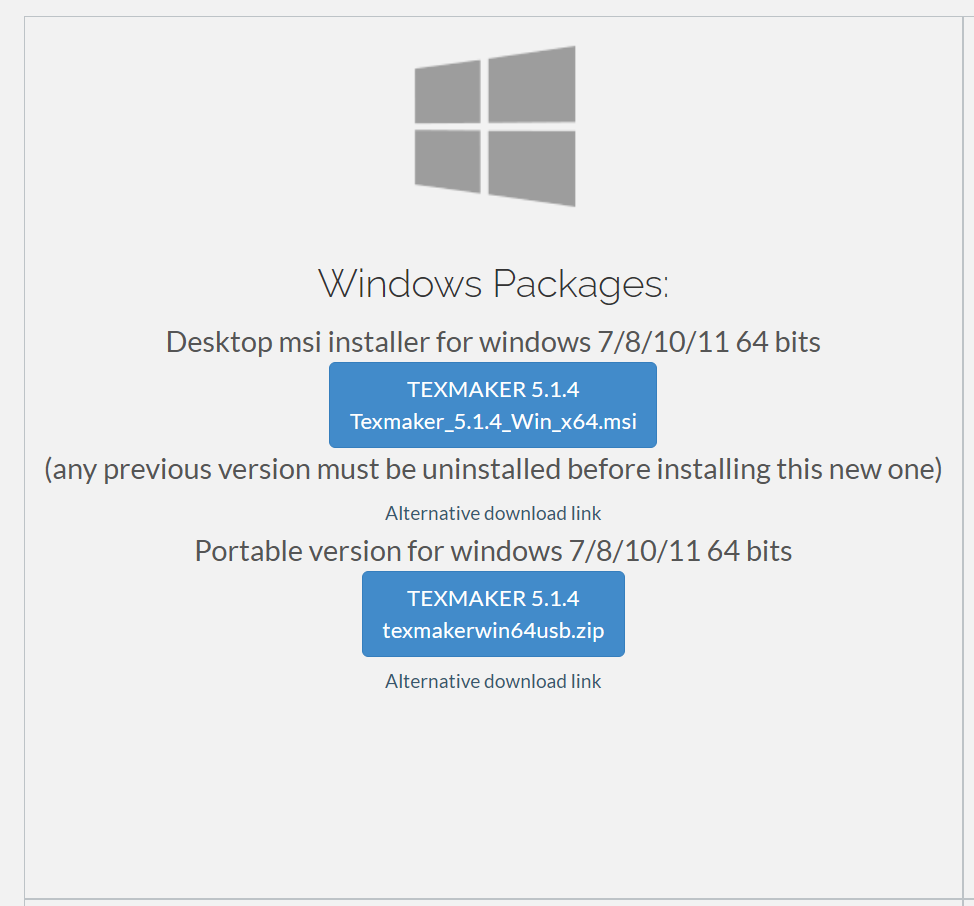
这个下载速度可能有点慢,目前没找到Texmaker的镜像下载站,可能是因为它虽然是开源的,但是是三方软件,没有同步更新的价值,不像Texlive是行业标准。
下载好了之后直接安装即可,过程比较简单,此处略。
4.2 Texmaker配置及测试
下载好Texmaker之后我们要将其和我们安装的Texlive结合起来,如果只下载安装了TexMaker是不会进行成功编译论文的,必须要结合编译器使用。
编译器一般有MikTex和Texlive,我使用的是Texlive+TexMaker,上文已经写了Texlive的安装过程。
打开Texmaker,点击选项-配置Texmaker
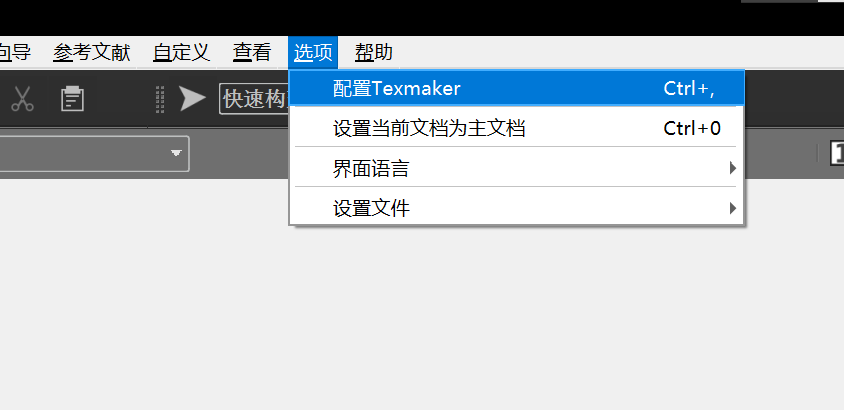
把以下这些全部更改为Texlive安装所在的本地目录,这里我的目录是
D:\texlive\2023\bin\windows。具体做法就是点击后面的小📁,根据前面的名字选择本地目录对应的exe执行文件。

全部更改好之后就可以进行使用了,软件原始的快速构建快捷键是F1,敲入代码点击即可。
注意这里同样会生成一堆中间件,最好还是放在一个同名文件夹里构建
这里再次提供一下测试代码:
\documentclass[UTF8]{ctexart}
\begin{document}
HelloWorld!
\section{中文} 中文排版测试。
\end{document}
测试结果:

此外Texmaker还可以更改快速构建使用的编译器,例如pdfLaTeX或者XeLaTeX等等。
并且可以自行调换编辑器使用的字体,这里我用的是汉仪正圆-55W。
Texmaker好用是好用,但是实在是太丑了,有一种上古的感觉,还不如最初的TeXworks editor,所以我开始探索别的解决方案。
-
texifier:
好看,但是收费且目前只有Mac版本,所以pass❌ -
TexStudio:
集编辑和预览于一身,据说还能实时同步,但是有两列一堆按钮,感觉不够简洁(感觉是使用typora这种软件之后留下的后遗症),长的还挺像Texmaker,已经有了Texmaker,所以pass❌ -
Sublime Text(编辑)➕Sublime Text 插件➕SumatraPDF(PDF预览):
Sublime Text要付费,99美元用三年,后续可以一直用但不保持更新,SumatraPDF免费,但是我现在用Okular,没钱买Sublime Text,所以pass(可能之后看看淘宝有没有)❌ -
Vscode➕插件:
我觉得Vscode还是专心写代码吧,所以pass❌ -
TeXLive➕Atom (github.com)➕Atom插件✅:
- 语言高亮: language-latex
- 编译: latex (Ctrl + Alt + B 执行编译)
- PDF 预览:pdf-view
插件装好即可使用。一栏编译、一栏预览,可以反定向。
最终选择方案👌
方案5备注:
(1)插件安装,首先 Ctrl + Shift + P ,输入 Setting,选择 Settings View: Open 打开设置界面,进入 Install 项搜索并安装插件。另外 Ctrl + Shift + P 输入关键词可以查找一些使用命令,比如,安装好插件后,可以输入
latex查找编译命令。(2)中文自动换行,早期版本中文是不能自动的换行的,如果安装新版本,比如1.7.2,可以进入 Settings,然后勾选 SoftWrap 实现自动换行。
五、Atom安装
5.1 Atom安装
Atom是一款开源的代码编辑器Atom,是github专门为程序员推出的一个跨平台文本编辑器。具有简洁和直观的图形用户界面。
可以类比微软的Vscode。
优点:
- 小清新界面让人耳目一新,颜控必备
- 丰富的插件几乎能够满足所有 web 开发需求
- 原生Markdown支持(实时预览、代码高亮,当然还是不如Typora)
- git 原生支持
- 简单的插件编写
- 自定义界面
缺点:
- 打开大文件卡死
- svn支持较差
摘录自百度百科
github官网:Atom (github.com)
进入官网点击atom,在README.md中找到Installing-Windows-Atom installer,选择AtomSetup-x64.exe,下载安装即可,自动安装过程。
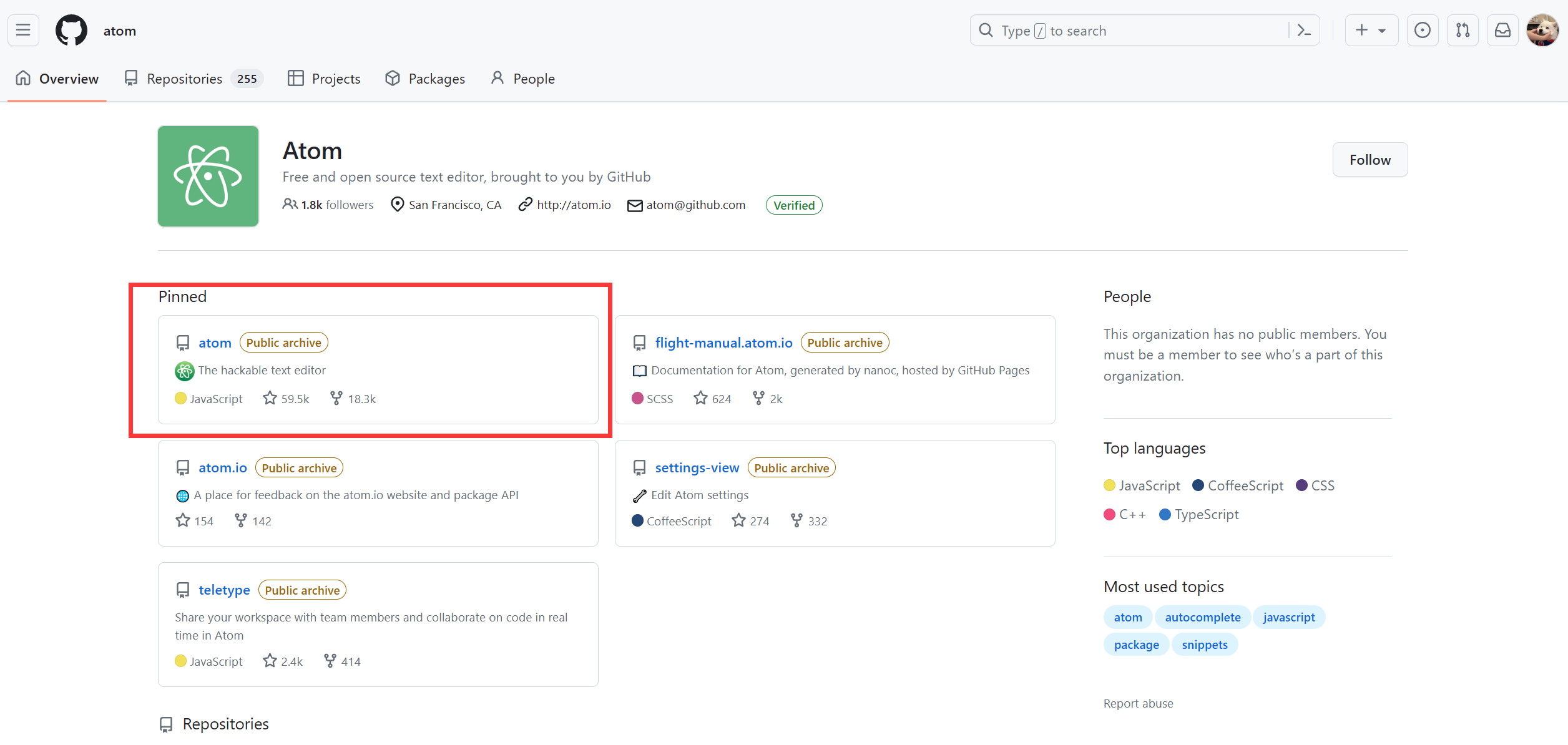
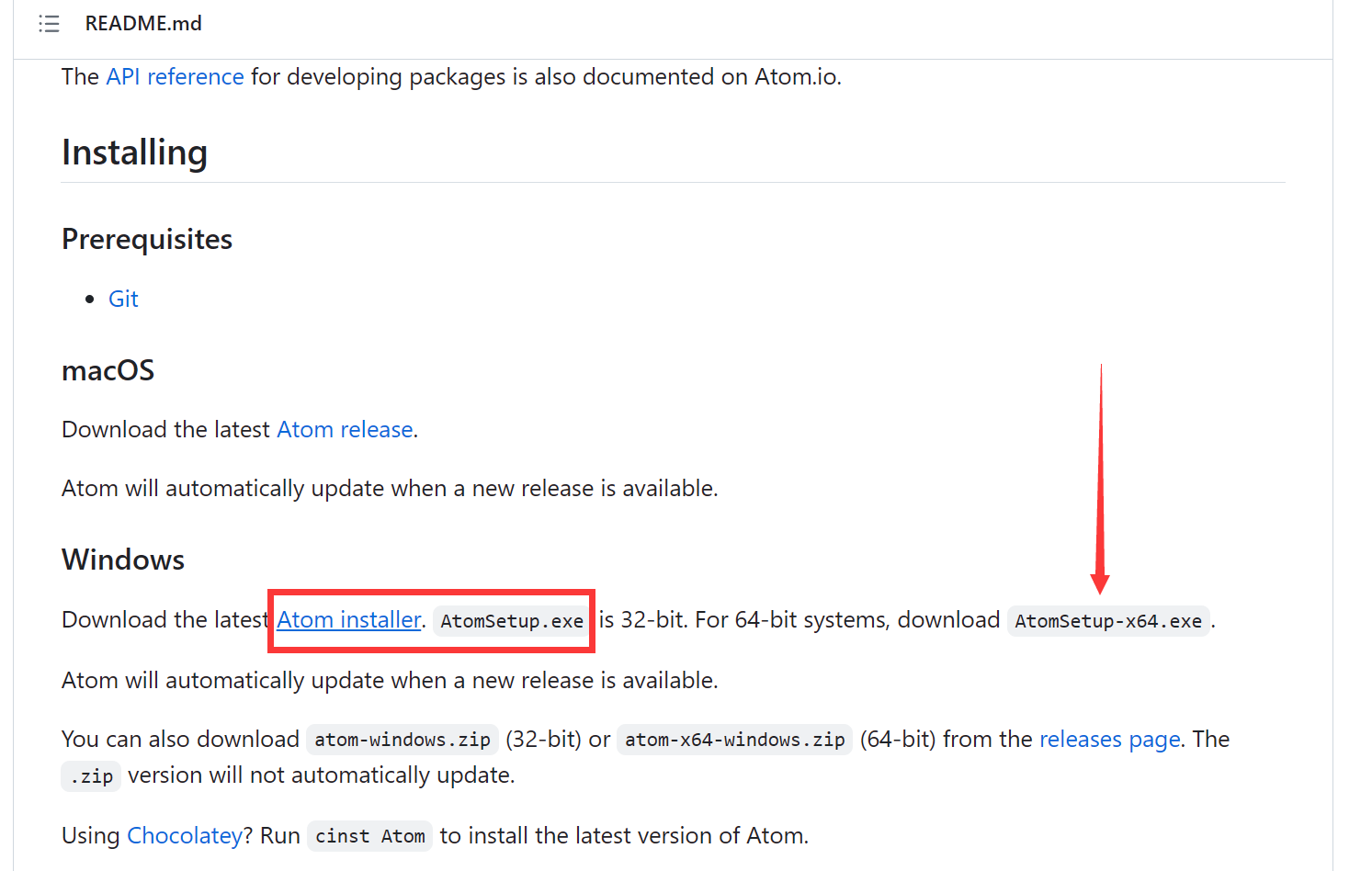

5.2 Atom插件安装
安装:
(1)进入 Atom ,点击File-Settings菜单选项
(2)进入到 Install 页面。
(3)搜索“插件名”包,点击 Install 按钮即可安装。但是在我这里无法通过这种方式下载,科学上网也不行故采用了另一种方法,即git

5.3 git实现Atom插件安装
如果可以直接在Atom中下载插件,这一步就不用看了,如果不行,可以采取
git这种方式
①下载git工具
这个你可以去官网下载Git (git-scm.com),然而官网下载速度慢的离谱,所以为你准备了一个国内镜像CNPM Binaries Mirror (npmmirror.com)
一直往下翻到底部下载最新版的,我现在是2023年

点进去后下载这个
64-bit.exe的

安装过程略,默认都帮你设置好了,一直next即可,不放心可以查阅网上资料。
②使用git下载插件
在GitHub搜索atom的插件,例如我这里下载
file-icons插件,这个插件可以控制Atom中的文件管理的树目录显示图标

点进去之后点击Repo-Code-HTTPS
可以看到这里有一个链接,点击右边的按钮复制链接

然后打开文件夹C:\Users\MrRight\.atom\packages当然这里MrRight对应你的用户名进行更改
右键git bash(直接在外面索引进来也行)
输入git clone https://github.com/file-icons/atom.git之后enter即可成功。
这里注意在git命令行面板中,你不能通过Ctrl➕V来实现粘贴,你需要右键-Paste
但是如果出现了下面的错误(图里下的是gcc-make-run插件,只是为了说明一下问题)。

把https改成git重新执行即可,好像和使用的代理有关。

这样已经下载下来了(在package里了),但还需要一个叫做npm的工具。
③下载node.js(使用npm)
下载地址:下载 | Node.js (nodejs.org)

选择图中
msi的64-bit版本和
git一样也是无脑安装,环境变量都会帮你自动配置。
这样就可以使用npm工具了。
进入file-icons插件位置,在此处打开git bash。
然后直接输入命令npm install即可。
如果出现像下面这样的报错,使用npm install --legacy-peer-deps命令安装即可,具体原理可参考附录二:参考链接中的第九条。
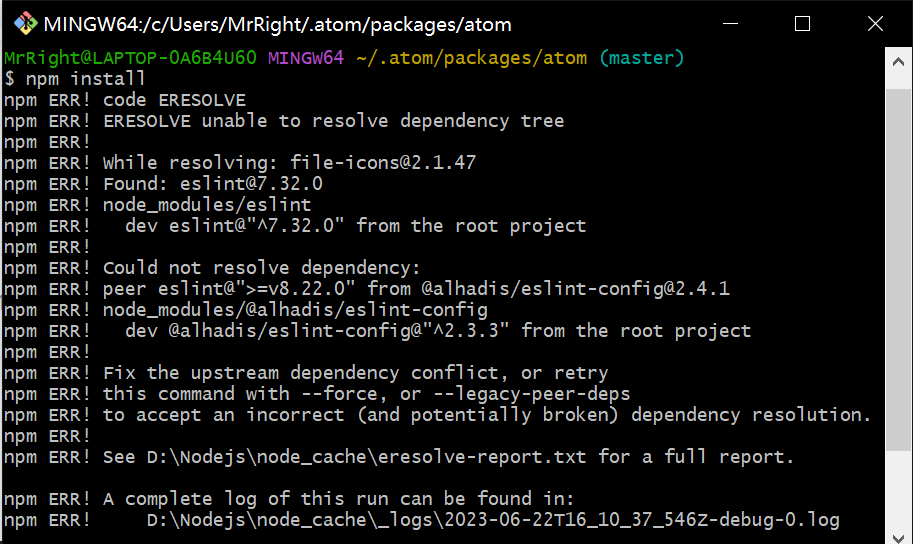
之后同理可下载别的插件,下载完成后可以打开Atom查看,这里我下载了四个:
- atom:也就是
file-icons,实现Atom中的文件管理的树目录显示图标。 - atom-latex:实现在Atom上面编译LaTeX。
- atom-pdf-view:在侧栏预览LaTeX编译完成后生成的PDF文件。
- language-latex:实现LaTeX的语法支持与高亮,并可以实现代码补全。

5.4 Atom编写LaTeX测试
环境也配好了,软件也下好了,插件也装完了,接下来就可以进行LaTeX的真正使用了。
新建文件夹-打开Atom-新建tex文件
测试代码:
\documentclass{article} \usepackage[UTF8]{ctex} \begin{document} hello world 中文支持测试 \end{document}其中的
\usepackage[UTF8]{ctex}是用来支持中文的。

Ctrl➕S:保存
Ctrl➕alt➕b:Build并预览

附录一:在线LaTeX
如果不想本地配置LaTeX编写环境或者因为在外面并没有自己的电脑,可以使用以下两个在线编写的LaTeX网站。
第一个就是大名鼎鼎的 Overleaf 了。
第二个是国内比较 official 的在线 TeX,在国内的速度肯定要快一些,中文字体支持也会好一些;此外,还支持隔壁霓虹国的pTeX,处理汉字之类的也挺好。
选了在线的 TeX,必然会少一些本地的发行版的功能,比如 texdoc。
但是也不是没有解决方案,对于短期用户(特别是选择在线版爽到底的用户),这里有 lshort 的在线版本:
lshort 中文版mirrors.ctan.org/info/lshort/chinese/lshort-zh-cn.pdf
lshortmirrors.ctan.org/info/lshort/english/lshort.pdf
附录二:参考链接
- LaTex、CTex与TexStudio、TexLive有什么关系? - 知乎用户4WT63G的回答 - 知乎
- TeX 家族(TeX, XeTeX, LuaTeX,XeLaTeX …看完这篇就懂了) - MOON学术论文写作的文章 - 知乎
- TeX Live 2022 安装指南【安装 LaTeX】 - AlphaZTX的文章 - 知乎
- 怎么安装LaTex - 半句多的文章 - 知乎
- LaTeX 新手上路指南 - AlphaZTX的文章 - 知乎
- Latex入门:编辑器(texmaker+texlive)安装
- 有哪些好的 LaTeX 编辑器?
- 解决Atom下载插件遇到的failed问题!!!
- npm install xxxx --legacy-peer-deps命令是什么?



























 710
710

 被折叠的 条评论
为什么被折叠?
被折叠的 条评论
为什么被折叠?








