Java入门与环境配置
目录
Java的结构与历史
-
javaSE:标准版(桌面程序,控制台开发…)
-
javaME:嵌入式开发(手机,小家电…)(已经基本凉凉了) -
javaEE:E企业级开发(web端,服务器开发…)
JVM:实现跨平台运行
JDK, JRE, JVM
- JDK:java devlopment kit包括了JRE,JVM
- JRE:java run time environment运行时环境,包括了JVM
- JVM:java virtual machine 通过虚拟机屏蔽底层系统的区别
- JRE:java run time environment运行时环境,包括了JVM
JDK的文件结构
- bin文件夹主要是可执行文件
- include目录是引入一些头文件,比如c语言的
- jre:只跑java的话,JRE就够了
- lib:java的一些库文件
- src:资源文件,放了很多java类
Hello world
体验一下java的项目编译
-
新建文件夹存放代码
-
新建java文件: .java
-
下载notepadqq
notepad++是在Windows系统里的,linux系统下,notepadqq可以用来代替notepad++
下面是从官网看到的ubuntu环境下载安装notepadqq的方法
sudo apt install notepadqq
其实这里还有个小插曲,ubuntu下我把两行工具栏全隐藏了,然后不知道怎么恢复…后来发现在notepadqq界面按CTRL+M就能恢复。
-
新建文件Hello.java
public class Hello{ public static void main(String[] args){ System.out.print("Hello,World!\n"); } } //外面一个类,里面一个方法文件的名字就应该是类的名字,否则会报错
-
编译运行
javac Hello.java //java compile生成一个Hello.class文件 java Hello //运行编译好了的Hello.class文件
Java程序运行机制
现在编译型和解释型界限已经变得模糊了
程序运行机制:
-
编译型(C,C++):直接把书整本翻译,速度快,但书更新的时候又要重新翻译
-
解释型(网页,服务器,javaScript):随身带一个翻译官,想看的段落临时翻译,速度比较慢
Java两者都有,.java源文件预编译生成.class字节码文件,字节码文件运行时到JVM虚拟机,最后通过解释器到操作系统
使用IDE开发(IDEA)
早年多使用Eclipse,现在主要是IDEA,这里用的是2020年3月的idea-IC-202.7660.26
IDEA的安装使用
直接去官网下载tar.gz文件,然后解压移动到/opt目录下,然后进入IDEA文件夹下的bin目录,运行./idea.sh即可
新建java project
-
新建一个project, 选择java和jdk版本

-
在src里新建一个类

-
编写运行
输入
psvm,自动生成public static void main输入
sout,自动生成下面那一行


新建空白project
-
file --> new --> project
-
选择empty project,命名为JavaSE
-
在新的工程里,file --> new --> module,命名为基础语法
弄完之后的样子:

-
点击 file --> project structure。选择好对应的sdk和项目语言

-
然后就是在src里面new一个class,就可以直接写了
IDEA字体大小的调整
IDEA刚安装好后字体有点小,设置一下字体就好了,File -> settings --> editor --> Font 设置好自己的字体大小即可
截图软件flameshot的安装与使用
实现延时截屏,这样就能截屏出教程里的操作步骤,因为鼠标在软件方框上,按printscreen会没有反应
安装flameshot
sudo apt install flameshot
安装好了之后还不能用,得新建一个flameshot的快捷键。根据图示路径,点下面的那个加号新建一个快捷键,输入指令:
/usr/bin/flameshot gui -d 3000
这里3000是延时3秒拍摄
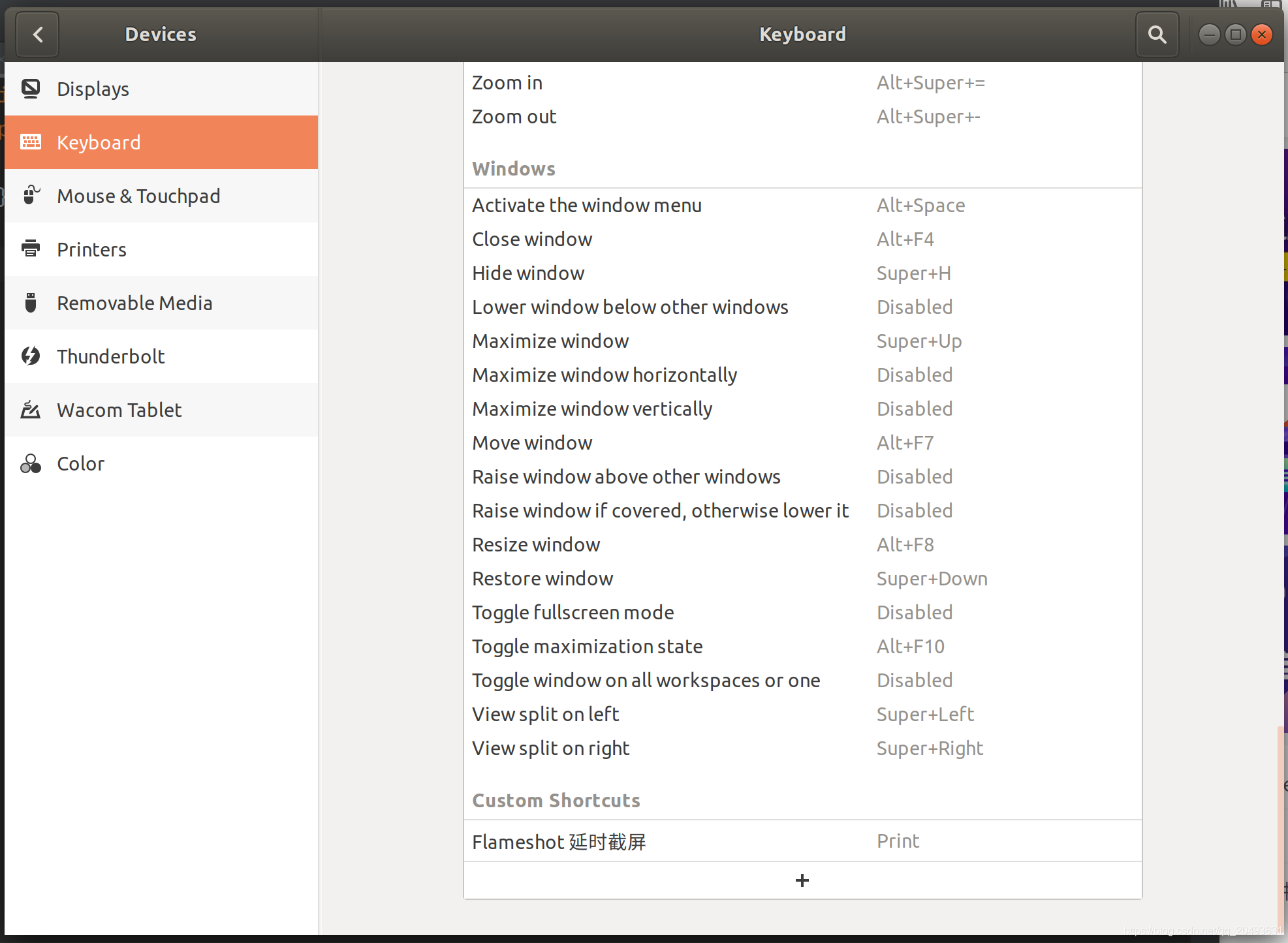
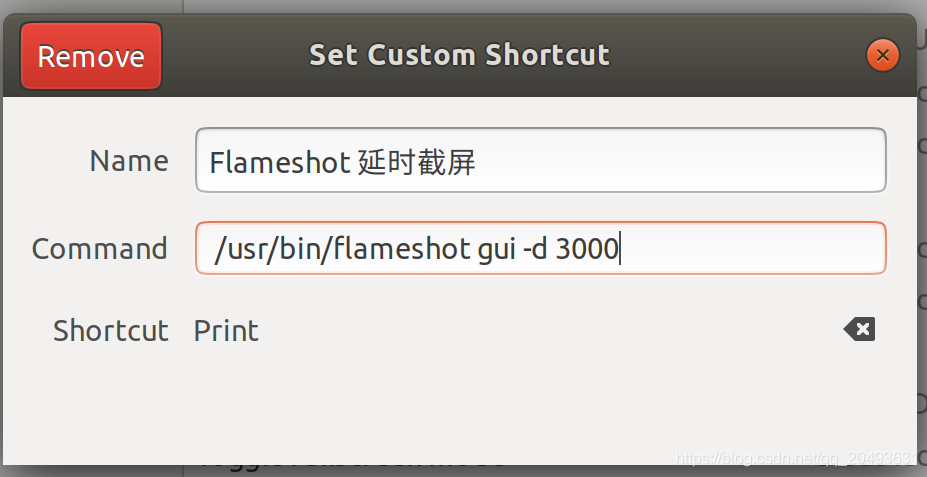
截屏
按下PrintScreen后,鼠标放到相应位置,等待截屏即可






















 1万+
1万+

 被折叠的 条评论
为什么被折叠?
被折叠的 条评论
为什么被折叠?








