转载地址:http://blog.csdn.net/gjj920318/article/details/51007230
在《开博纪念》中,本贵妃有提到,因为新公司的缘故,我学习安装了testlink。本贵妃的安装之路其实挺艰辛的。试安装时使用的XP系统,所以出现了很多问题,正式在服务器上安装时就好很多了,没出现什么大问题。Testlink的安装部署和问题解决方法本贵妃已经在下面整理好了。有需要的小主们可以参考学习一下。
安装说明:
安装系统:WIN2008
安装前准备:下载好的 XMAPP和testlink
本贵妃已为各位小主准备好了下载链接:
testlink:testlink-1.9.14下载地址
xmapp:xmapp下载地址
虫贵妃提醒:
这是我安装时使用的安装包。XMAPP的版本是1.8.2-6,testlink的版本是1.9.14。这些版本可能有点小旧,小主们可以根据自己的需求找度娘就行了,开源软件下载还是很方便滴。
安装testlink前需要先配置Apache服务器,这里我们使用的是XAMPP。除了XMAPP外,小主们还可以使用VertrigoServ。亲测VertrigoServ安装时要相对简单点,但是使用起来没有XMAPP友好,所以小主们自己看着选择吧。使用VertrigoServ的安装教程可以参考虫师的博文——testlink环境搭建(傻瓜版)。
安装步骤:
XMAPP安装:
1.点击安装包 
虫贵妃提醒:
安装时系统可能会出现如下图所示的Warning,小主们不用害怕,它只是建议你最好不要把XMAPP安装在C盘的Program Files(x86)下。咱们点击OK直接进行安装就行了。
2.选择要安装的组件。
3.选择安装路径。小主们记住一开始的建议,最好不要安装在C盘的Program Files(x86)下。然后根据提示进行安装就行啦。
XMAPP配置:
1.在安装结束后,通过开始菜单打开XMAPP Control Panel 
选择需要安装的服务,点击“Service”中的


虫贵妃提醒:
Apache默认的通信端口号为80,ssl端口号为443;MySQL默认的通信端口号为3306。
如果默认端口被占,将无法启动服务。此时,各位小主们有两种解决办法。一,干掉那个占了端口的进程;二,修改配置文件。奉劝各位小主选择第二种解决方法,第一种太血腥了,如果不小心干掉system的进程就不好了。
虫贵妃支招:
本贵妃安装时就碰到了端口都被占的情况。开启Apache服务时,Control Panel出现下图所示提示:
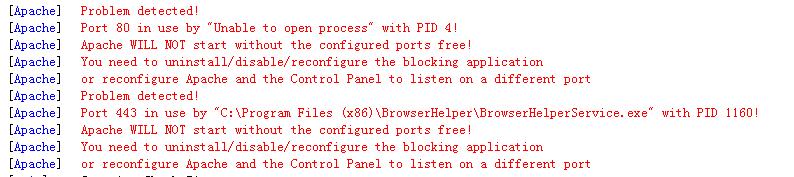
一看提示,原来通信端口和SSL端口都被其他进程占了,那就老老实实的修改配置文件吧。
点击XMAPP Control Panel中Apache的Actions中的Config,会出现上上图中红框框中的内容。
修改通信端口:
选择Apache(httpd.conf),找到下图所示内容,修改通信端口。(两个都要改呀!)

修改SSL端口:
选择Apache(httpd-ssl.conf),找到下图所示内容,修改ssl端口。
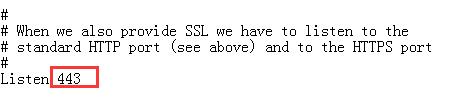
有的小主和本贵妃说,通过Control Panel修改conf文件的操作实际上并没有真正的修改文件,关闭服务后重新启动又和原来一样了。可是……本贵妃并没有出现这种情况呀。小主是没是没有保存呀。所以这里提醒一下各位小主,修改完后一定要保存哦!
虫贵妃Tips:
在cmd中运行 netstat –ano 可以查看各端口的使用情况。小主们在修改端口时可以用来参考,防止出现修改的端口也被占的情况。
MYSQL密码设置:
1.XMAPP各项服务开启后,即可打开http://localhost:8080/xampp进入页面,选择中文。
虫贵妃提醒:
我安装的时候Apache通信端口已经修改成8080,所以进入页面时使用的是上面的地址。修改端口的小主们只要将8080改为你们修改的端口号即可,使用默认端口的小主们使用 http://localhost/xampp进入界面就行啦。
2.进入XAMPP配置页面;选择左侧导航中的“安全”,再点击右侧链接。
输入MYSQL SuperUser密码,输入成功后,点击“改变密码”。
虫贵妃提醒:
MYSQL SuperUser root的默认密码为root,如果小主们不想修改密码也是可以的。但是这里不提倡哦!最好修改密码吧!
Testlink配置
1.将testlink-1.9.14文件夹复制到\xampp\htdocs文件夹下
虫贵妃Tips:
各位小主们这里建议大家更换文件夹名称,可以将“testlink-1.9.14”更换成简单的“testlink”,或者更简单的“ts”。原因在下一步会解释滴。
2.使用浏览器,打开网址:http://IP地址:端口号/文件夹名称(e.g. http://localhost:8080/testlink)
虫贵妃揭秘:
因为网址中包含所复制的testlink文件夹的名称,所以在复制前把文件夹名称换的越简单越好,越容易记越好。
3.点击 
4.testlink配置页面,进行参数配置,配置完成后点击 
虫贵妃提醒:
参数配置说明
1. Database admin login :填写MYSQL SuperUser 即:root 。
Database admin password :如果在XMAPP配置时修改了MYSQL的密码,则填写修改后的新密码 如果没有修MYSQ的密码,则是默认密码。用户root的默认密码为root。
2. testlink DB login和testlink DB password是estlink数据库设置用户名和密码,可随意填写,但是要记住哦。
5.出现如下图所示内容后,点击
虫贵妃支招:
进行到这一步时,小主们可能会遇到如下图所示的问题:
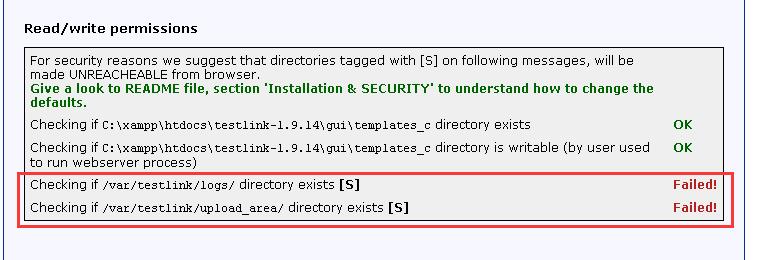
出现这种提示时只要打开xmapp\htdocs\中的testlink安装文件夹下的config.inc.php文件

保存后,刷新界面即可。
6.出现如下图所示内容则说明配置安装成功。点击图中红框中的链接即可跳转到testlink的登录界面。
虫贵妃支招:
Testlink的默认登录名:admin/密码:admin。链接中也有说明哦,各位小主们要注意看清楚。
初次等登录时,登录界面可能会出现下图所示的提示:
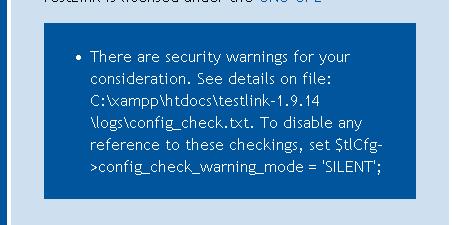
出现这种提示时只要打开xmapp\htdocs\中的testlink安装文件夹下的config.inc.php文件,将$tlCfg->config_check_warning_mode = ‘FILE’; 改为tlCfg->config_check_warning_mode = ‘SILENT’; 保存后刷新界面即可。
到此,testlink安装配置已经完成了,各位小主们可以开始使用了.
虫贵妃支招:
有关汉化的问题: 各位在小主们使用时可能会发现testlink全是英文的。英文不好的小主们不用担心,在My Settings中将Locale设置成 Chinese Simplified 后界面语言就变成中文的啦!








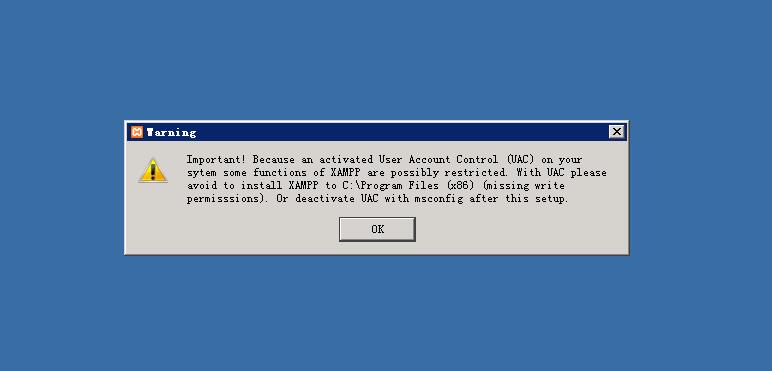
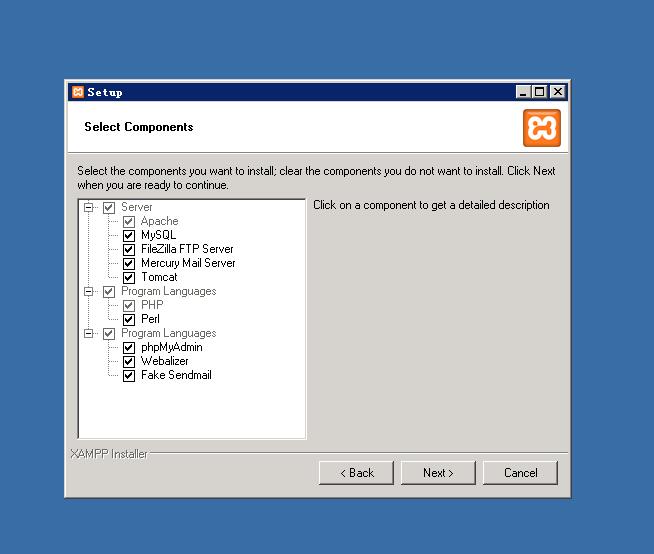
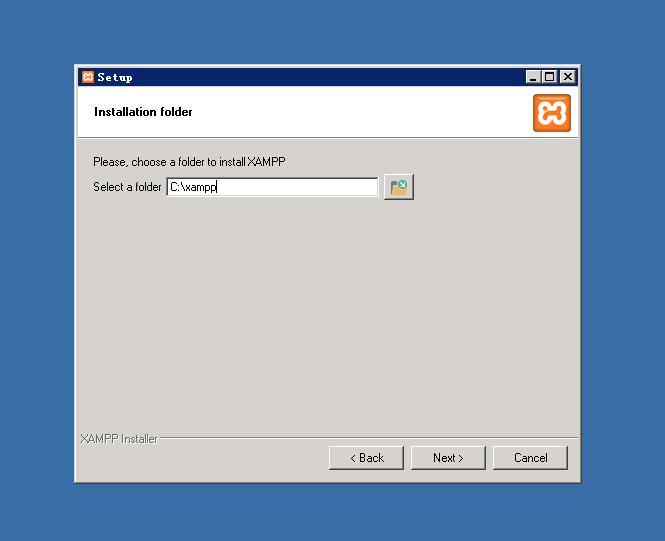
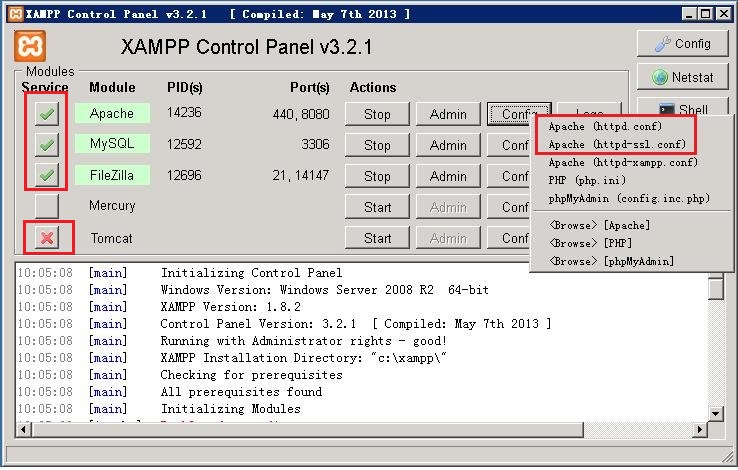
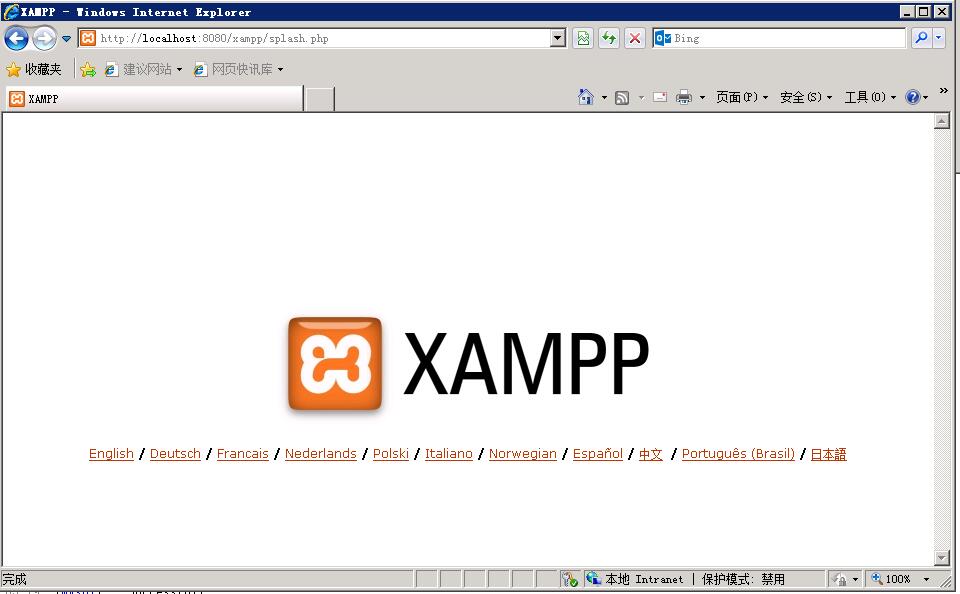
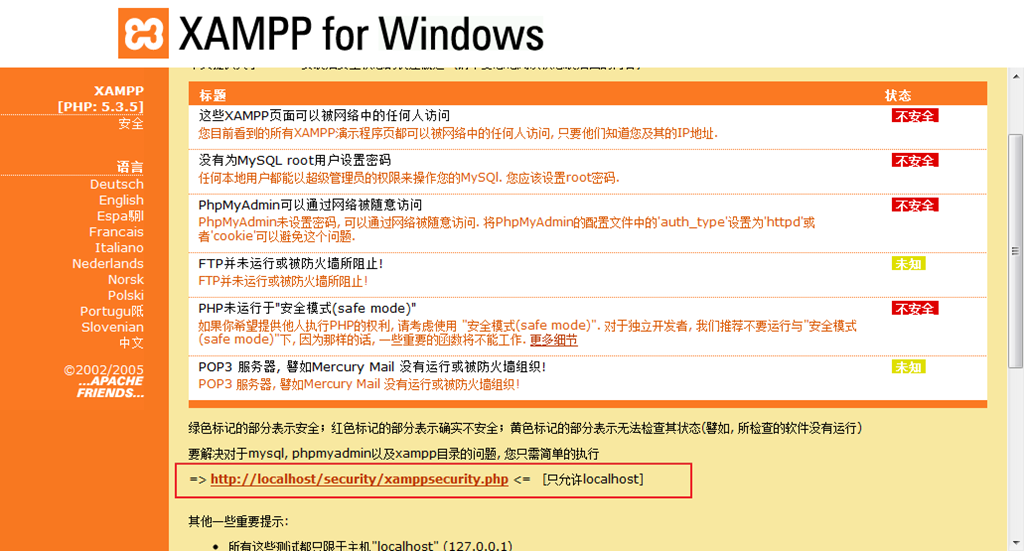
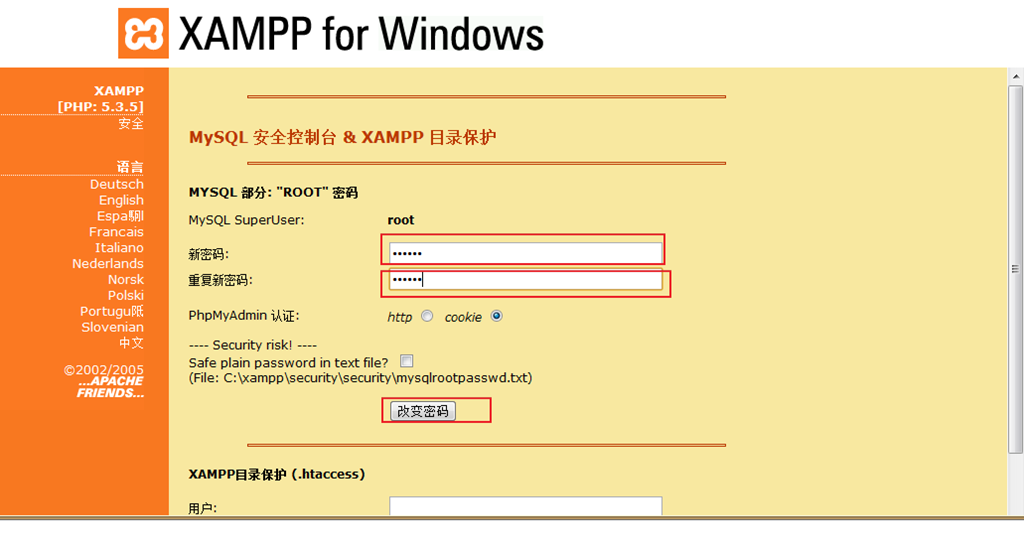
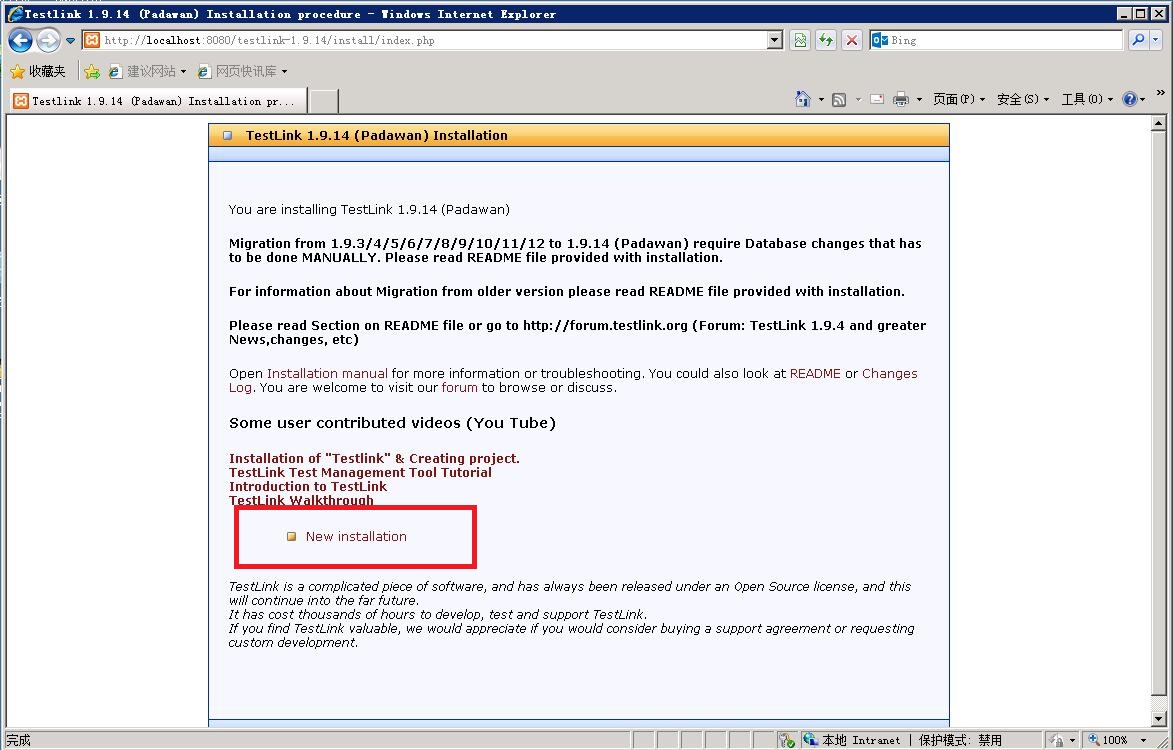
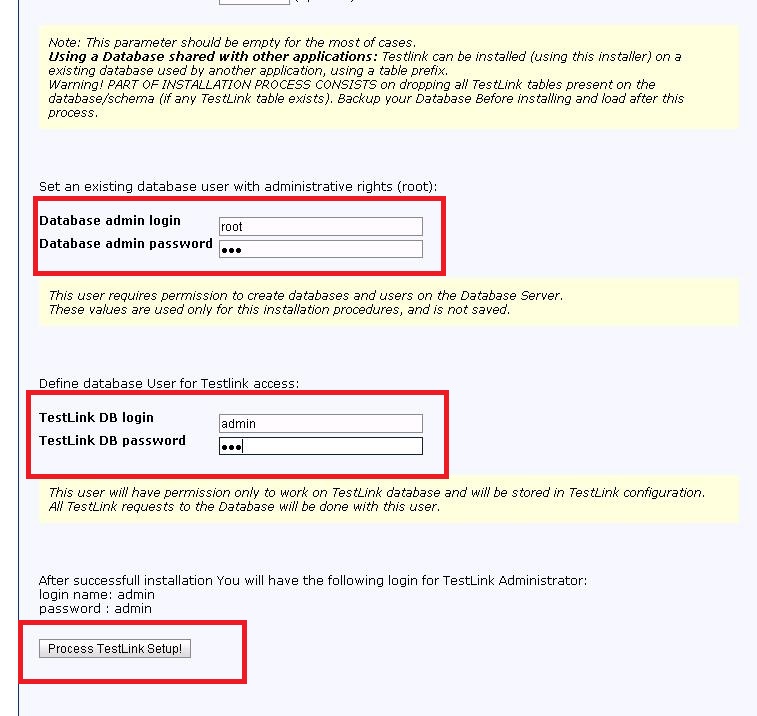
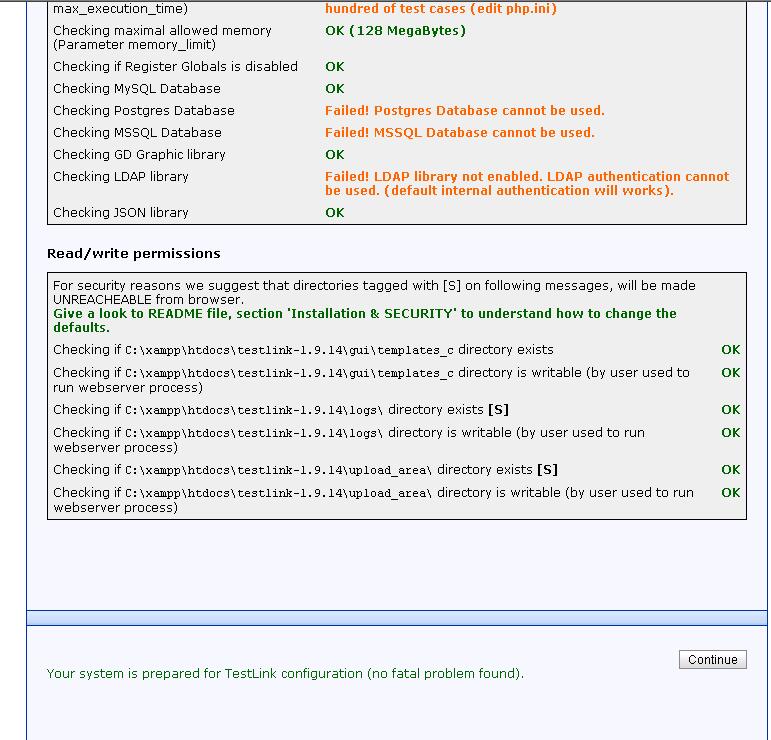
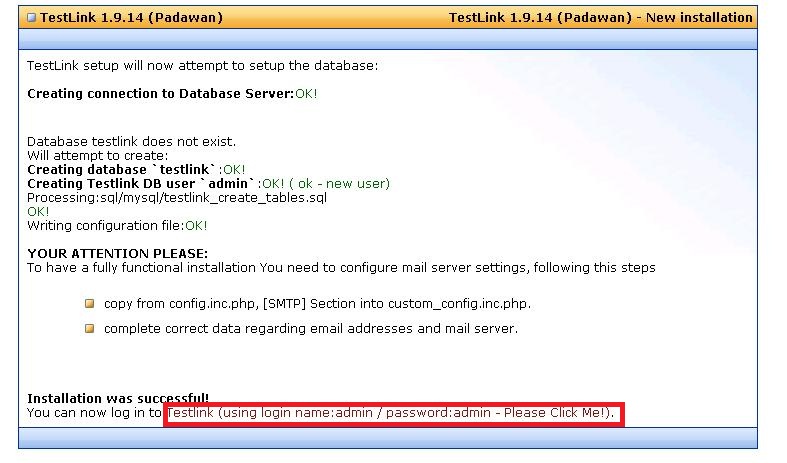
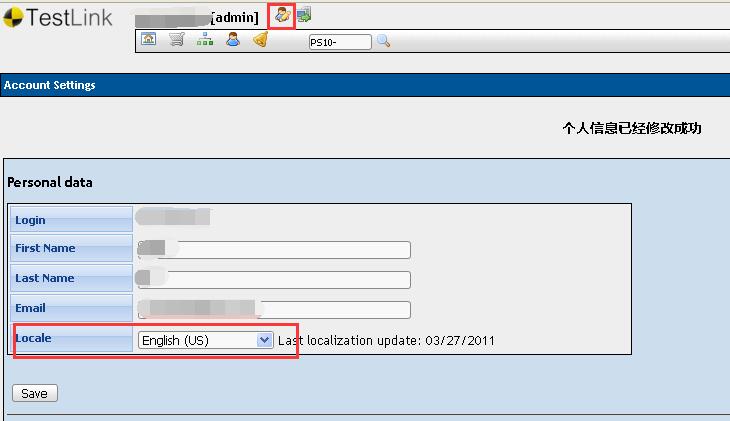














 2714
2714











 被折叠的 条评论
为什么被折叠?
被折叠的 条评论
为什么被折叠?








