编写java程序的工具以及运行方法
上一篇说到了如何搭建java的运行环境,那么紧接着上一篇,我们来说说环境搭好了之后,如何来运行java程序呢?首先大概了解一下java程序运行的过程吧。
我们编写的java程序,都是根据java语法进行编写,最终保存为.java文件(注意,你的计算机可能默认隐藏了文件的扩展名,编写java程序,最好将文件的扩展名显示出来):
系统不一样,修改方法有点不一样,下面以win10系统演示:
打开此电脑,在左上角找到“查看”,如下图所示操作即可,其他系统可能有些不一样,大家可以根据自己的系统在百度上搜索“如何显示文件扩展名”寻求方法。
之后你需要知道java程序运行的两个命令:
- javac命令将.java文件编译成.class(字节码文件)文件,字节码文件说白了也就是计算机所能认识的语言。
- java命令运行.class文件,显示程序运行的结果。
了解了这些之后,我们就可以开始编写java程序了。编写java程序的工具有很多,这里只罗列一部分,先从最简单的开始吧。
Java程序编写工具一
widows自带的记事本:
首先在指定目录下右键–>新建–>文本文档(HelloWord.txt),然后将重命名为(HelloWord.java),注意是将文件的扩展名由.txt修改为.java文件。

当修改时会出现上图所示的警告框,点击“是”即可。然后选中文件右键–>编辑,这样就打开了当前创建的.java文件
接下来我们就可以开始编写我们的第一个java程序HelloWord,这个程序的目的很简单,只是输出HelloWord这个字符串。(现在暂时不必了解程序是什么意思,先照着写,运行出效果即可,之后再做详细了解)。
在这里,先说一下几个要注意的地方:
- class后面跟的字符串,必须和你的文件名保持一致(HelloWord)。
- 注意在写代码时,最好能够有良好的编程风格,就像上图显示的,有缩进(一般缩进用tab键,而不是敲空格),这样你以后看到自己的代码也感觉很干净,很清晰(当然,这是小问题,有了更高级的工具,这都不是事)。
- 在编写代码时,注意java代码时是严格区分大小写的,所以不要将大写写成小写。
完成之后点击文件–>保存,或者直接按ctrl+s即可。
接下来我们来说说如何运行该程序。
首先在你该文件存放的目录下按住shift(不要放开),然后单击右键(菜单出来后就可以放开shift了),选择“在此处打开命令窗口(w)”,会出现如下窗口(注意:文件存放的位置不一样,黑框中的内容也会有所不同)。
接下来在黑框框中输入javac HelloWord.java,然后回车
这时候你可以看到,文件夹里面多了一个.class文件,这样说明你编译成功,这个只是说明你的代码没有语法错误。但是如果出现的不是这样,比如我们对之前的代码做一下修改:
(去掉System.out.println(“HelloWord”)后面的分号)。
接下来重新编译,在黑框框中输入javac HelloWord.java
看到这个也许你也能看懂,它提示你,在第3行需要分号。于是加上分号重新编译就可以啦。
编译没问题之后,并且成功生成了字节码文件,继续输入java HelloWord,如下图所示:
这时候我们看到了运行的结果:HelloWord
这样,一个简单的java程序就运行成功了。
Java程序编写工具二
高级记事本EditPlus,这个软件大家可以在网上进行下载安装,此过程不再过多演示。安装完成之后如下显示:
https://pan.baidu.com/s/1pL0NG2B这个是我使用的版本。
 双击打开,如下所示
双击打开,如下所示
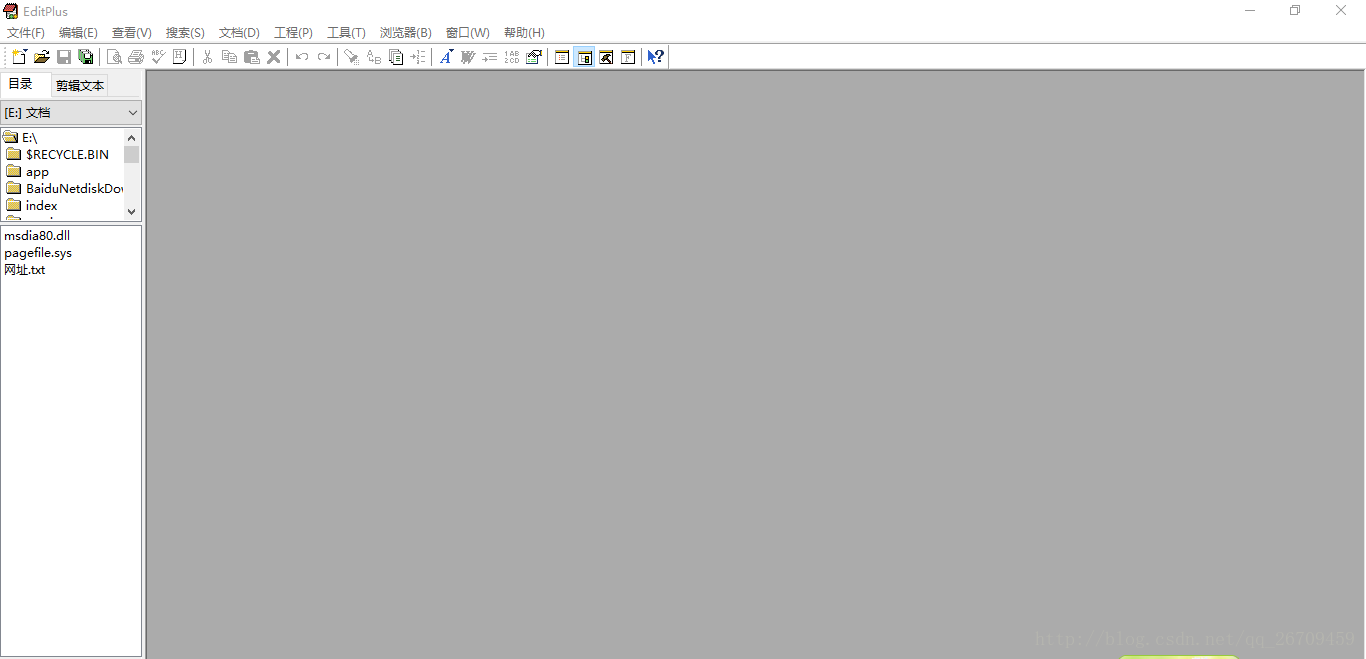
接下来我们对EditPlus进行相关配置:
在最上面的菜单栏里面选择“工具”–>配置用户工具,如下图所示:
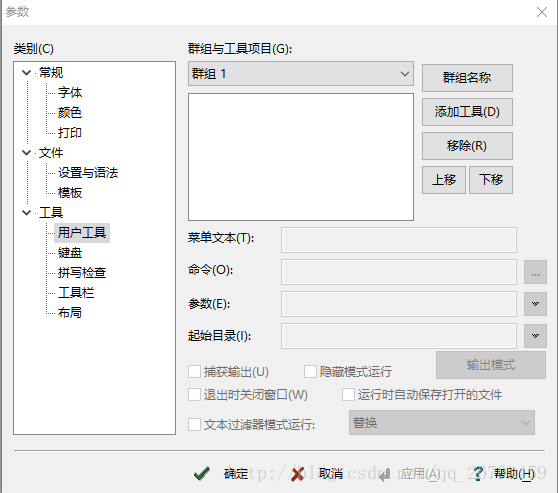
点击用户工具
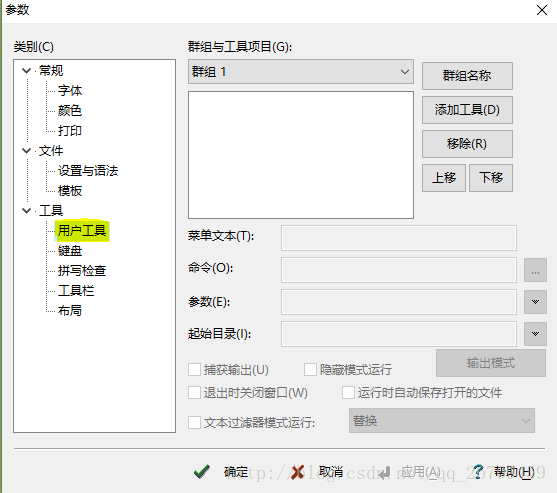
接下来点击“群组名称”,在出现的弹框中输入java,之后确定,接下来点击“添加工具”–>程序,如下图所示:
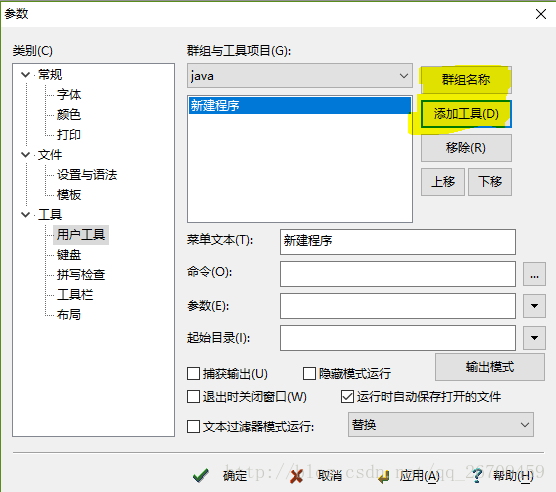
然后在下面按照下图进行填写与选择,
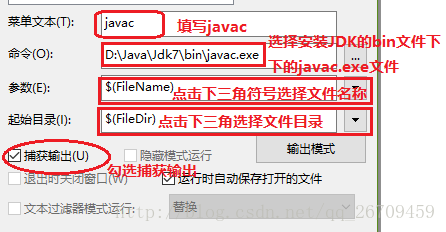
接下来继续点击“添加工具”–>程序
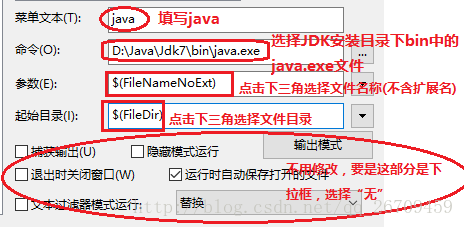
完成后点击“确定”即可。
接下来就可以开始利用EditPlus编写java文件啦:
点击左上角“文件”–>“新建”–>java,看,代码自动为我们生成了。这时候我们只需要做一些修改即可:
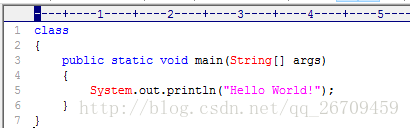
在class后面添加HelloWord,点击“文件”–>另存为,保存到自己想要的目录即可:(注意:保存时文件名和class后的名称保持一致)
点击EditPlus菜单栏的“工具”,点击我们刚才建立的“javac”,之后如下所示:
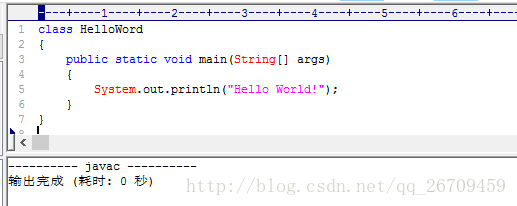
这样也就说明代码已经成功编译,没有错误:
之后点击EditPlus菜单栏的“工具”,点击我们刚才建立的“java”,之后如下所示:
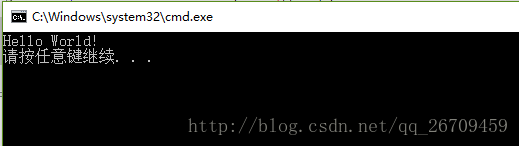
这样就完成了利用EditPlus工具来运行java程序。
Java程序编写工具三
Eclipse(一般开发都用这个,很高效,而且很方便管理)。
你可以在百度搜索eclipse进行下载,也可以去官网下载:https://www.eclipse.org/
 这个是我下载的版本。
这个是我下载的版本。
https://pan.baidu.com/s/1b4vKUa这里分享我使用的版本。
下载完之后,直接解压得到以下文件:

接下来双击eclipse.exe,出现以下窗口:

打开之后如下:

Eclipse主页面如下所示:

关于具体eclipse的使用将在下一节陈述,建议刚开始学习java时使用EditPlus进行编写,可以很快地从练习中掌握java的语法规则,eclipse会有很多提示功能,使用会很方便。
































 1万+
1万+











 被折叠的 条评论
为什么被折叠?
被折叠的 条评论
为什么被折叠?








