文章内容:VMware 16 安装 Mac OS Monterey 12.1 ,注册,镜像制作,从入门到放弃 (叠杀人书)
关键词组:Windows、VMware、Mac OS、Monterey、命令行、镜像、vmdk、darwin、unlocker
操作系统:Windows 10 Home
使用软件:VMware Workstation
虚拟系统:Mac OS Monterey 12.1 正式版
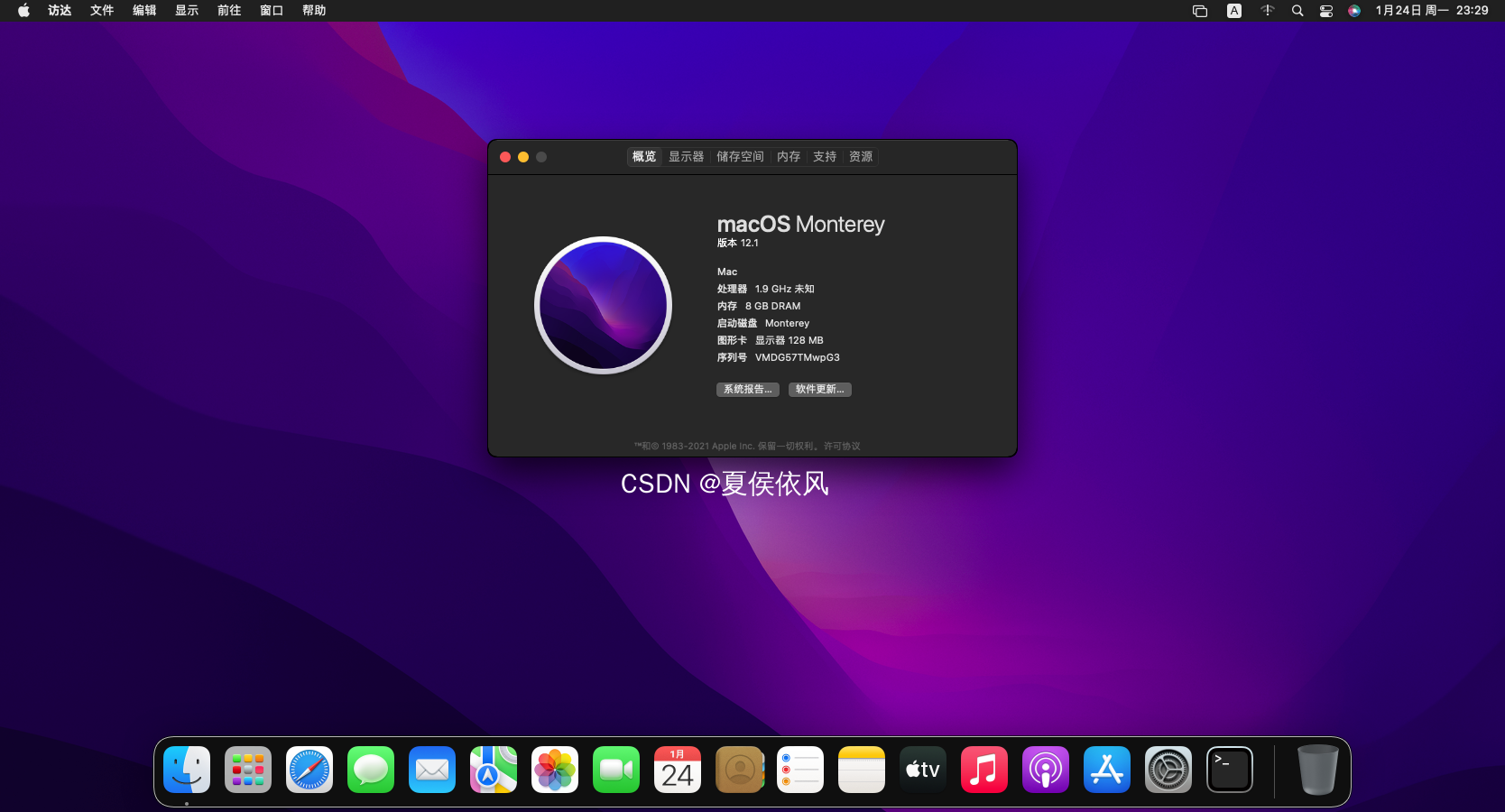
目录
一、VMware (通用)
ℹ️ VMware Workstation Pro Key, valid=2022.01
💬 温馨提示:抱歉!我们尊重作者版权也支持维护版权,应版权方要求,违规内容链接已处理或移除 ! (
二、安装注意事项
-
VMware 安装流程
- 官网下载 VMware workstation pro v16.x
- 运行安装
- 输入**码
-
解锁MacOS系统
- 关闭VMware workstation
- Ctrl+Shift+Esc调出任务管理器(或者Ctrl+Alt+Delete)
- 结束与VMware有关的所有进程
- 若VMware安装后使用过其他版本的Unlocker,请先Uninstall(未使用过忽略本条)
- Uninstall之后可能会重启进程,请再次确保结束所有VMware进程(未使用过忽略本条)
- 根据使用的Unlocker说明进行安装,注意保存backup以备Uninstall
- 正常的Unlocker应该拷贝2个文件(darwin.iso, darwinPrexxx.ico)到VMware安装目录
- 其中darwin.iso就是VMware Tools.iso,用于优化Workstation以全屏分辨率运行,同时提高性能与流程性;该文件也可以手动挂载到虚拟机的CD中
ℹ️ 关于Unlocker
推荐使用:DrDonk/golocker
选择标准:看其更新情况、是否支持最新的VMware 16、是否支持 MacOS12 系统
ℹ️ 关于VMware Tools for Mac OS (即darwin.iso)- 可以到VMwareTools官网下载 (⚠️需要验证过的VMware账号)
- 也可以从我上传的最新资源直接下载
-
安装MacOS系统
步骤就不多说了,不难,网上也挺多的,不过坑🕳不少是真的,想要也可以写其实… 🍭
🚧 以下几点事项需要注意:- 创建磁盘时建议固定分配,否则 vmdk越来越大

-
安装的系统版本与workstation中选择的版本要一致

-
注意正常的Unlocker应该在安装MacOS后系统一切正常,若发现声卡,显卡不正常,开机花屏等,可能是Unlocker不合适
-
也可能是系统镜像等有问题
-
不建议从VMware虚拟机安装的旧版MacOS直接升级到新版,会有各种小毛病,大家都别问我怎么知道的🤡
-
创建完成后先别急着启动,到虚拟机目录下的配置文件新增一行代码
smc.version = "0"

-
Mac OS 装好后建议设置自动登录,因为有网友因此出现小问题
-
以上都完成后就可以安装VMware Tools for Mac OS 啦,通常VM下方都有消息提示
ℹ️ 关于 *.iso 镜像
资源可以从网上找到直接下载就行
🎆 这里也提供一个我自己制作的未经任何修改的镜像 🎊 🎊 🎊
- 创建磁盘时建议固定分配,否则 vmdk越来越大
-
VMware Tools for macOS 11.3.5 已知问题
-
共享文件夹装载在 Linux VM 上不可用。
如果Linux VM 在关机时启用了共享文件夹功能,则重新启动时共享文件夹挂载不可用。
注意:此问题适用于在 Workstation 和 Fusion 上运行的 VMware Tools。
解决方法:
如果 VM 已打开电源,请从界面禁用和启用共享文件夹功能。要永久解决此问题,请编辑**/etc/fstab**并添加一个条目以在启动时自动挂载共享文件夹。
例如,添加以下行:
vmhgfs-fuse /mnt/hgfs fuse 默认值,allow_other 0 0 -
VMware Tools 升级失败,错误代码为 1072(指定的服务已标记为删除。)
在将 VMware Tools 升级到新版本时,如果之前版本的 VMware Tools 服务没有被完全删除,这种不完整的服务删除会导致安装新的 VMware Tools 版本服务失败,并导致升级出现致命错误。
当检测到不完整的服务删除以防止 VMware Tools 升级每次都发生灾难性失败时,新服务创建将暂停并重试以查看条件是否清除。VMware Tools 安装程序将暂停最多 2 1/2 分钟。在此之后,将发生致命错误。如果条件清除,升级会创建新服务并继续。
有关详细信息,请参阅 https://kb.vmware.com/s/article/84269。
解决方法:
重试安装 VMware Tools。
-
三、自己制作Mac OS Monterey 12.1 的镜像文件
- 步骤概括
- 从Apple下载Mac OS Monterey
- 使用 hdiutil 创建和挂载空磁盘镜像
- 使用 Createinstallmedia 命令,使磁盘映像可通过 Mac OS 启动
- 卸载磁盘映像
- 将磁盘映像转换为 ISO 映像
-
hdiutil 命令参考
Usage: hdiutil <verb> <options> <verb> is one of the following: help imageinfo attach isencrypted detach makehybrid eject mount verify mountvol create unmount compact plugins convert resize burn segment info pmap checksum udifderez chpass udifrez erasekeys -
详细步骤
-
下方1-7所有操作实际使用的命令概括
# App store 下载 Monterey cd ~/Desktop sudo hdiutil create -o ~/Desktop/Montery0 -size 13.74GB -volname Montery0 -layout SPUD -fs HFS+J sudo hdiutil attach ~/Desktop/Montery0.dmg -noverify -mountpoint /Volumes/Monterey0 sudo /Applications/Install\ macOS\ Monterey.app/Contents/Resources/createinstallmedia --volume /Volumes/Monterey0 --nointeraction hdiutil eject -force /Volumes/Install\ macOS\ Monterey hdiutil convert Montery0.dmg -format UDTO -o Monterey mv -v Monterey.cdr Monterey.iso sudo rm -fv Monterey0.dmgℹ️ 关于路径,遇到不同的地方,多按按 Tab 键可以帮到你很多。
-
下载 Mac OS Monterey 12.1
# 大约 12GB # 而你的磁盘空间需要 15GB * 3 倍大小:Monterey.app + Monterey0.dmg + Monterey.iso # 当然拮据点可以用后即删,就不给自己留条后路了属于是 🤡 -
打开终端,创建一个空磁盘映像
# 命令仅示例,路径等参数可能不同,同时不建议放到 /tmp 目录 sudo hdiutil create -o /tmp/Monterey -size 16384m -volname Monterey -layout SPUD -fs HFS+J # 这将要求输入密码,然后创建文件 /tmp/Monterey.dmg # 后期发现只需要13.45GB,且dmg创建后大小 不 可 缩 减 ! # 注意Mac OS系统显示是1024进制,size参数是1000进制,桌面显示大小/size=1.074,回到Windows是size大小 # 创建的镜像不是全部空间能用,实际用的 -size 是13.74GB = 14.75GB -
将磁盘映像挂载到
/Volumes/Monterey# 命令仅示例,路径等参数可能不同 sudo hdiutil attach /tmp/Monterey.dmg -noverify -mountpoint /Volumes/Monterey # 注意 /Volumes/ 目录下不能有同名 # 若 attach failed - 权限被拒绝, 用 root 账户操作(su root) # 若 su: Sorry 说明未启用 root 账户,可 sudo passwd root 为账户设置密码 -
使用
Createinstallmedia命令使磁盘映像可通过 Mac OS Monterey 启动# 命令仅示例,路径等参数可能不同 sudo /Applications/Install\ macOS\ 12\ Beta.app/Contents/Resources/createinstallmedia --volume /Volumes/Monterey --nointeraction -
推出(卸载)格式化的磁盘映像
# 命令仅示例,路径等参数可能不同 hdiutil eject -force /Volumes/Install\ macOS\ 12\ Beta -
插曲:调整磁盘大小 [超额设置dmg镜像大小的后果]
# 生成的 dmg 文件将占用17.05GB,但通常用不完,因此缩减大小是个好做法 # 磁盘工具 》文件 》打开磁盘映像 查看实际使用的大小 # 命令生成的 dmg 文件归属 root(操作需要修改权限) sudo chown username path/to/.dmg # 磁盘工具 》映像 》调整大小 # 测试无效 --- hdiutil resize -size 13.40G path/to/.dmg # 测试无效参数 --- hdiutil convert path/to/old/.dmg -format UDSP -o path/to/new/.sparseimage # 压缩 hdiutil compact /path/to/new/.sparseimage # 测试回收 0G,且 .sparseimage 后续转 .cdr 依旧 17GB --- # 解决:新建正确大小的 dmg 重新制作 :LOL -
转换并将磁盘映像重命名为
iso# 命令仅示例,路径等参数可能不同 hdiutil convert /tmp/Monterey.dmg -format UDTO -o ~/Desktop/Monterey mv -v ~/Desktop/Monterey.cdr ~/Desktop/Monterey.iso # 清理不必要的磁盘映像 sudo rm -fv /tmp/Monterey.dmg -
从VMware传输镜像到主机
# 若是在VMware中的Mac里制作镜像,那么可以通过网络传回主机,较为通用可靠 # 前提:虚拟机能Ping通主机IP # 主机开启ssh服务器 # Win10设置 》 应用 》 可选功能 》 添加功能 》 Open-SSH 服务器 》 安装 # 格式:scp Monterey.iso <主机用户名>@<主机IP地址>:/[此处表示C盘根目录],如 scp Monterey.iso hostname@192.168.0.100:/
四、Mac OS 扩展虚拟磁盘vmdk容量
- 虚拟机关机
- 虚拟机设置 》硬盘 》磁盘实用工具 》扩展
- 虚拟机开机 》打开终端 》执行
diskutil list,记下/dev/disk0(internal ,physical)下方的Apple_APFS Container disk1后方的盘符(形如disk0s2) - 终端执行
diskutil apfs resizeContainer disk0s2 70GB(按实际填写) - 等待
Finished APFS operation,此时可通过磁盘工具查看到磁盘容量被扩展
五、Mac OS 缩减虚拟磁盘vmdk容量可行性测试 😈
下面测试增加vmdk容量逆向操作的方法是否行得通:
-
打开虚拟机 》终端
# 前提:已用磁盘工具分出待删盘 diskutil list # 记下盘号 diskutil apfs deleteContainer disk0s3 # disk0s3 是我的盘号,此操作将该盘删除(转为空闲状态) -
关闭虚拟机
-
虚拟机设置 》 硬件 》硬盘 》 碎片整理
-
虚拟机设置 》 硬件 》硬盘 》 压缩 --------结果:无效。
-
另,听说可用 vmware-vdiskmanager.exe -k,未测试
-
⚠️ 所以无解,告诫人们一开始就要设对咯,从小种下了歪脖子树,长大了怎么掰都掰不回来 😄
六、统计/查看文件夹大小 [可能用到]
du -sh ./ # 统计当前文件夹的size,即当前相对路径下的整个文件夹大小。
du -sh # 同上
du -sh ./* # 显示当前文件夹下所有文件和文件夹的大小
du -sh * # 同上
du -sh ./test # 显示./test文件夹的大小
du -sh * .[^.]* # 显示当前文件夹下所有文件和文件夹的大小,包含隐藏文件和隐藏文件夹
du -shc * .[^.]* # 显示当前文件夹下所有文件和文件夹的大小,包含隐藏文件和隐藏文件夹和总计
七、Finder 查看隐藏文件夹 [可能用到]
- 按下组合键 Win|Command+Shift+. 显示,再次按下隐藏
The End.
认真写博客的人,见一个少一个🤩🤩🤩
点赞支持,讨论智慧,收藏学习,关注不迷路~
©2022 CherryChenNan
























 2921
2921

 被折叠的 条评论
为什么被折叠?
被折叠的 条评论
为什么被折叠?








