前言
由于工作需要,需要将工作中使用的后台服务器在云端部署,所以也就有了一下的工作经历。小弟不才,如有瑕疵,请多多包涵或者留言。
准备工具
- windows 7电脑
- putty 工具
- winscp
- java
- tomact
- Navicat for mysql 破解版
putty 安装配置
启动界面
1.putty 部分选项重要讲解
在该界面输入 IP 地址 ,端口号一般都保持不变还是 22,协议是 SSH协议,对话框名称随便起一个 root,然后 保存,方便下次登录。点击 open 。
2.第一次登录弹框提示
由于本人电脑已经装过一次,所以这里就没有截图了(脑补一下-,-).
告诉你登录的主机密钥指纹,点 Yes 就保存起来,以后就不会再弹出这个窗口,然后就正常登录。点 No 不保存,下次还是要提示你,然后也可以正常登录。如果一台主机我们只是临时登录一下,当然就是点 No 了。Cancel 就是嘻嘻,关机!
3. 输入帐号和密码,如果登陆成功,会返回上次你登录的信息。如果类似以下界面,就表示您登录成功!
4. 系统检查
在命令行界面 查询该系统 版本信息
[root@VM_0_4_redhat ~]# cat /etc/redhat-release
CentOS Linux release 7.3.1611 (Core)
5.mysql 安装
在网上查找的redhat系统安装大多都是:
#yum install mysql
#yum install mysql-server
#yum install mysql-devel但是 本人在测试的时候发现前两个 都会返回正常信息,唯独 第三行命令,提示失败。
(错误代码提示)
No package mysql-server available.后来查找网上资料,了解到 原因:CentOS 7 版本将MySQL数据库软件从默认的程序列表中移除,用mariadb代替 导致。接下来我选择继续安装 mysql。
更改mysql路径继续下载
从官网路径下载 mysql service 解压缩 并安装。
# wget http://dev.mysql.com/get/mysql-community-release-el7-5.noarch.rpm
# rpm -ivh mysql-community-release-el7-5.noarch.rpm
# yum install mysql-community-server经过一段时间的等待,mysql 成功安装成功,接下来我们 重启 mysql 服务
# service mysqld restart第一次安装 用户名 root 是没有密码的。
# mysql -u root 回车后 ,窗口中显示 mysql 的版本信息和欢迎语句,此时光标也会 变为
mysql> ,我们可以查看本地的 数据库信息
show databases;为了保险期间,我们要给 root 用户设置密码。
GRANT ALL PRIVILEGES ON *.* TO 'root'@'%' IDENTIFIED BY 'password(这里输入你自己的密码)' WITH GRANT OPTION;
flush privileges;
当然如果我们想回到 系统目录下的时候我们也可以通过 exit 来回去。
exit 安装java
- 1. java下载安装
根据自己上文查看自己系统信息,下载相对应的jdk。记得勾选顶部 accept 选项。我这里下载的 64位 tar.gz 后缀名的安装包
下载完成后,就需要我们使用 winscp 连接服务器,输入主页的 ip地址,帐号和密码,点击登录即可。
进入界面后 寻找合适路径 创建java文件夹,我这里 就用 root文件夹来当一级目录了,然后将电脑下载好的 jdk包cv到云端创建好的文件夹内。
- 2.使用putty 解压jdk
我们进入到putty窗口界面,操作如下:
cd /root/java
tar –zvxf jdk-8u161-linux-x64.tar.gz - 3 配置java环境
我们回到 winscp 界面,回到一级目录,找到 ect / profile 文件。
将一下代码添加到文件最后即可. 路径和jdk文件名记得换成自己的。
export JAVA_HOME=/root/java/jdk1.8.0_161
export CLASSPATH=/root/java/jdk1.8.0_161/lib
export PATH=$JAVA_HOME/bin:$PATH在 putty中 输入一下命令 使我们的配置生效,并查看java 版本是否正确
source /etc/profile
java -version // 获取java 版本信息tomact 安装配置
1 到文章开头点击tomact 下载地址,我们这里下载 tomact 7 的gz压缩版本,下载之后我们将安装包,通过winscp 移动到服务器端。
-2 cd 命令切换到你放tomact安装包的上一级目录,执行:
tar –zvxf apache-tomcat-7.0.85.tar.gz- 3 为了 我们以后方便命令行 这里我们使用 winscp 将 tomact的 名称改为 如下
- 4 修改tomact 配置文件,首先找到 tomact 包下 conf 文件夹找到 service 文件,双击打开。
找到: Connector 节点 port 属性 ,我这里暂时使用的 8080 默认的端口,这个端口号 你们也可以 修改,只要访问的时候 端口号对应上 就可以,并且在 节点最后添加 URIEncoding=”utf-8” 。
到这里 我们的 tomact 下载 解压 配置 等环节已经完成,接下来我们就要启动了。
- 5 启动之前 我们最好 先关闭 然后在 启动 ,具体命令 如下:
cd /root/tomact/tomact/bin // 切换到我本地tomact路径
./shutdown.sh // 关闭 tomact
./startup.sh // 启动 tomact以上 我们就将简单的tomact 的安装和 启动关闭 讲解完毕,接下来我们说一下 centos 上 nginx 的安装。
nginx 安装
如果系统为 centos 6 或者更早的,要想使用 nginx 的话,需要PCRE,zlib,ssl,最后我们再安装 nginx 。如果是 centos 7后的,因为系统中 已经包括 pcre zlib 和 ssl这些库,所以我们直接 安装nginx 库就可以了。
- 1 安装 pcre
$ cd /usr/local/
$ sudo wget ftp://ftp.csx.cam.ac.uk/pub/software/programming/pcre/pcre-8.36.tar.gz
$ sudo tar -zxvf pcre-8.36.tar.gz
$ cd pcre-8.36
$ sudo ./configure
$ sudo make
$ sudo make install
- 2 安装 zlib 库
$ cd /usr/local/
$ sudo wget http://zlib.net/zlib-1.2.8.tar.gz
$ sudo tar -zxvf zlib-1.2.8.tar.gz
$ cd zlib-1.2.8
$ sudo ./configure
$ sudo make
$ sudo make install- 3 安装 ssl
$ cd /usr/local/
$ sudo wget http://www.openssl.org/source/openssl-1.0.1j.tar.gz
$ sudo tar -zxvf openssl-1.0.1j.tar.gz
$ sudo ./config
$ sudo make
$ sudo make install- 4 安装 nginx
$ cd /usr/local/
$ sudo wget http://nginx.org/download/nginx-1.8.0.tar.gz
$ sudo tar -zxvf nginx-1.8.0.tar.gz
$ cd nginx-1.8.0
$ sudo ./configure --prefix=/usr/local/nginx #这一步需要按需要添加编译参数,如下
$ sudo make
$ sudo make install如果是使用安装包并且手动安装 pcre 和 zlib库 编译的上面几个依赖,需要在在–prefix后面接以下命令:
--with-pcre=/usr/local/pcre-8.36 指的是pcre-8.36 的源码路径。
--with-zlib=/usr/local/zlib-1.2.8 指的是zlib-1.2.8 的源码路径。- 5 部分重要的指令
测试配置文件是否正确:
$ /usr/local/nginx/sbin/nginx -t启动:
$ /usr/local/nginx/sbin/nginx检查是否启动成功:
打开浏览器访问此机器的 IP,如果浏览器出现 Welcome to nginx! 则表示 Nginx 已经安装并运行成功。
部分命令如下:
重启:
$ /usr/local/nginx/sbin/nginx –s reload停止:
$ /usr/local/nginx/sbin/nginx –s stop强制关闭:
$ pkill nginx介绍玩 nginx 的相关安装 和启动后,我们就要配置 nginx 的配置文件了,我们找到 nginx 的安装目录 找到 conf 文件夹 ,其中 就有 nginx.conf 文件,双击打开。
6 配置 nginx
Nginx配置文件常见结构的从外到内依次是「http」「server」「location」等等。我们找到 server 节点,这里的 listen 指监听端口,server_name 用来指定IP或域名,多个域名对应统一规则可以空格分开,index 用于设定访问的默认首页地址,root 指令用于指定虚拟主机的网页跟目录,这个地方可以是相对地址也可以是绝对地址。
图片中 我这里暂时只配置了 网址的映射,但是没有配置 nginx 的负载均衡,有想深入的学习nginx 的知识的 可以到 nginx 讲解 这里详细查看,也感谢前辈所述博客讲解。
参考文章 :小木头 -java
nginx 参考博客








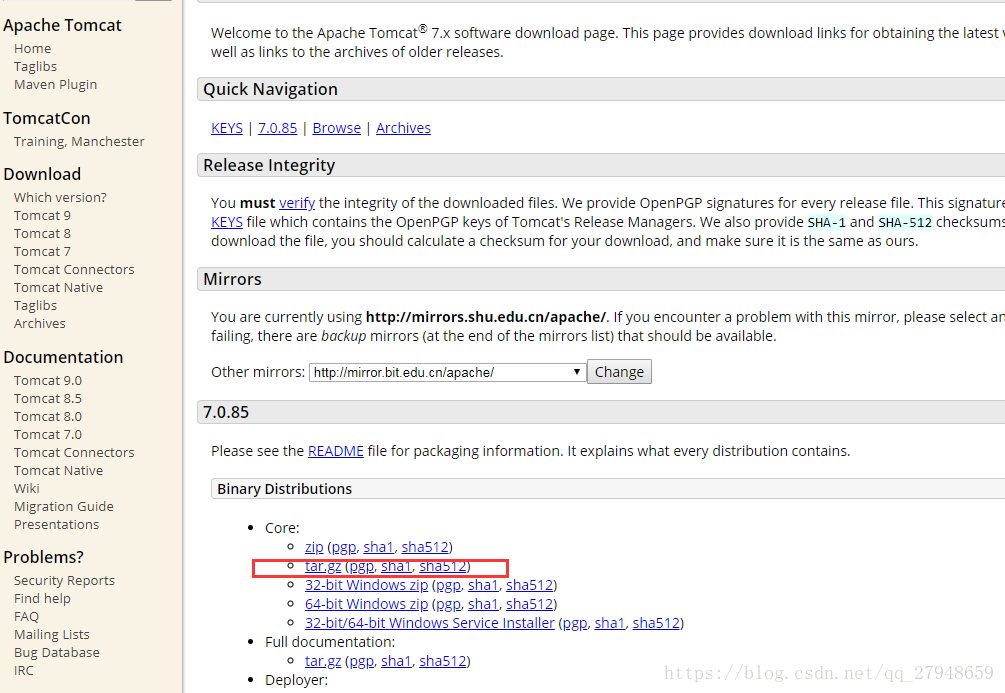
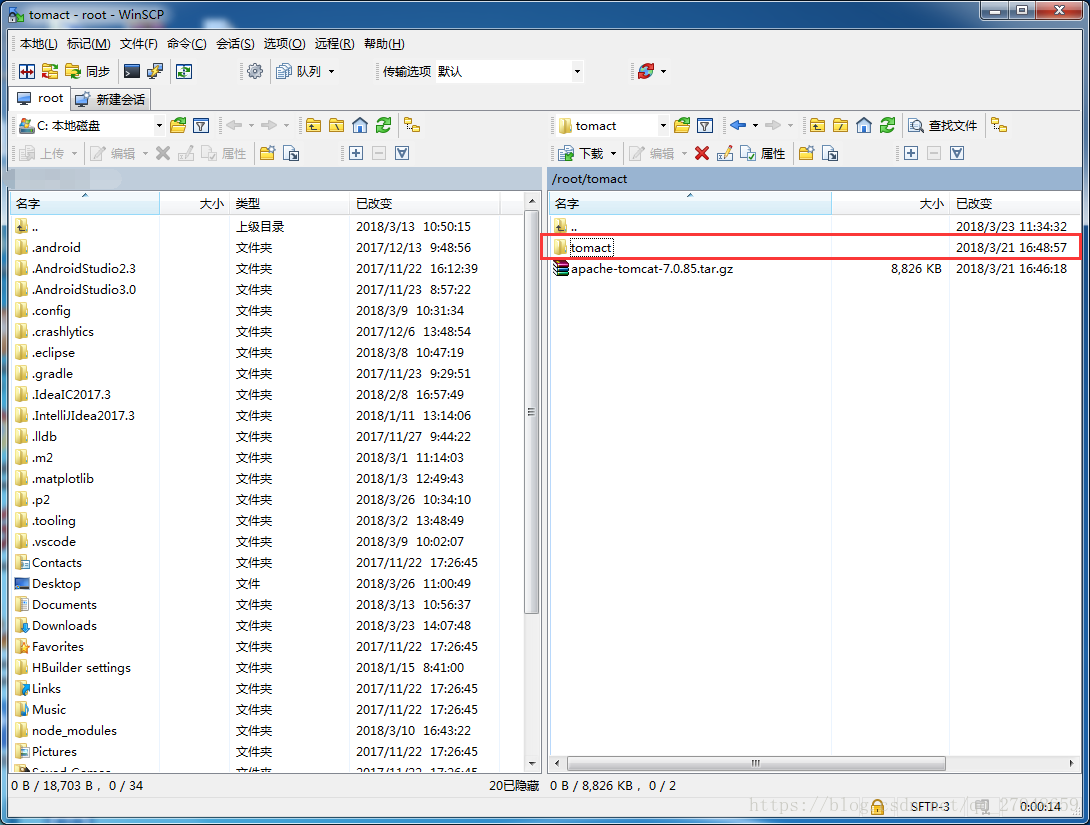
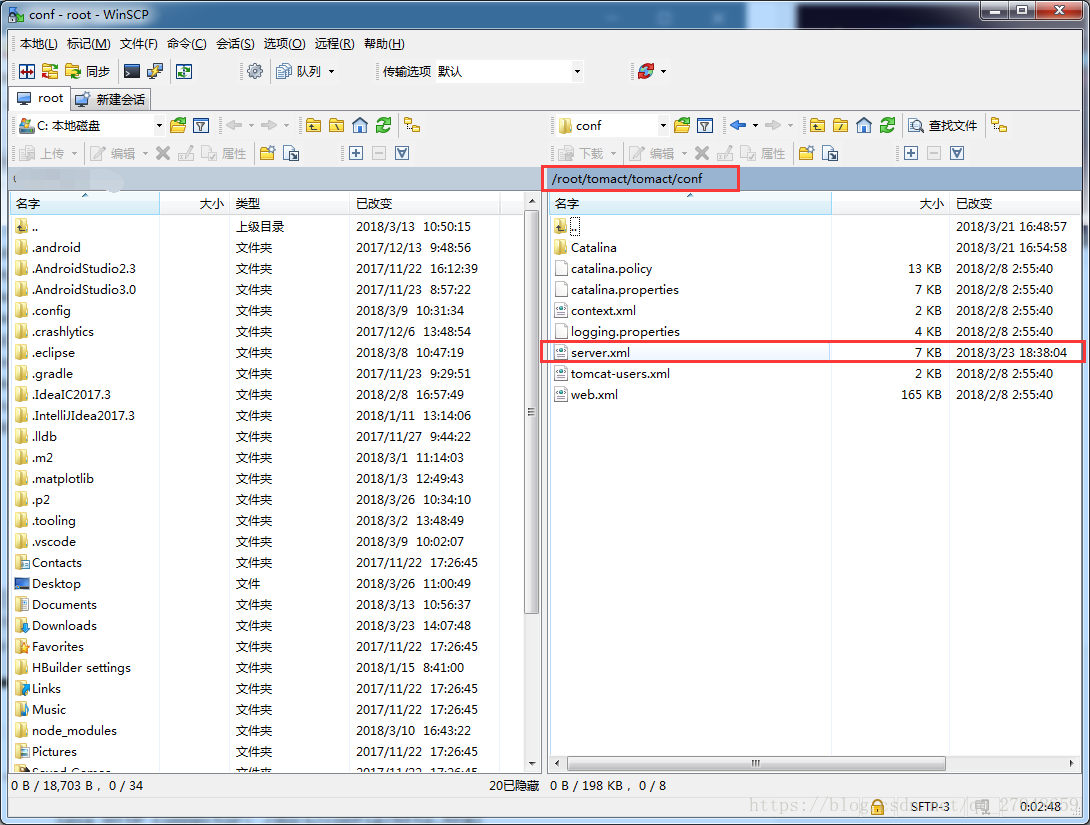
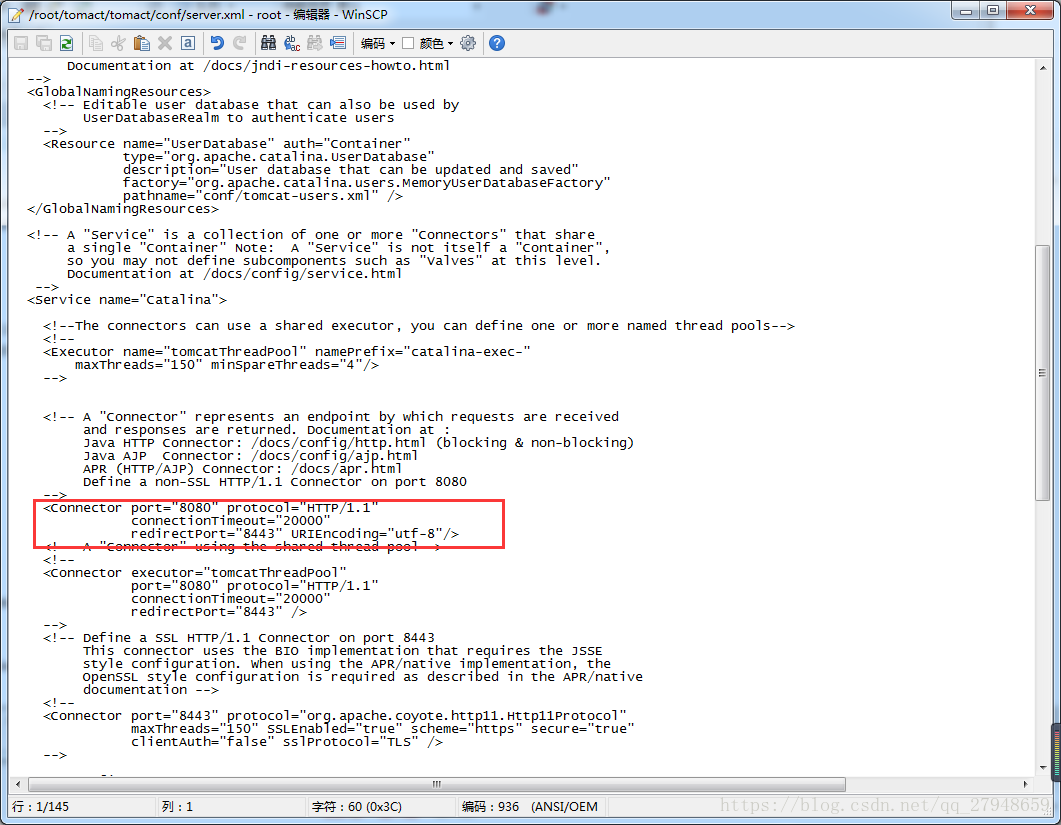
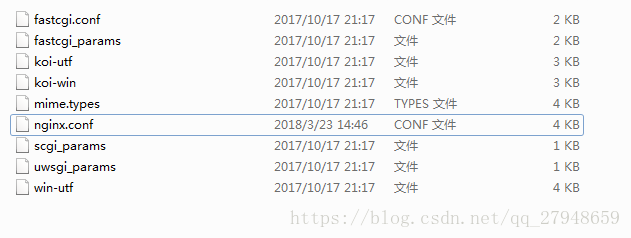
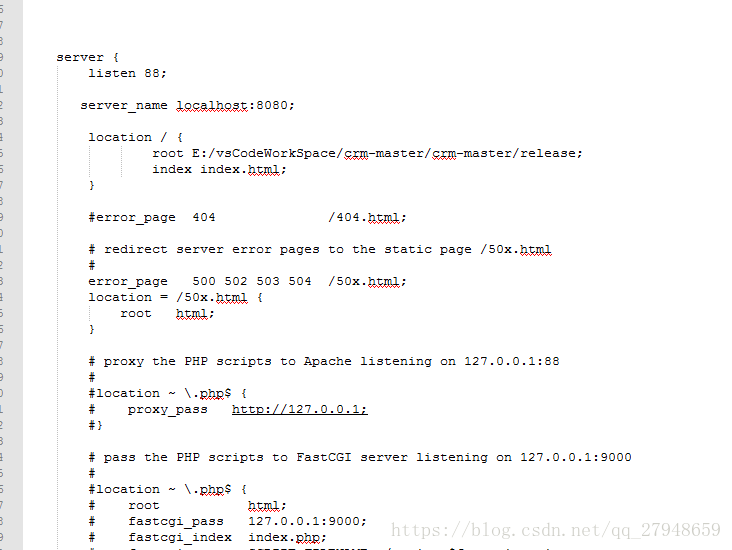














 被折叠的 条评论
为什么被折叠?
被折叠的 条评论
为什么被折叠?








