在开发项目时,我们会获取项目的SHA1值或者MD5来作为第三方集成需要的值。而我们集成的时候又有开发版和发布版,这就需要我们获取2个不同的SHA1值等。现在我就用android studio中的terminal输入命令来获取。如果有些android studio没装terminal插件的,
那就依次打开File->settings->Plugins->Browse repositories...->输入框输入Terminal下载->重启android studio->ok。如果没下载成功就百度吧,有很多文章都是以图片引导。好了,开始今天最重要的部分。
一获取开发版:
首先我们打开下端的terminal,在这里我们先了解一下,当我们安装android studio时会在系统C盘有这样的一个路径:C:\Users\Administrator\.android里面有一个debug.keystore文件,这个文件就是我们要用到来获取sha1值的文件。在我们的
terminal中输入命令, 1.进入C盘根目录:c:回车;2.进入C盘上的debug.keystore文件:cd C:\Users\Administrator\.android 回车;3.获取信息:keytool -list -v -keystore debug.keystore 回车;4.输入密钥库命令:android ;这个是不可见的,就获取到了详细的数据。如图:
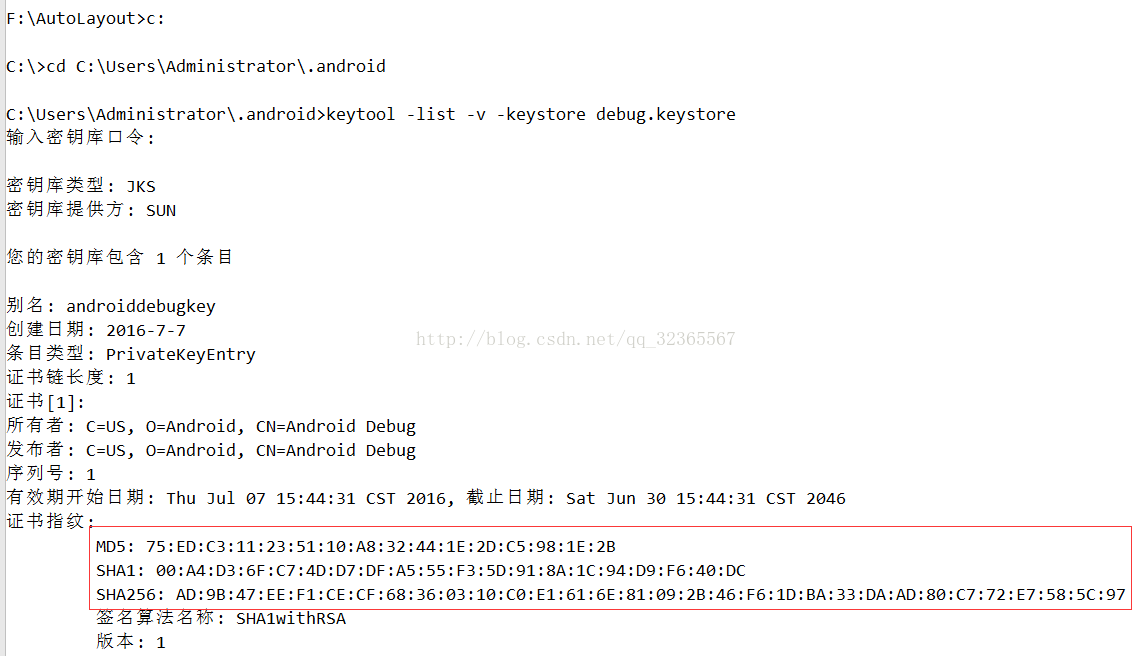
以上就是获取的开发版的值。
二 获取发布版(正式的签名app)
首先我们要签名app,在android studio中Build里倒数第三个Generate Signed APK打开后,点击Create new新创建一个jks文件,如图:
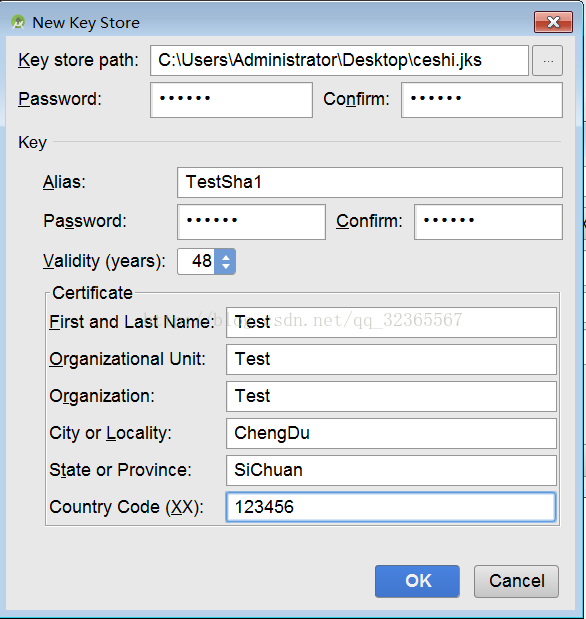
点击Ok会跳回前一个界面直接点击Next,会输入密码,直接输入你key的密码,下一步会正式的签名运行,需要勾选如图:
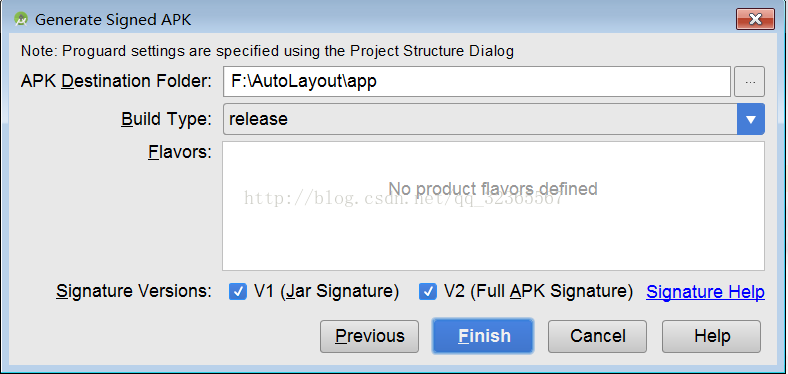
点击Finish后android studio会运行完后,因为我保存的是在桌面,所以我桌面上就有了Ceshi.jks文件,有了这个文件,你要把这个文件放进app目录下,如图:
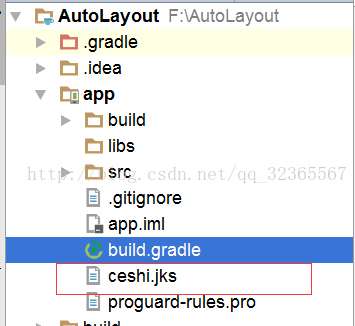
在这里我多说两句,把这个文件放进来后就要在app的build.gradle中设置我的签名,具体的内容如图所示:
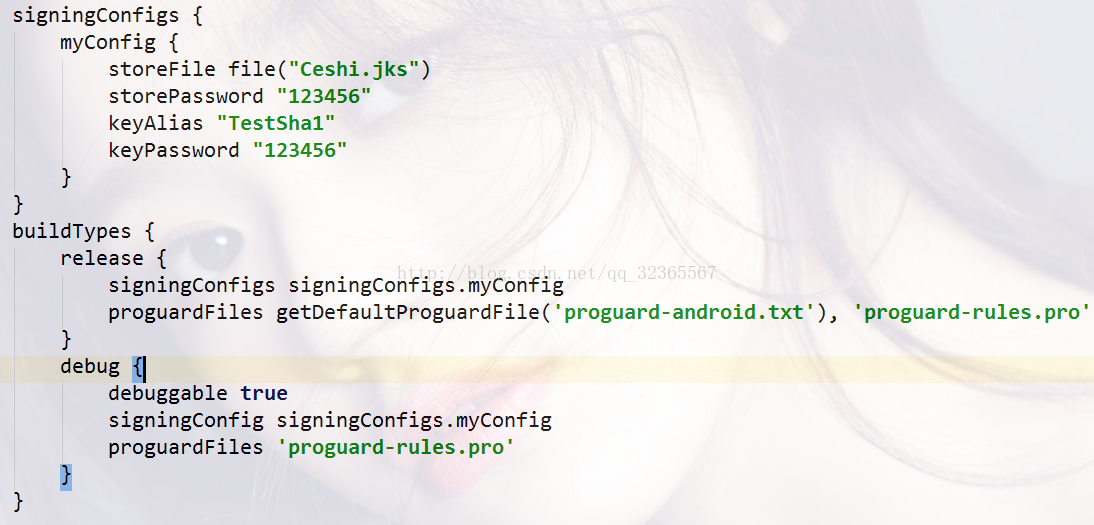
前面就是简单的签名打包程序了,下面才是获取正式的签名发布版的sha1值。
同样的打开terminal,输入命令,前2步同获取开发版的一样,都是要进入到C:\Users\Administrator\.android这个目录下,第3步输入命令:回车;第4步:同样的输入密钥,而此时的密钥就要你输入创建文件时的密码再回车。详细信息就获取到了,如图:
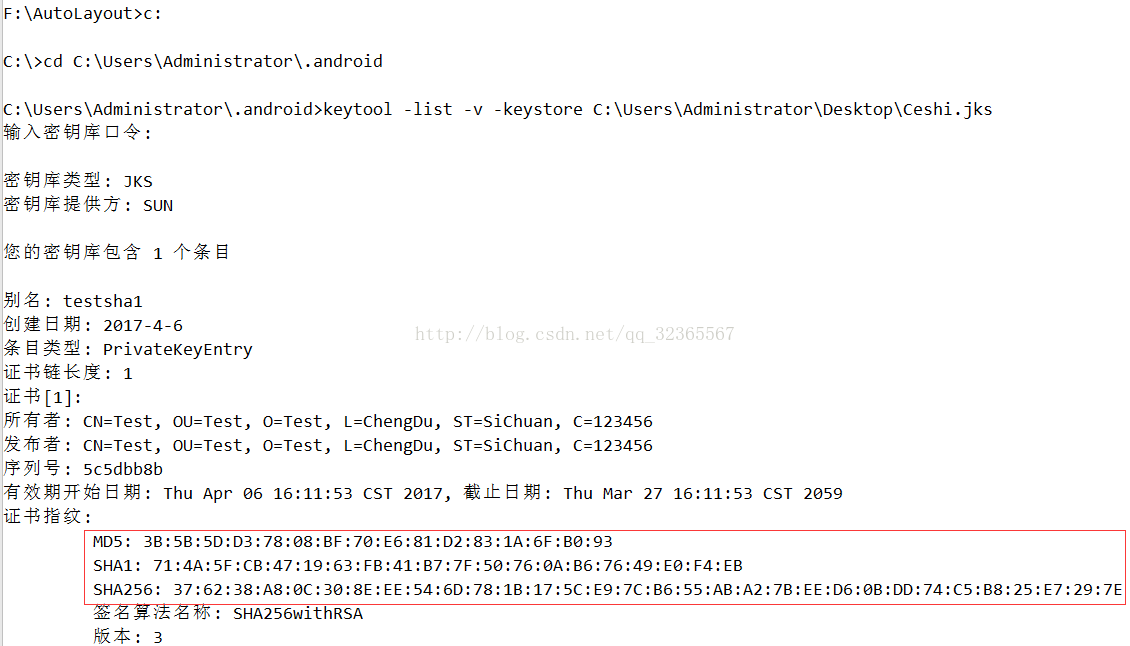
好了以上就是分别获取发布版和开发版的sha1值了,有图有真相我觉得够详细了,照着做肯定没问题。望帮助到大家。你们有没有发现我的编辑器上的背景有一张图片,这个可以随便上传图片展示。这个用了Sexy Editor插件。具体插件的用法就百度吧!






















 1万+
1万+











 被折叠的 条评论
为什么被折叠?
被折叠的 条评论
为什么被折叠?








