1、资源下载
从Sun官网下载jdk,官网网址:
http://www.oracle.com/technetwork/java/javase/downloads/index.html
①、点击红色框框中的按钮;
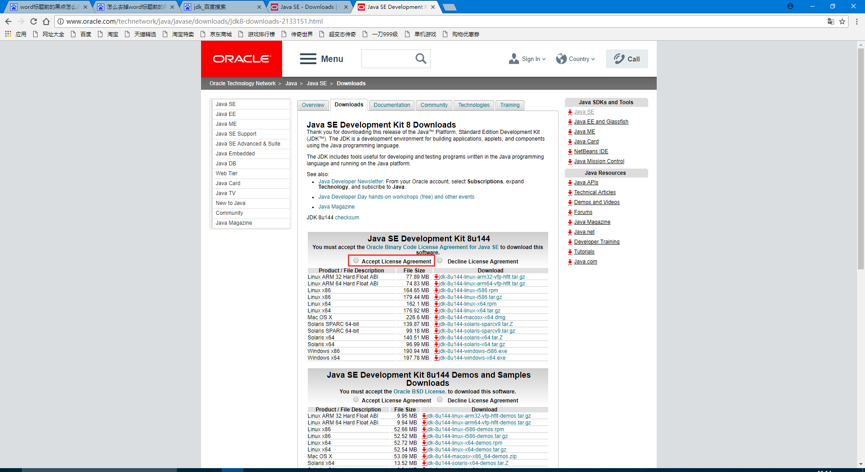
②、点击接受协议后下载对应于自己的系统版本的jdk;
2、安装jdk
2.1、文件夹以及路径的建立
①、首先,如下图所示,新建好相关文件夹:
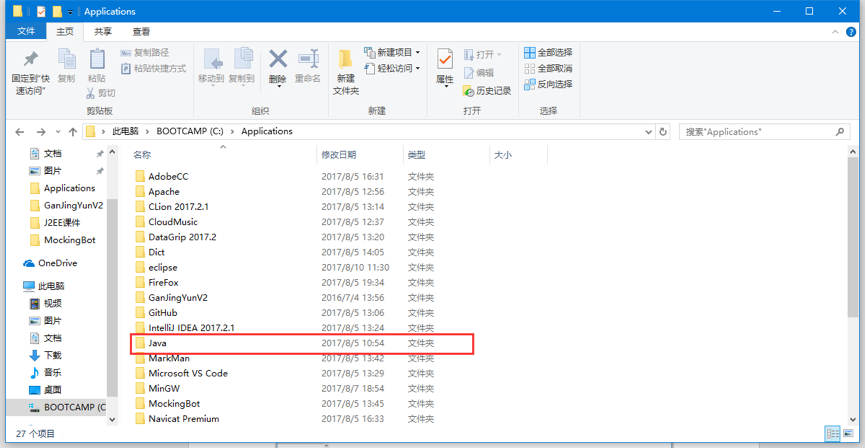
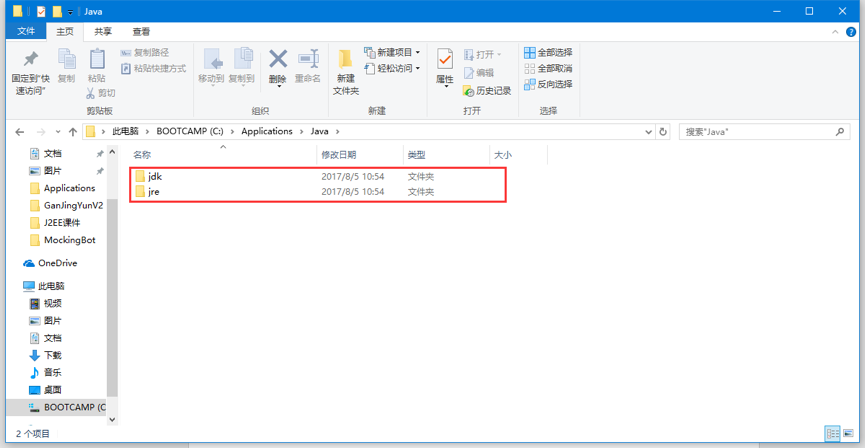
其中Java的文件夹为Java总的安装目录
2.2 安装jdk
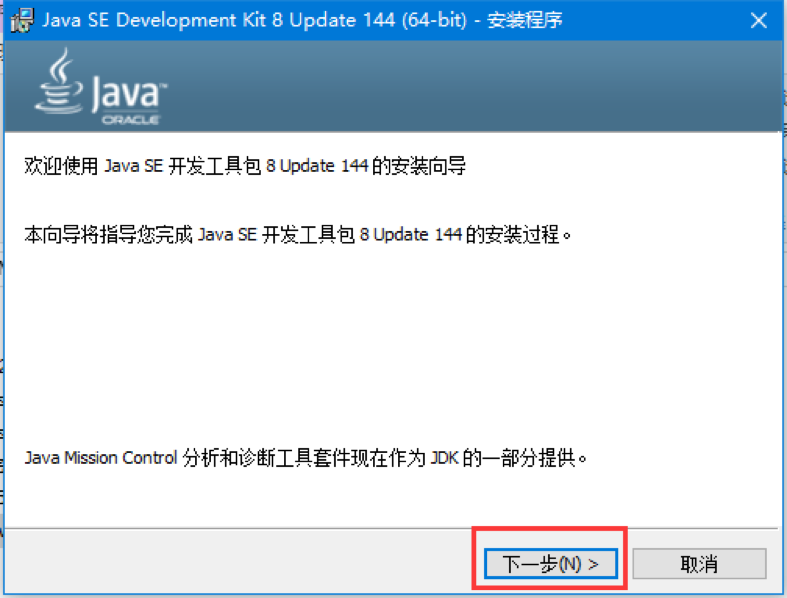
①、出现以上窗口,点击下一步;

② 、出现以上窗口,上面红框中的三个都选择如下图所示的此功能及所有子功能将安装在本地硬盘上
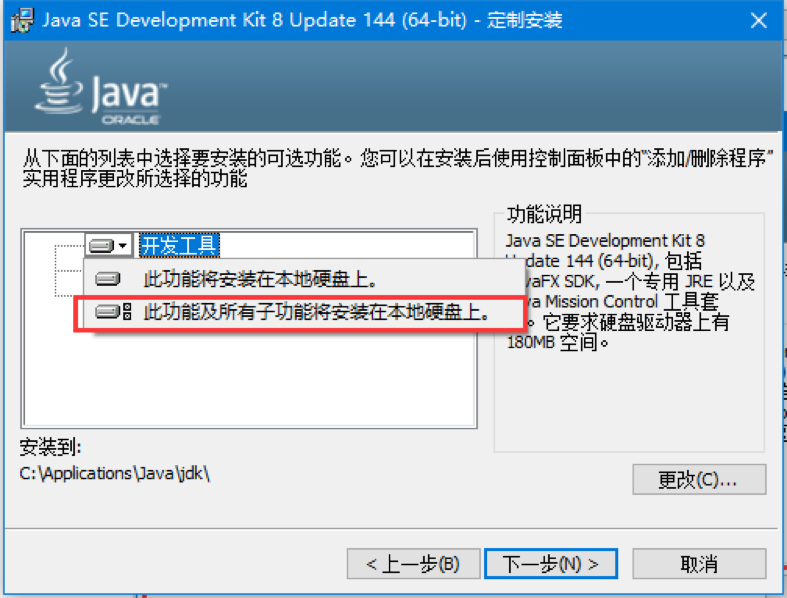
③、更改好安装路径之后点击下一步;
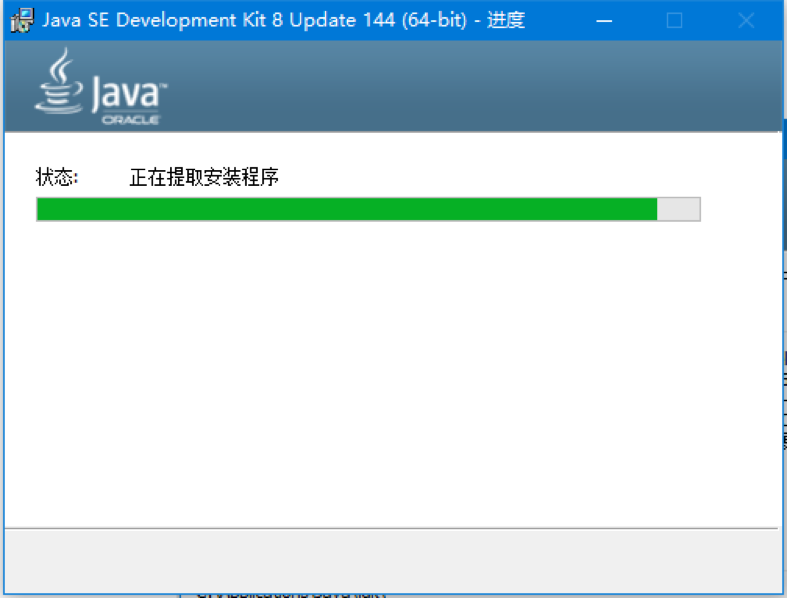
④、jdk安装中。。。;

⑤、出现以上jre安装窗口,更改好路径之后点击下一步;

⑥、jre安装中。。。;
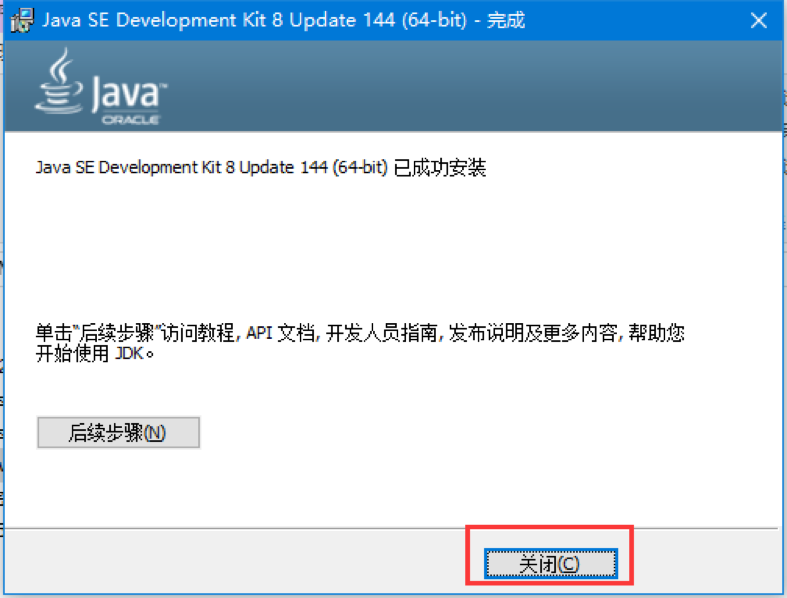
⑦、出现以上窗口,代表安装完成,点击关闭。
2.3、环境变量配置
①、右键桌面上的计算机,叫法不同,在Windows 7中叫计算机,在Windows 8以及Windows 8.1中叫这台电脑,在Windows 10中叫此电脑。右键后点击属性;

②、出现以上窗口,点击高级系统设置;
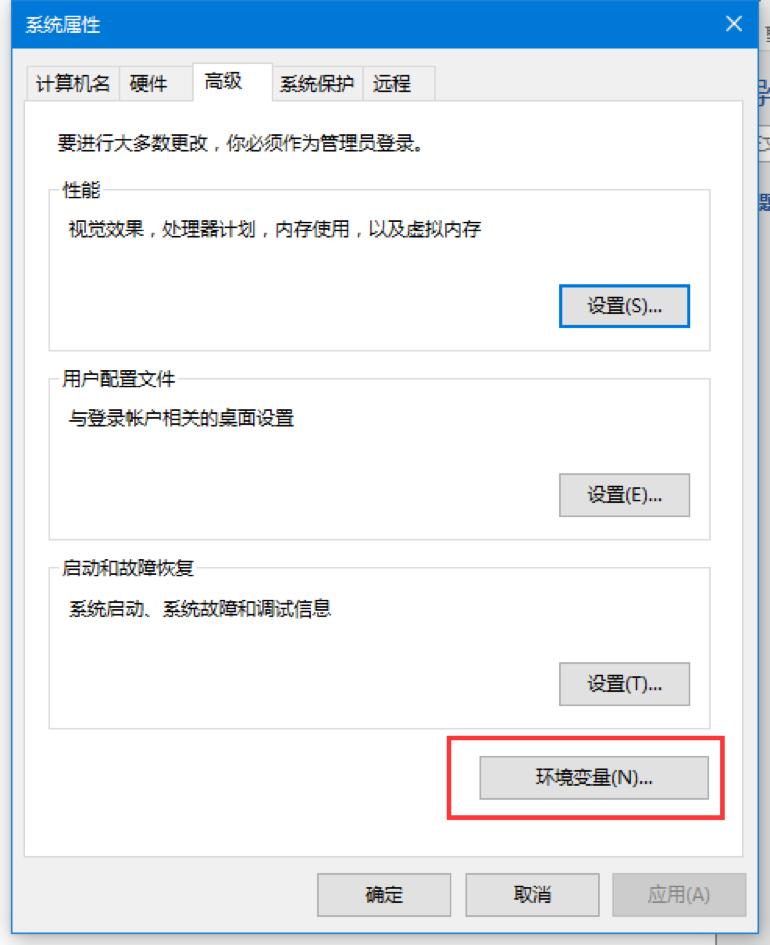
③、点击环境变量;
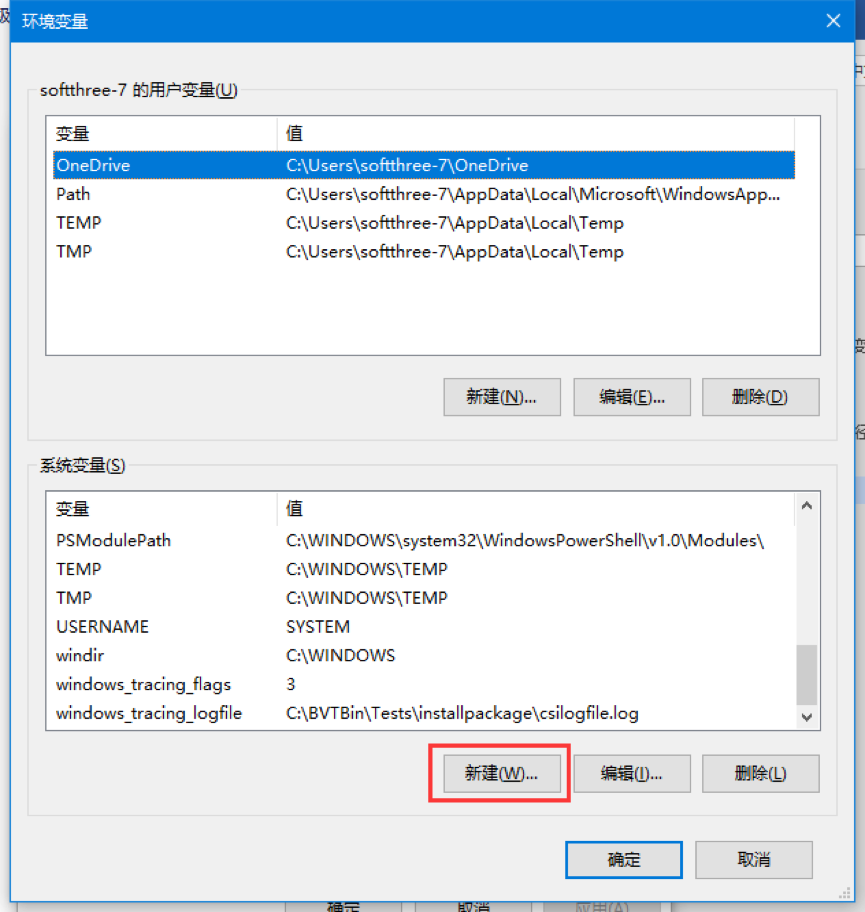
④、在系统变量中点击新建按钮;
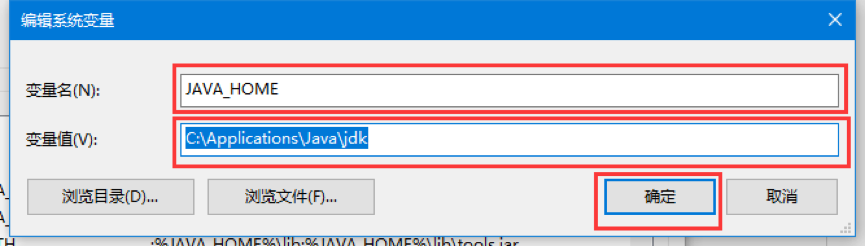
⑤、新建名为JAVA_HOME,值为此前jdk安装的目录,点击确定;
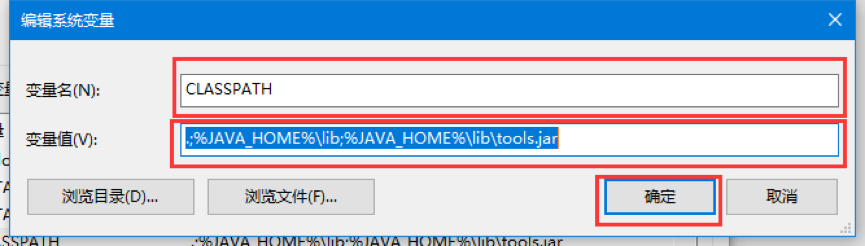
⑥、新建名为:CLASSPATH,值为.;%JAVA_HOME%\lib;%JAVA_HOME%\lib\tools.jar的环境变量,注意千万别忘记了前面的那个点;
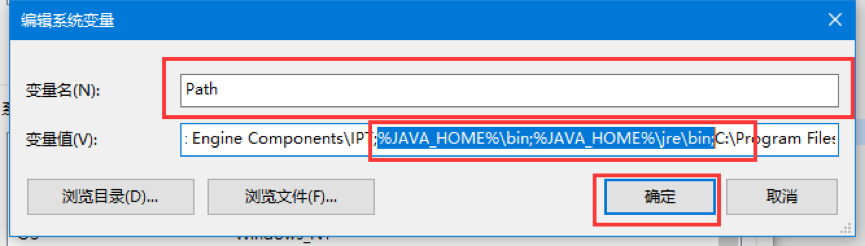
⑦、找到Path环境变量,在Path环境变量中添加%JAVA_HOME%\bin;%JAVA_HOME%\jre\bin;的环境环境变量,注意若前面没有分号就添加英文的分号,添加完成后点击确定;
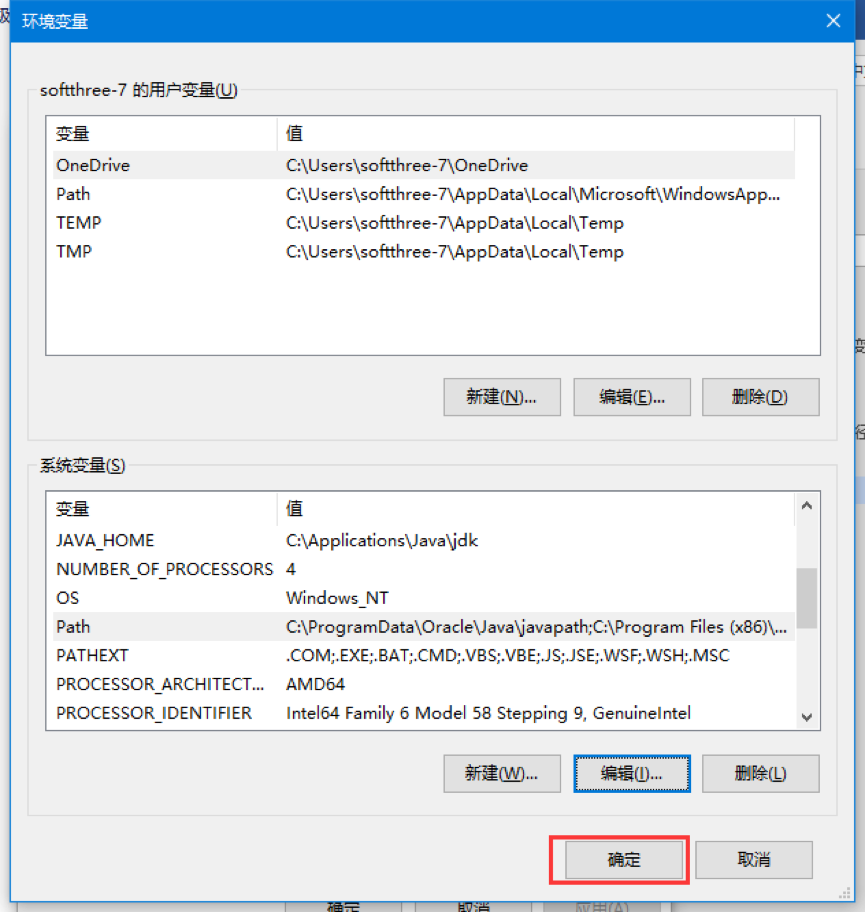
⑧、以上添加都完成之后点击窗口的确定;
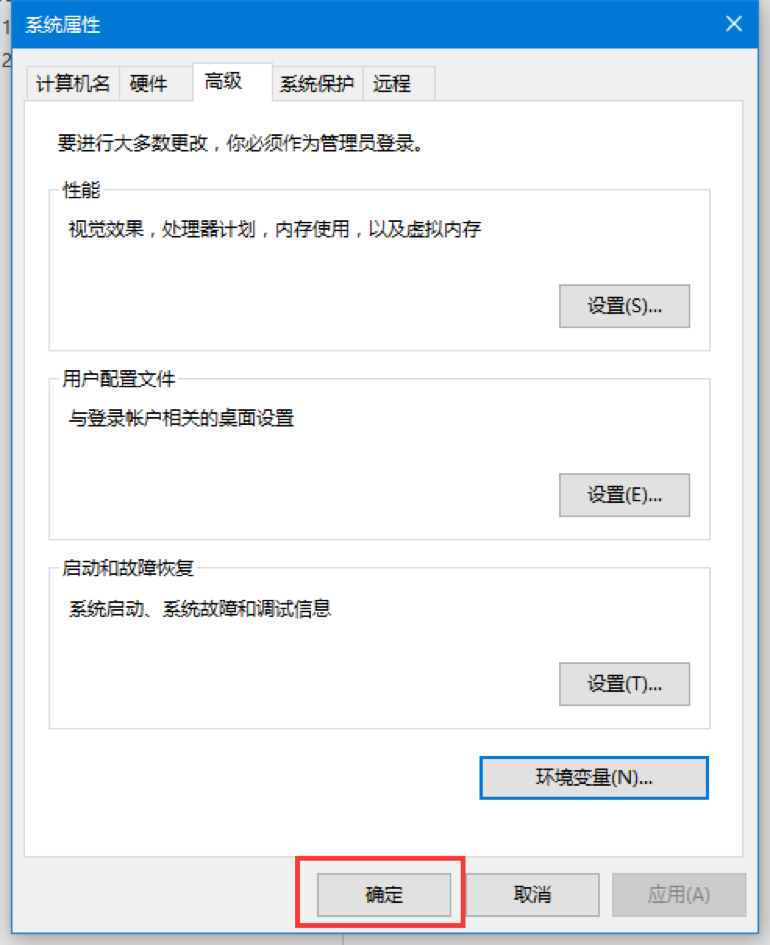
⑨、点击确定。
2.4、验证Java jdk是否安装正确
①、按下Windows+R键,输入cmd后按回车键;
②、按顺序输入java、javac和java -version命令,若出现以下的情况则代表安装成功;
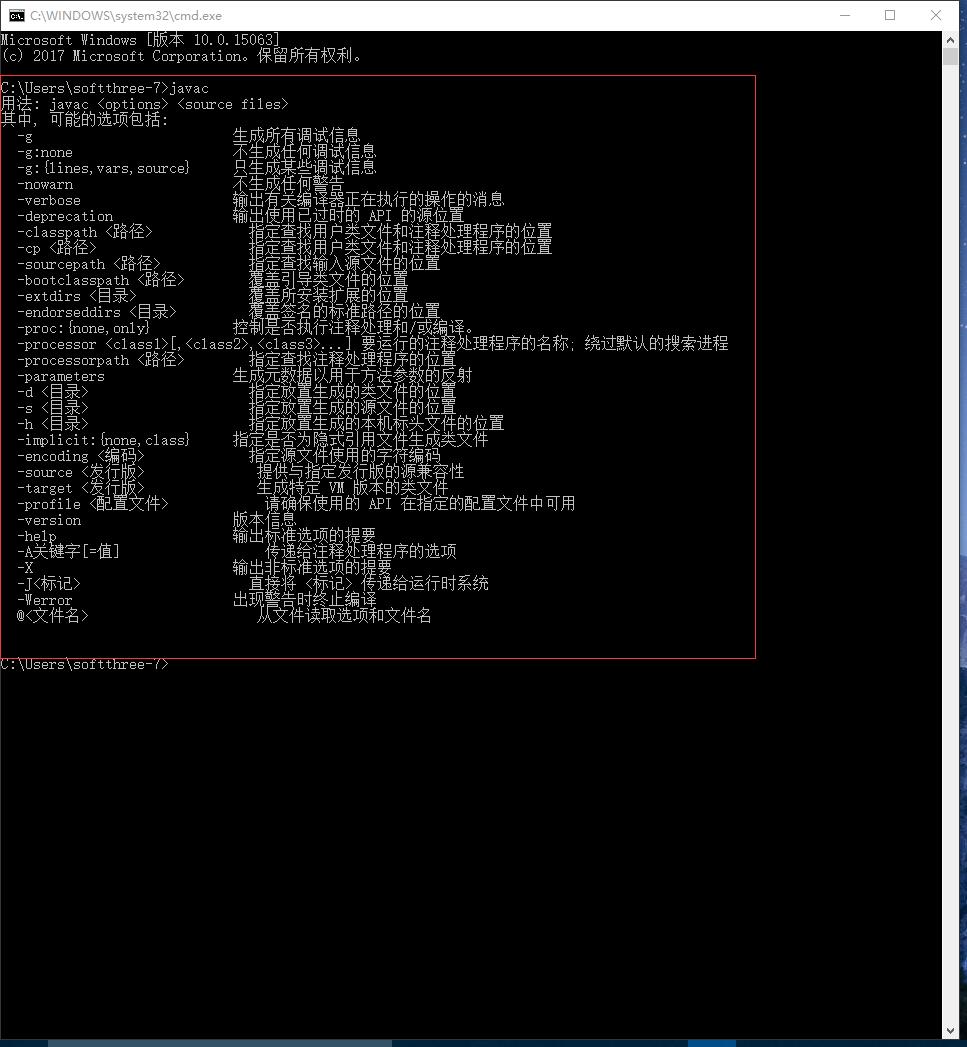
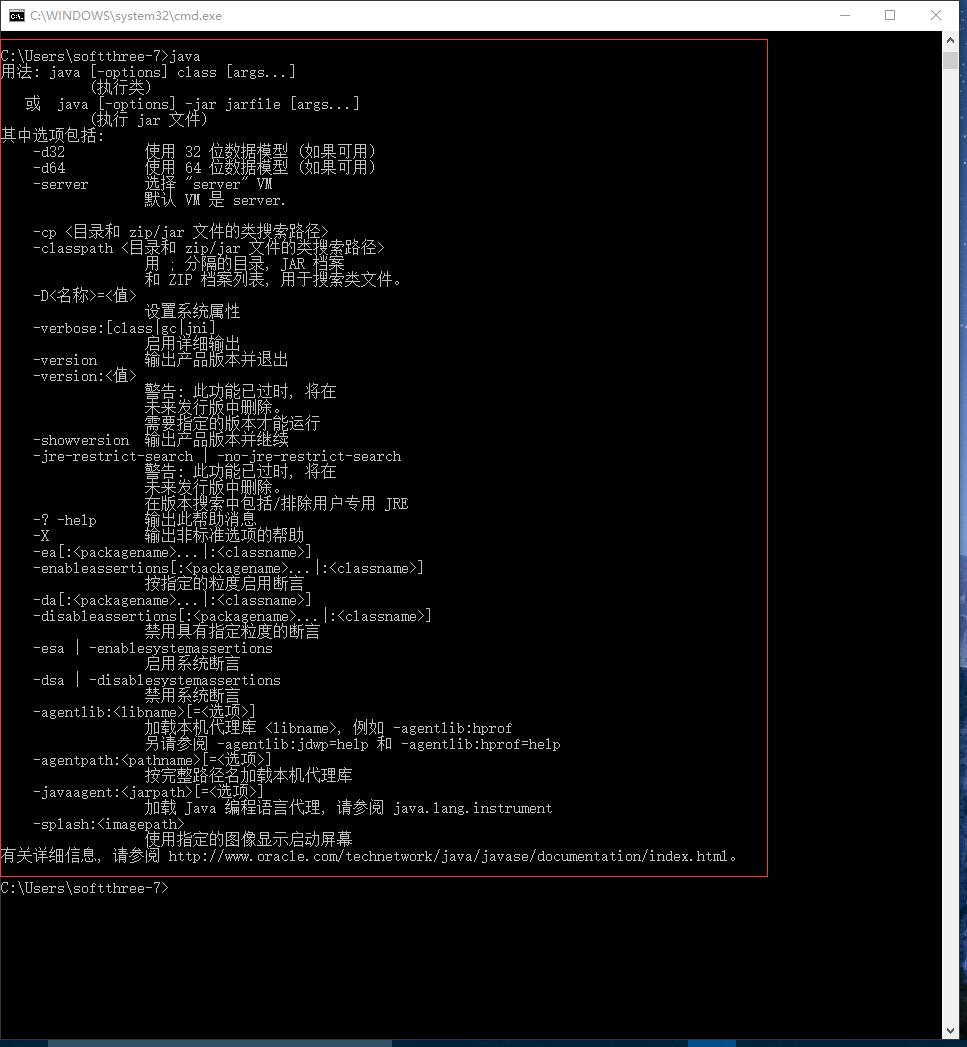

3、jdk环境变量汇总
| 环境变量名 | 环境变量值 |
| JAVA_HOME | 此前安装jdk的文件路径 |
| CLASSPATH | .;%JAVA_HOME%\lib;%JAVA_HOME%\lib\tools.jar |
| Path | %JAVA_HOME%\bin;%JAVA_HOME%\jre\bin; |
4、关于macOS端
下载后直接安装即可,无需配置环境变量,直接在终端中用同2.4中的命令来验证即可。

























 611
611

 被折叠的 条评论
为什么被折叠?
被折叠的 条评论
为什么被折叠?








