一、环境的配置
1.重置虚拟机,配置一个出纯净的实验环境。
2.搭建本地yum源,给虚拟机网络进行配置,将ip设置为172.25.254.206
3.安装apache服务,命令为yum install httpd -y
4.安装apche的手册,命令为yum install httpd-manual
5.开启http服务并设置为开机自启动,命令为systemctl start httpd和systemctl enble httpd
6.让防火墙永久允许http服务,之后让防火墙重新加载策略。命令为firewall-cmd --permanent --add-service=http和firewall-cmd --reload 
7.进行测试,打开浏览器输入http://172.25.254.206。如果出现以下页面,则说明环境配置成功
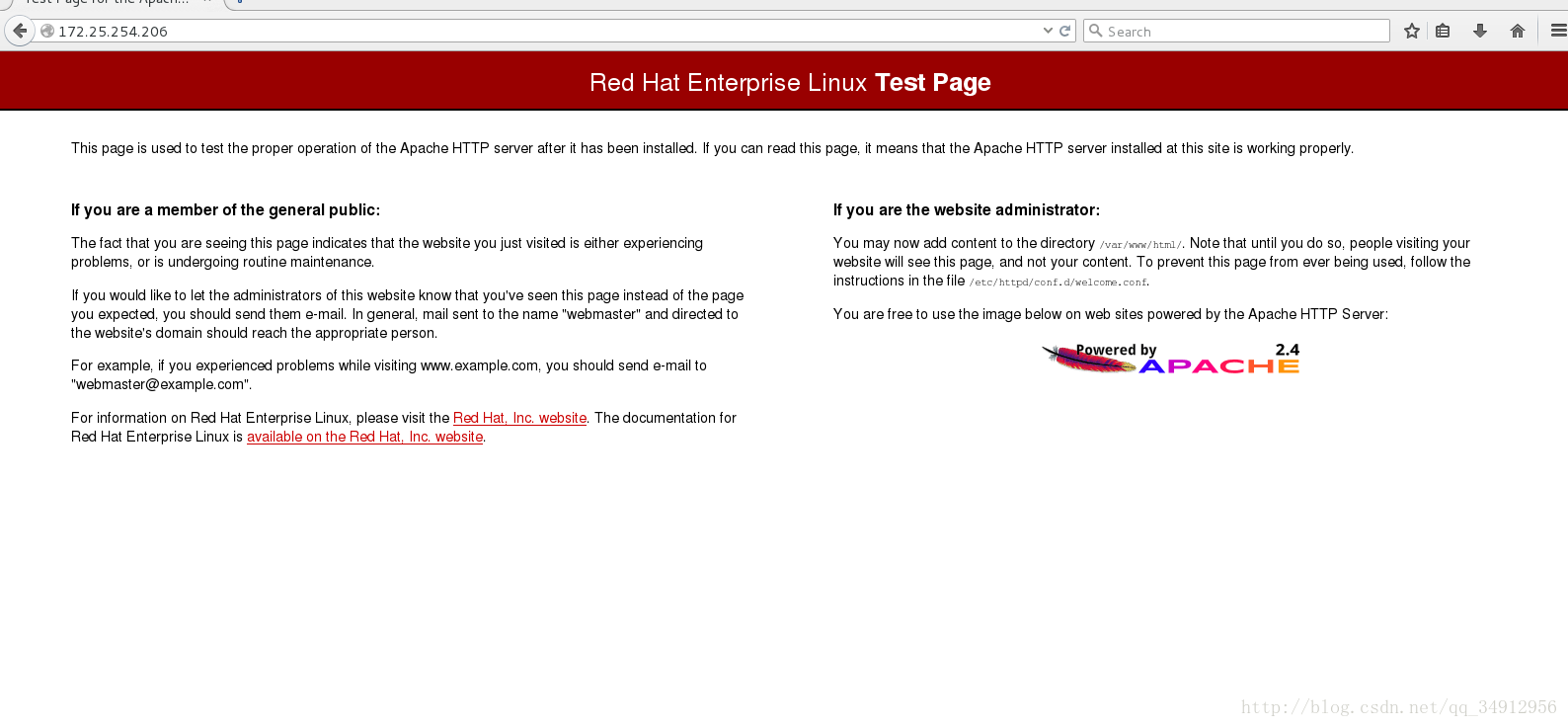
二.内容的发布
1.apache默认的发布目录是/var/www/html,默认的发布文件是/var/www/html/index.html
2.执行命令
进去之后写下如下图文本
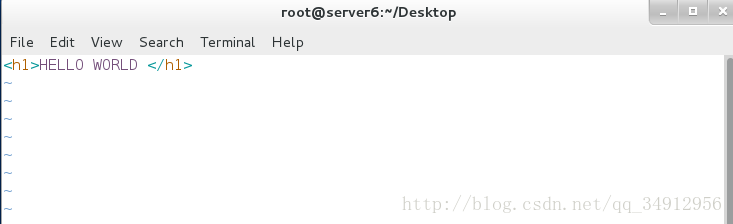
3.进行测试,在浏览器中输入http://172.25.254.206,页面出现刚才写的文本,说明成功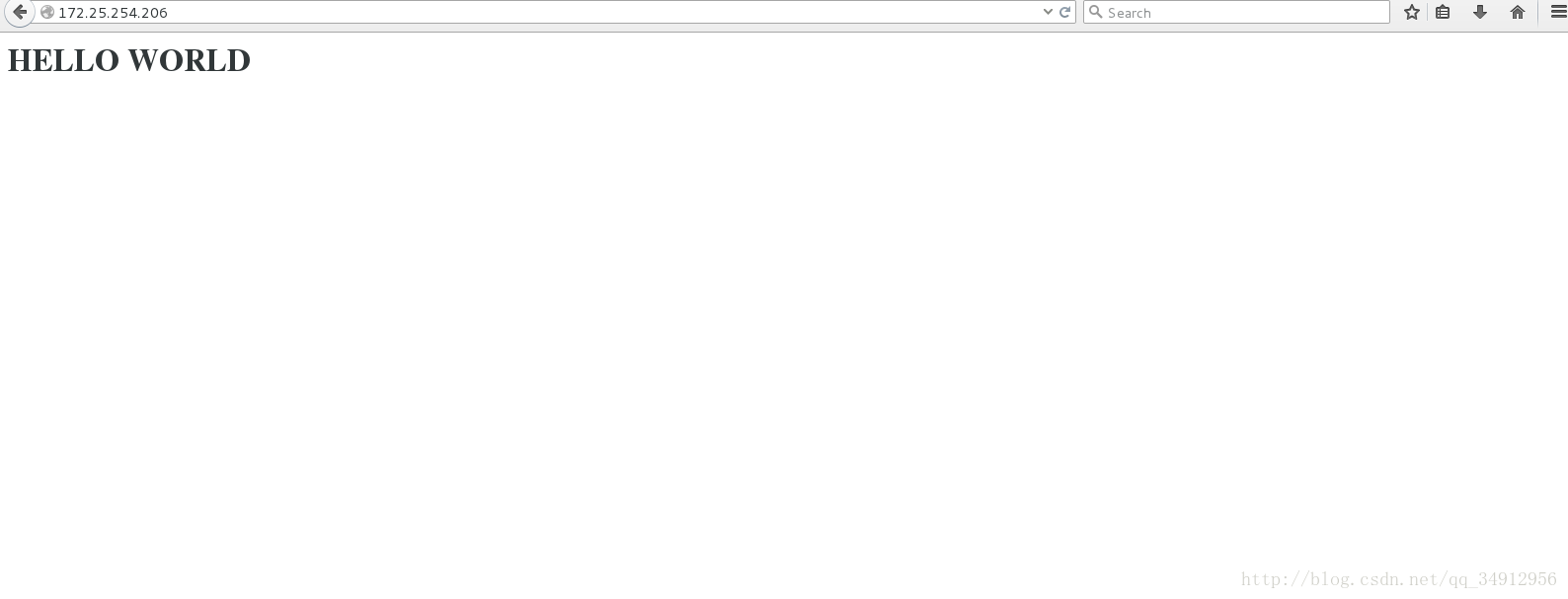
三、修改默认端口
1执行命令vim /etc/http/conf/httpd.conf,进入apache的主配置文件之中。

修改如下的语句,将默认端口从80改为8080
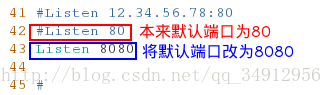
2.修改后保存退出,对防火强进行设置,让其允许8080端口,并让防火墙重新加载策略
3.重启httpd服务,进行测试,在浏览器中输入http://172.25.254.206:8080,进入如下页面,而输入http://172.25.254.206则无法显示页面则说明成功
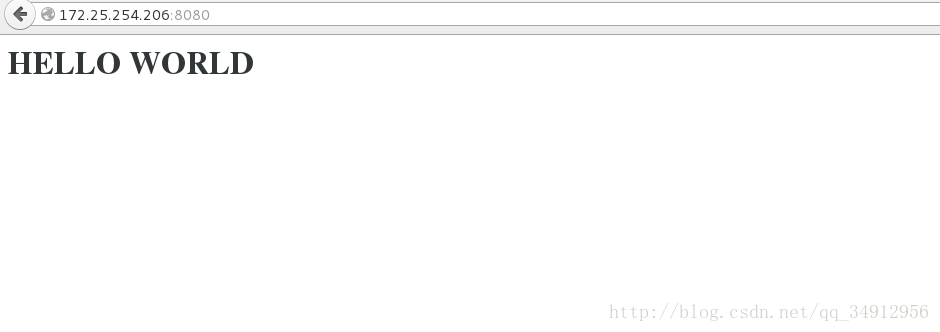
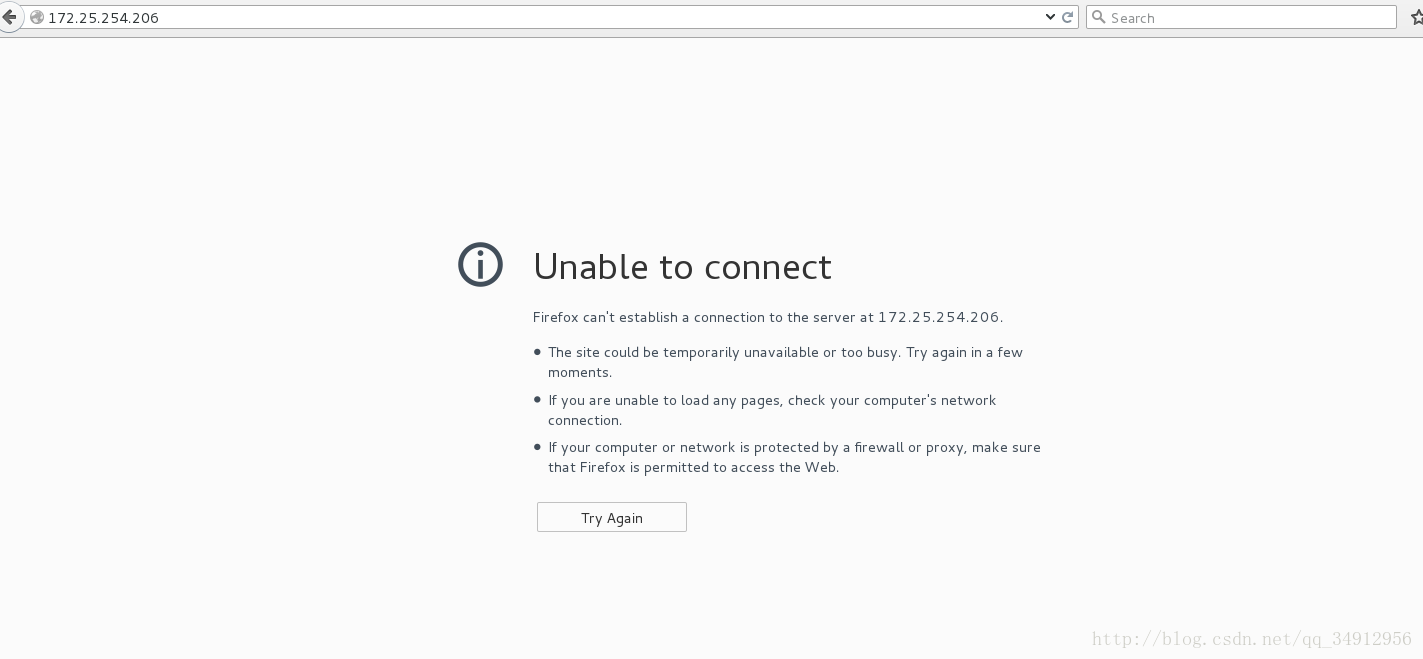
四.修改默认发布文件
1.先进入 /var/www/html目录下,创建一个名为westos的文件,并进去写下“欢迎来到westos“ 
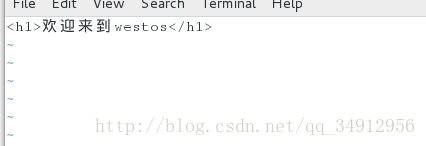
2.执行命令vim /etc/http/conf/httpd.conf,进入apache的主配置文件之中。修改如下图的配置文件

3.重启服务,打开浏览器输入http://172.25.254.206:8080,出现如下页面说明成功。
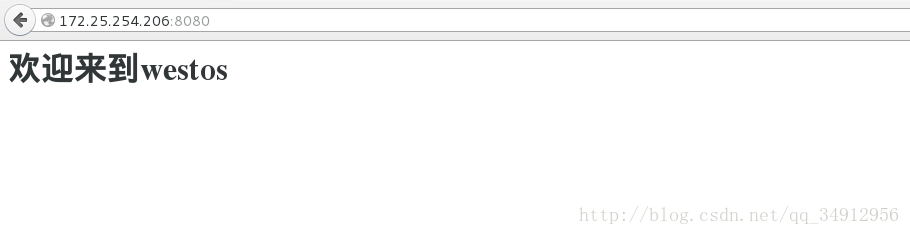
五、修改默认发布目录
1在/var/www/下建立一个新的目录apache
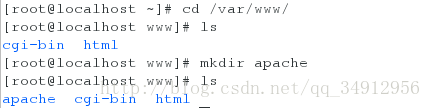
2.执行命令vim /etc/http/conf/httpd.conf,进入apache的主配置文件之中。修改如下图的配置文件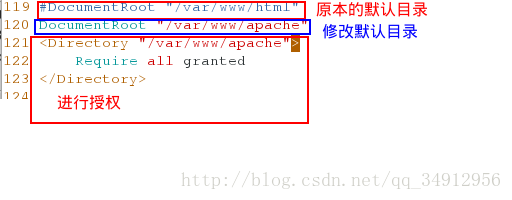
3.进入到apache目录下,创建一个叫westos(必须与之前修改的默认文件同名)的文件并写下如下图文字。保存退出后重启服务
4.打开浏览器输入http://172.25.254.206:8080,出现如下页面说明成功。
六.针对与主机的访问控制
1.首先将默认端口恢复到80
2.执行命令vim /etc/http/conf/httpd.conf,进入apache的主配置文件之中。修改如下图的配置文件
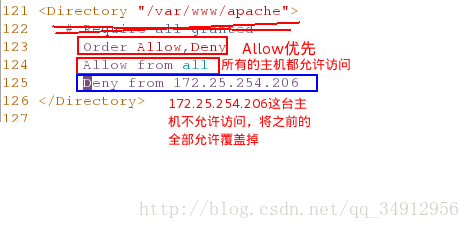
3.重启服务后进行测试,打开浏览器输入http://172.25.254.206,出现如下页面说明成功。
七.针对于用户的访问控制
1.先创建用户的信息

2.执行命令vim /etc/http/conf/httpd.conf,进入apache的主配置文件之中。修改如下图的配置文件
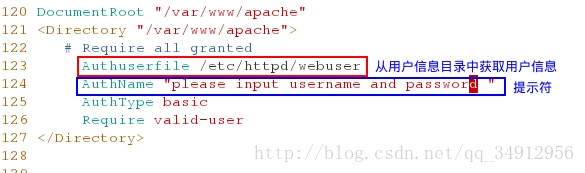
3.重启服务后,打开浏览器输入http://172.25.254.206,便会出现如下页面,需要输入用户名和密码
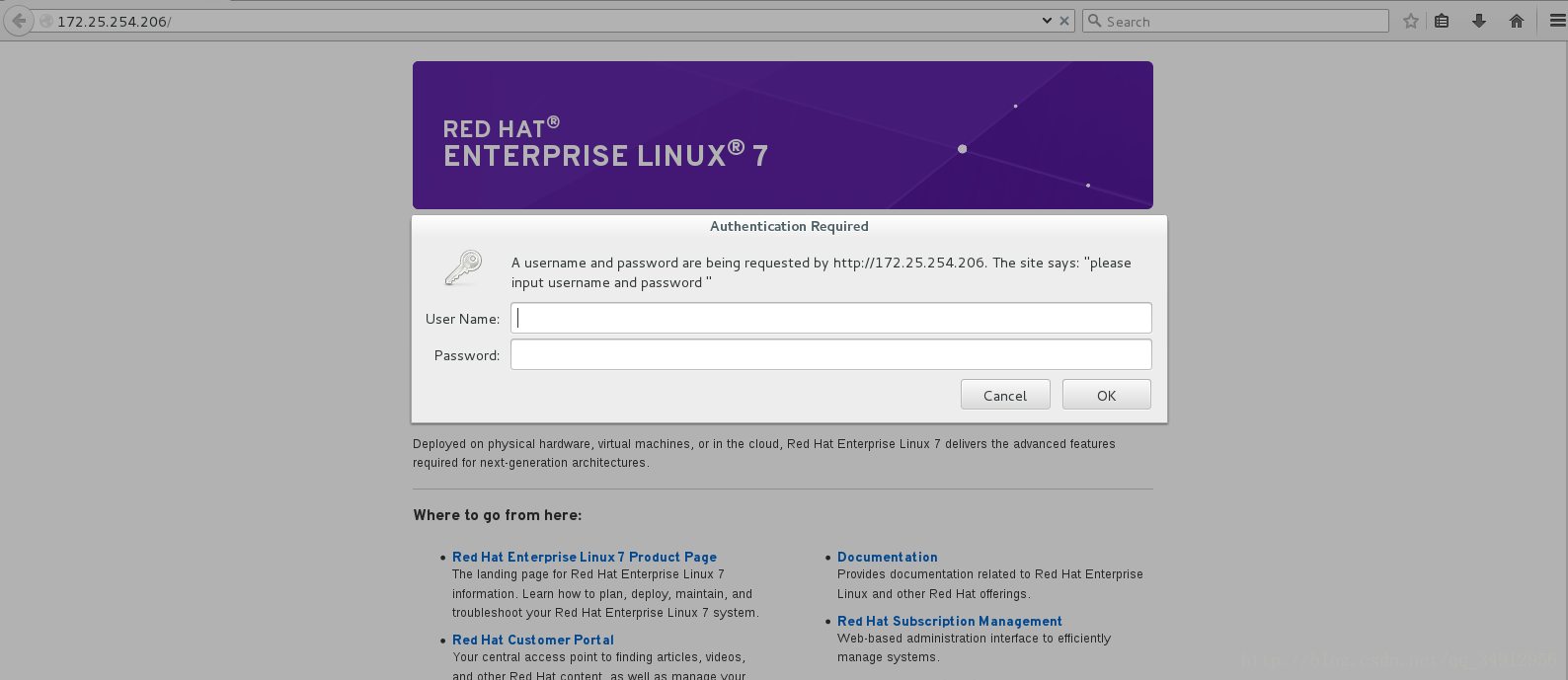
4.如果点击cancel取消登陆,会出现如下页面
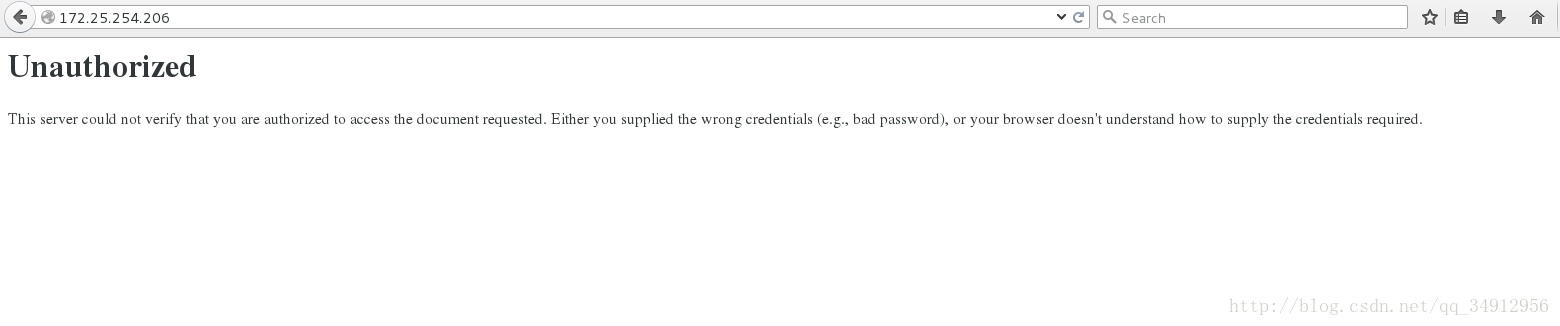
5.再输入http://172.25.254.206,会出现输入用户名和密码的页面,此时输入刚创建的用户的用户名以及密码后便可以正常访问
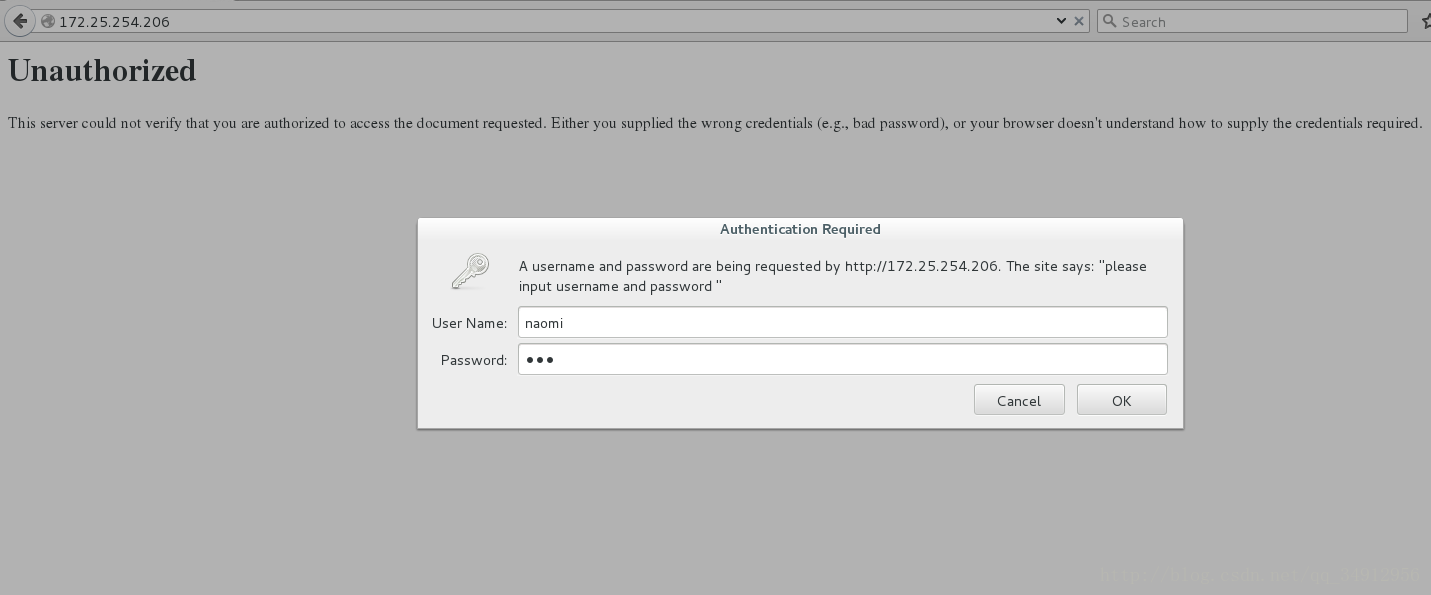
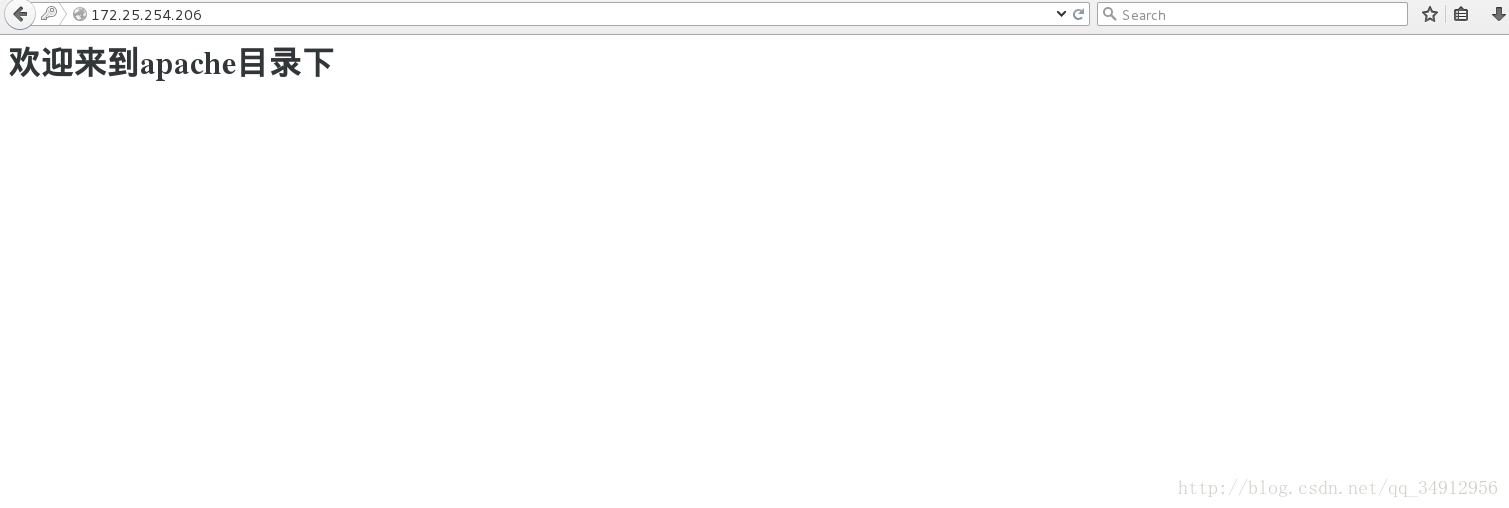
八.apache的虚拟主机
同一个网站,可以有不同的子网站,比如腾讯的qq.com,会有一系列的子网站,比如 game.qq.com news.qq.com 。apache的虚拟主机技术可以实现
1.首先在真机上输入命令vim /etc/hosts,在本地域名解析里加上你自己将要创建的域名名称(因为是通过真机的浏览器来访问站点的,如果通过虚拟机的浏览器去访问站点的话这一步在虚拟机里进行操作)


2.先将上一步所设置的权限恢复,让所有用户都可以访问,并且将默认文件更改回原来的index.html
3.在虚拟机上创建两个目录

4.分别在其目录下创建文件并写如下图的文本信息

5.执行命令cd /etc/httpd.conf.d/,进入该目录下,创建a_default.cof文件并进行编辑。之后再分别编辑games.conf和video.conf
,具体如下图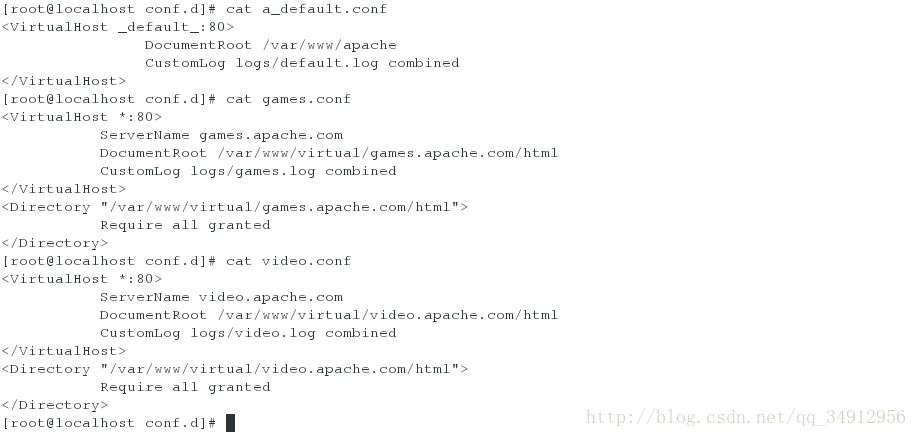
6.重启服务后进行测试,打开浏览器,输入www.apache.com,显示如下页面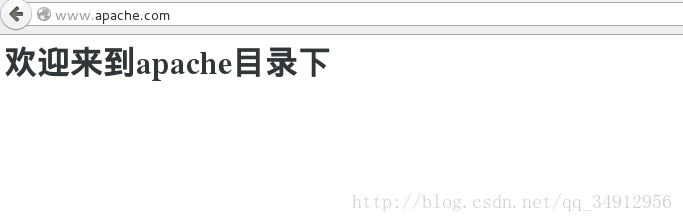
输入games.apache.com,显示如下页面
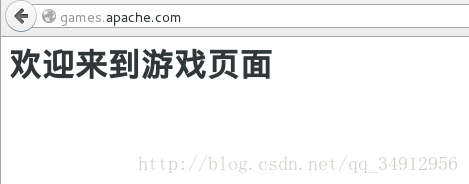
输入video.apache.com,显示如下页面
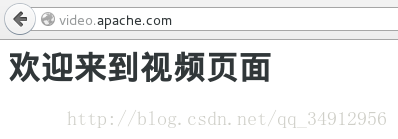
这些说明我们已经设置成功
九.搭建允许php的环境
1.首先执行命令yum install php -y安装php
2.再/var/www/apache/创建一个名为index.php的文件,并且在其中下写如下的语句

3.重启服务后在浏览器输入172.25.254.206/index.php显示如下页面,说明成功
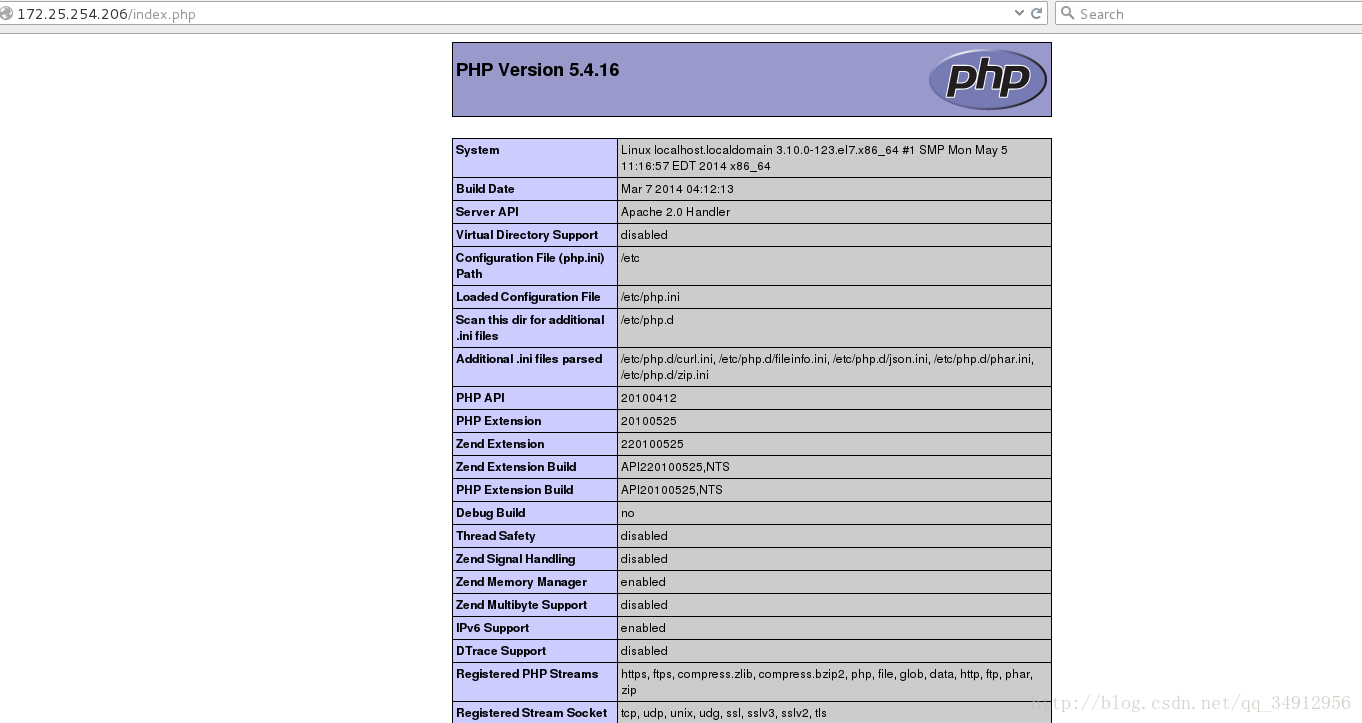
十.搭建允许cgi的环境
1.先在/var/www/apache下创建一个名为cgi的目录,进入其中编写文件index.cgi,如下图

2.编写a_default.conf ,如下图
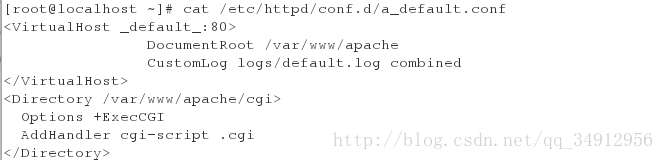
3.执行命令chmod +x index.cgi
4.打开浏览器输入172.25.254.206/cgi/index,显示如下页面,表示成功
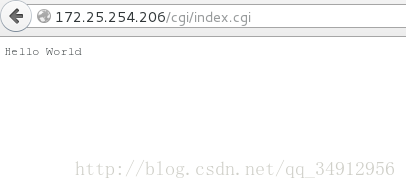
十一.apache的加密访问https
1.先安装httpsyum install mod_ssl -y ,并对防火墙进行设置。如下图
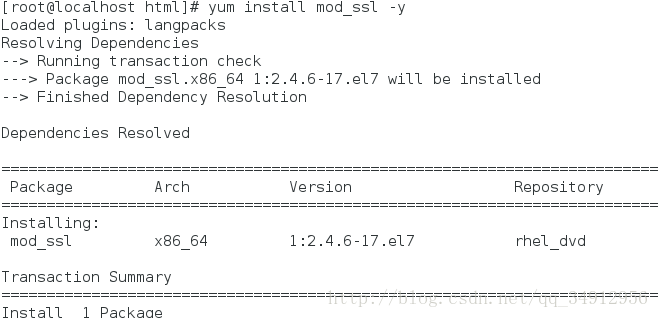

2.打开浏览器输入172.25.254.206显示如下页面,表示成功。
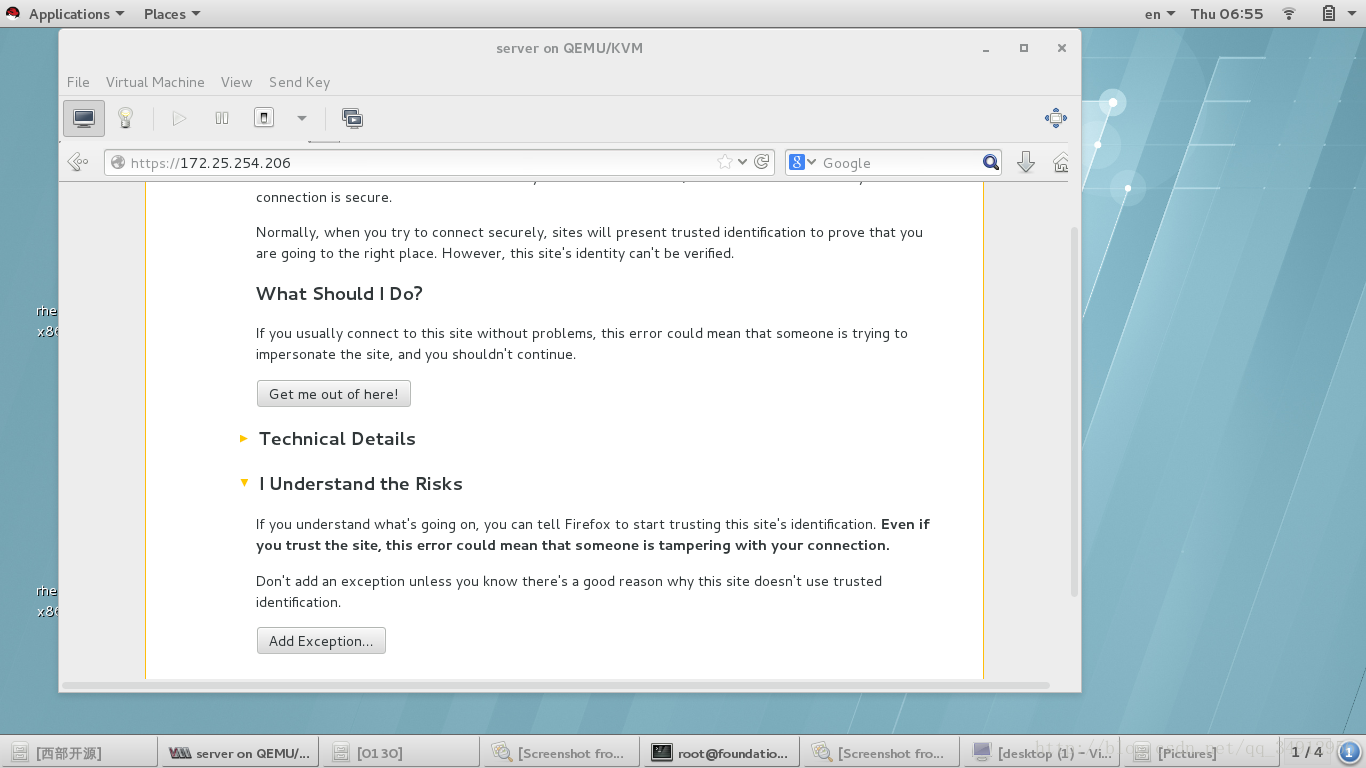
3.点击Add Exception,进入后点击Get Certificate完成证书的获取
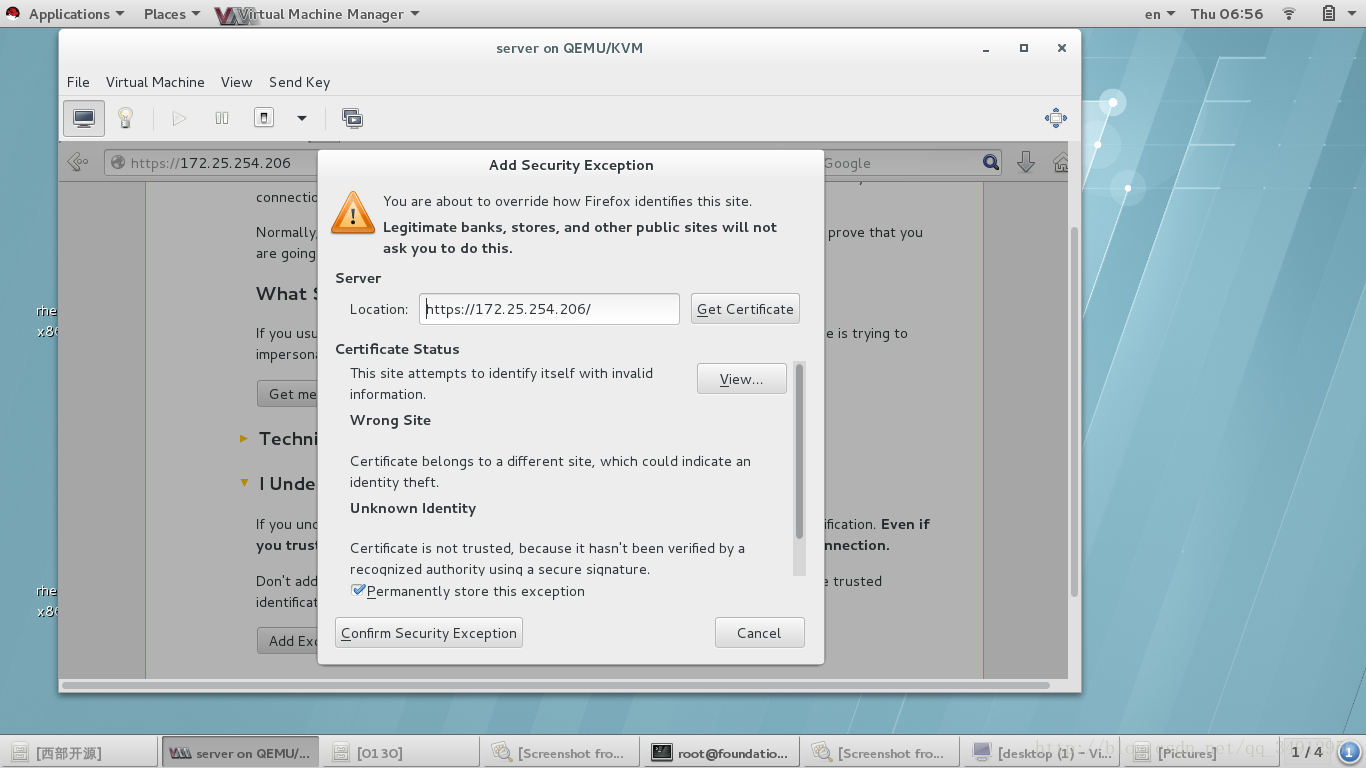
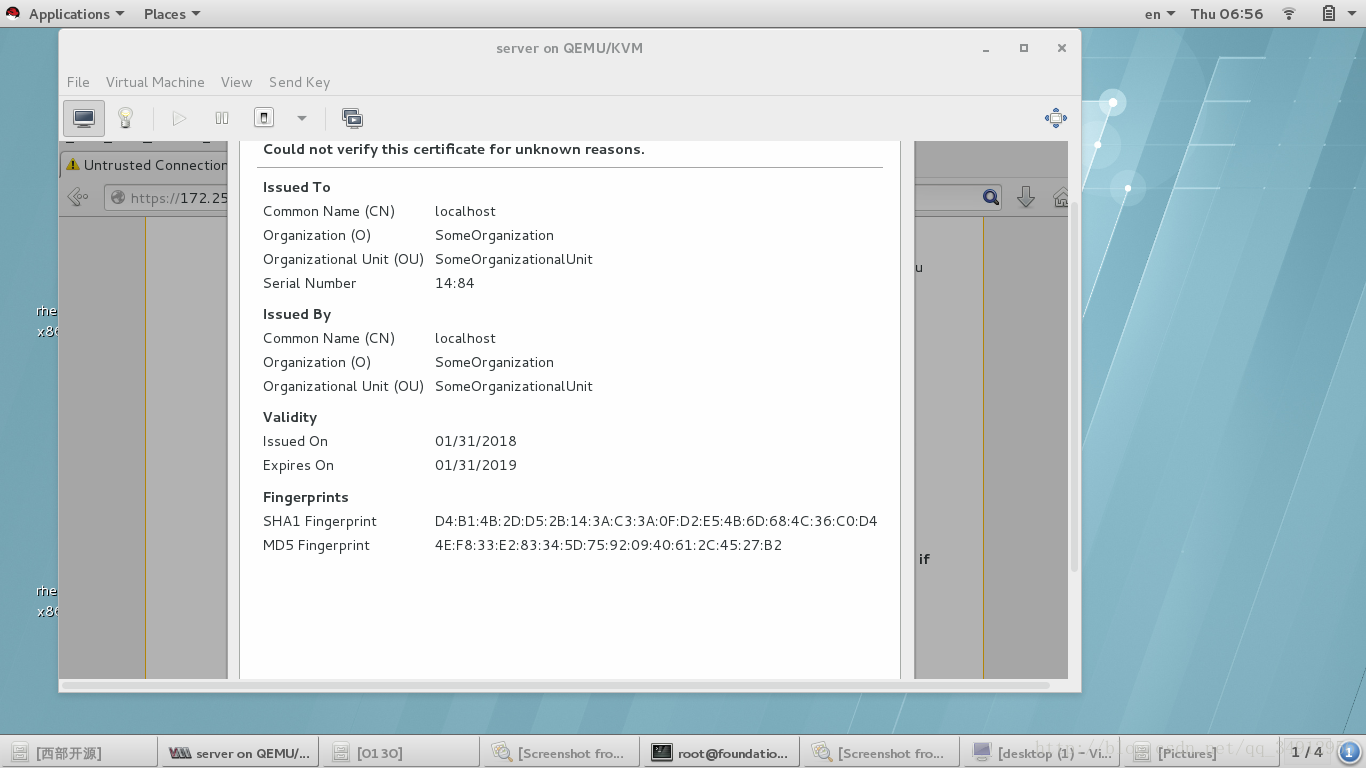
4.点击View,查看证书的信息
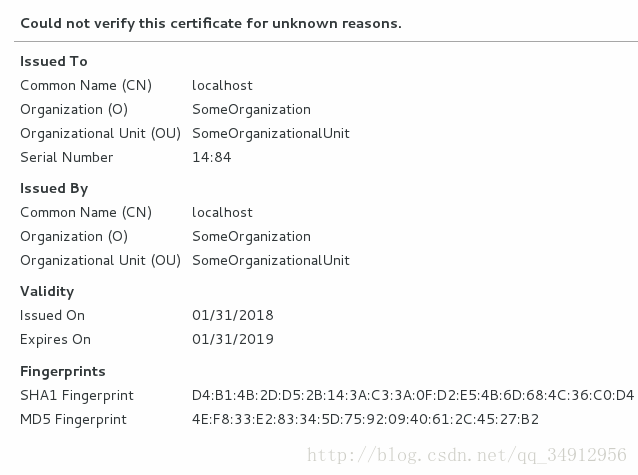
十二.修改证书的信息
1.按照如下步骤操作,下载软件
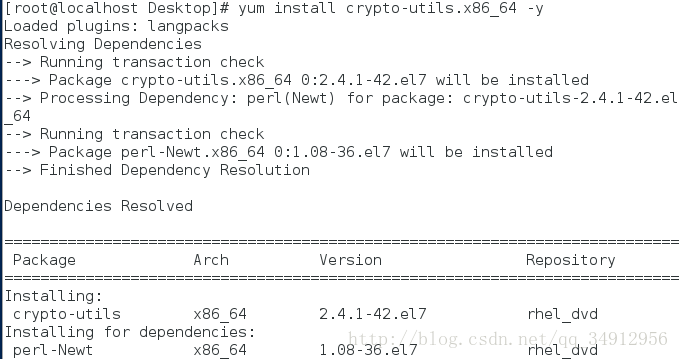
2.执行命令genkey 172.25.254.206,之后如图操作
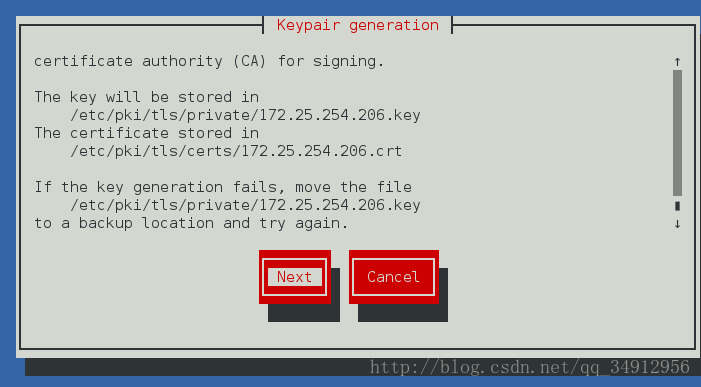
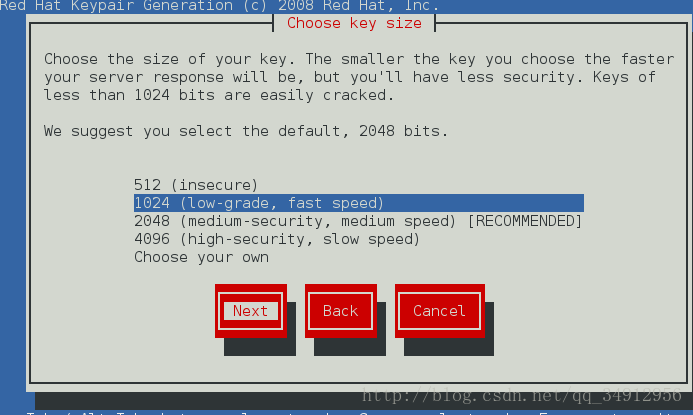
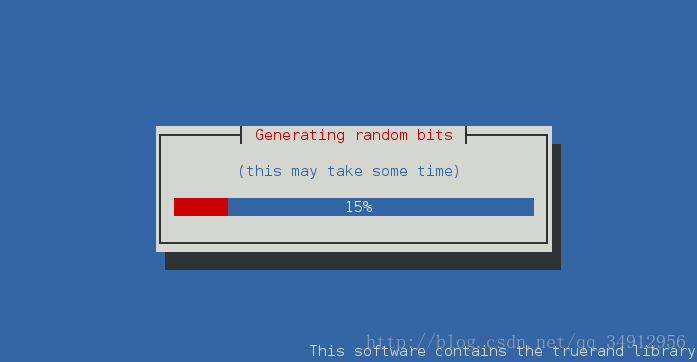
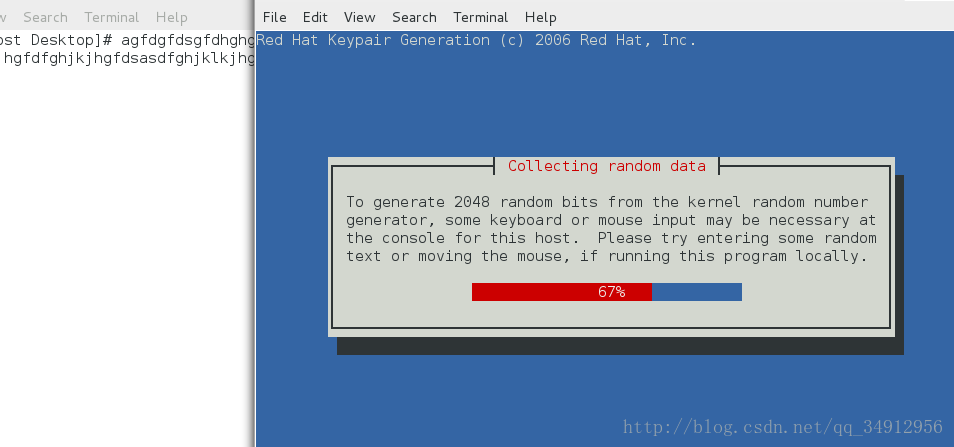
(在这一步时需要不断敲击键盘或者移动鼠标,不然进度条可能会不动)
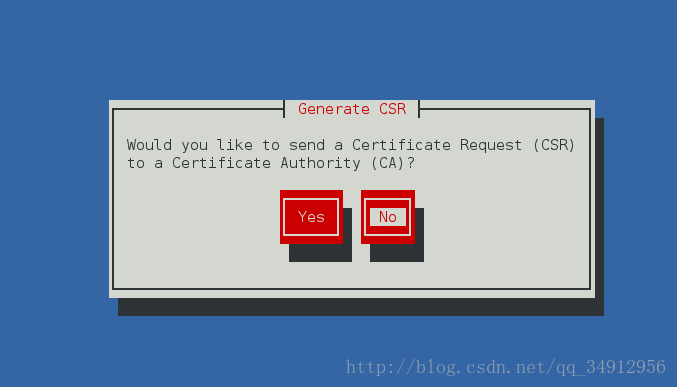
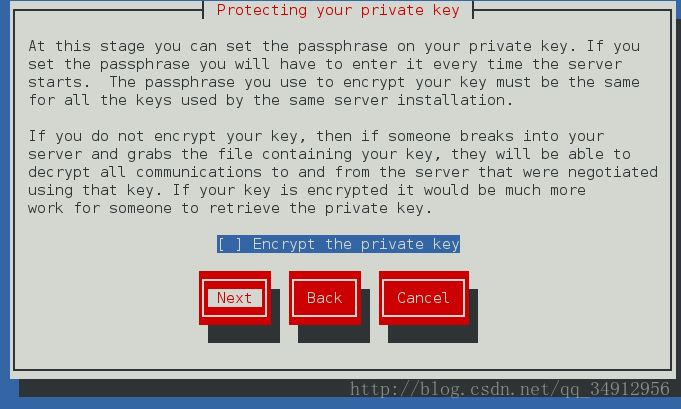
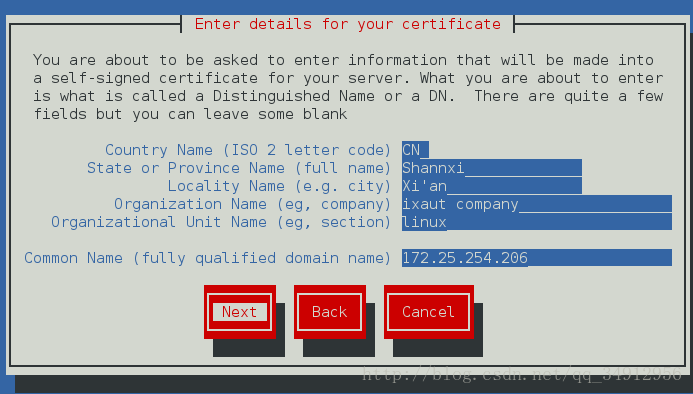
(在这张图里输入自己想要的证书信息)
3.对下图的配置文件进行改写,具体如图

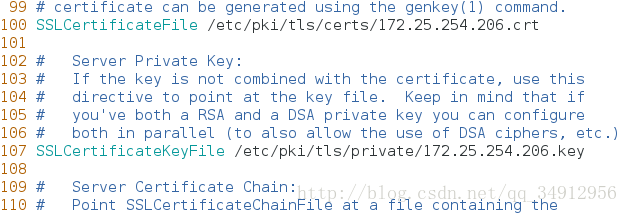
4.重启服务后在浏览器中删除原有的证书信息,再获取新的证书,证书的信息就会i更新。结果如下图
十三.http的临时重写
1.如上第八步的步骤再创建一个名为login.apache.com的http虚拟主机,加入本地的域名解析之中
2.在 /var/www/virtual/目录下创建一个名为login.apache.com/html的目录,再创建一个名为index.html的文件,写如下内容

3.编写/etc/httpd/conf.d/login.conf,如下图
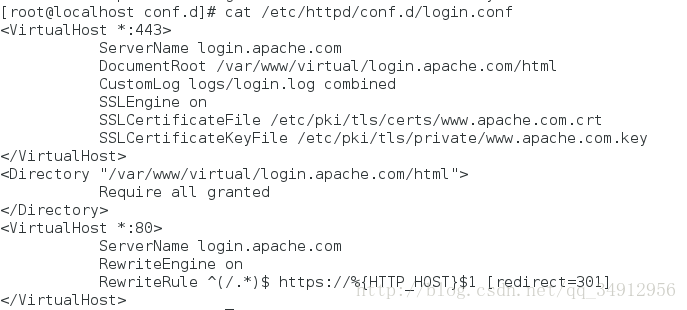
4.保存退出后,打开浏览器后,输入http:login.apache.com,会自动转跳到https://login.apache.com,且显示出下图页面说明成功
十四.论坛的搭建
1.lftp 172.252.54.250 在pub目录下获取Discuz_X3.2_SC_UTF8.zip压缩包
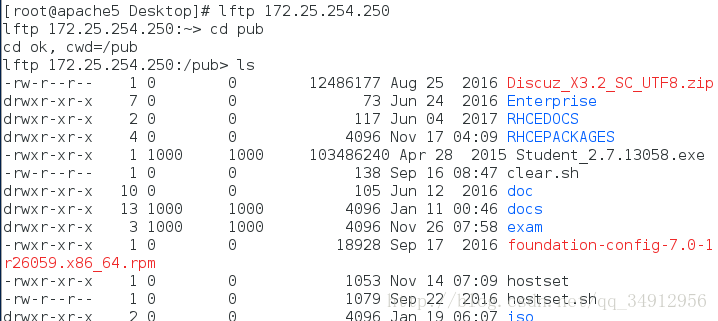
2.执行unzip Discuz_X3.2_SC_UTF8.zip 对压缩包i进行解
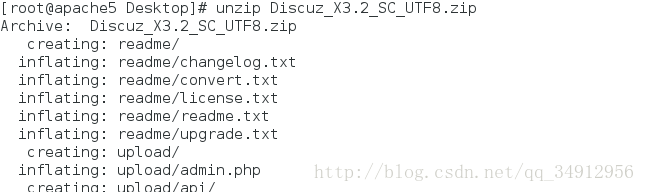
3.切到/mnt目录下,将upload目录移到默认发布目录下,cp -r upload/ /var/www/html/
4.给upload目录权限,chmod 777 /var/www/html/upload/* -R

5.登陆浏览器输入 本机ip/upload,进入图形界面进行操作,按步骤操作便可创建论坛
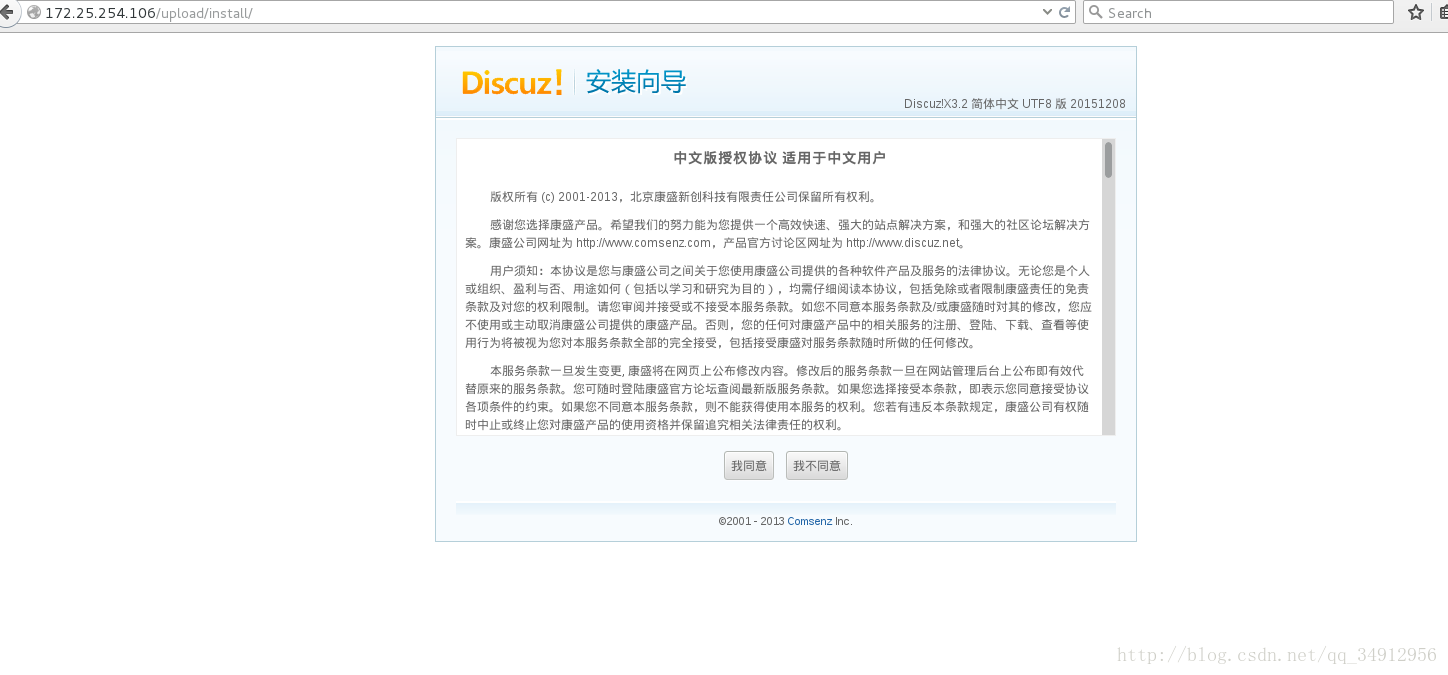
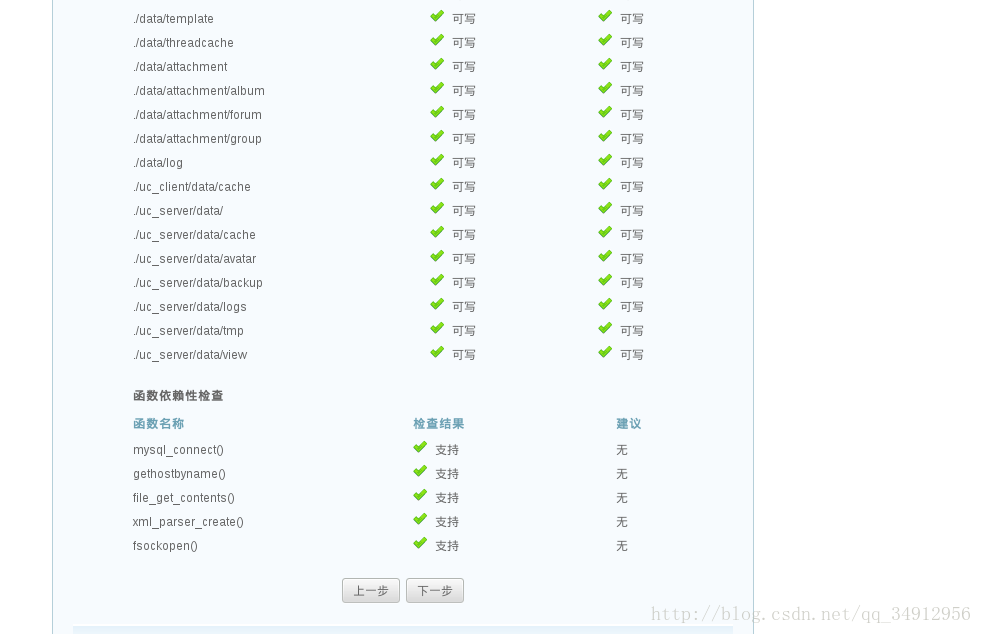
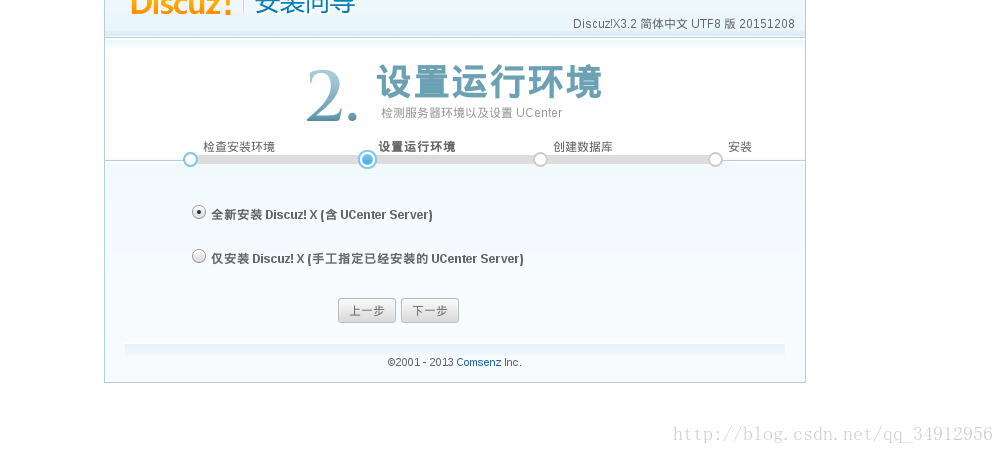









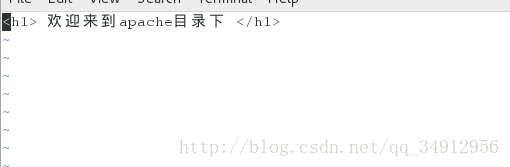
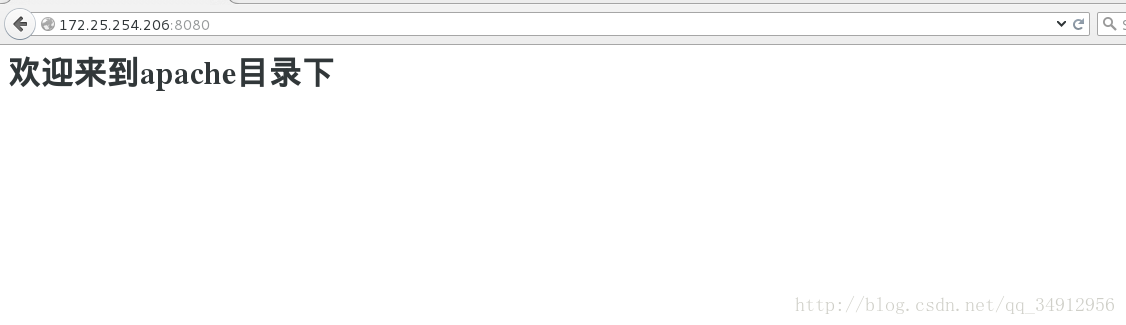
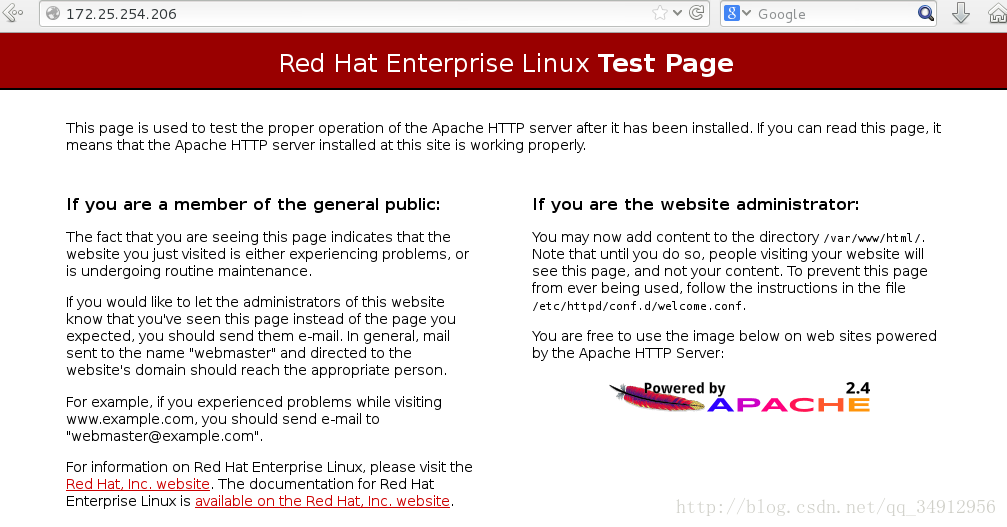
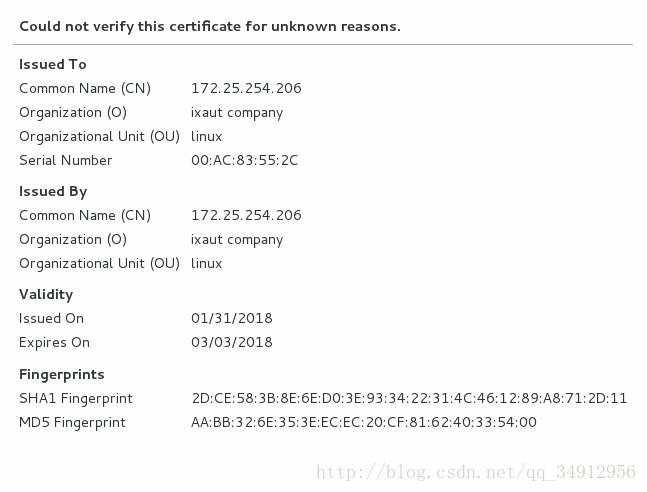
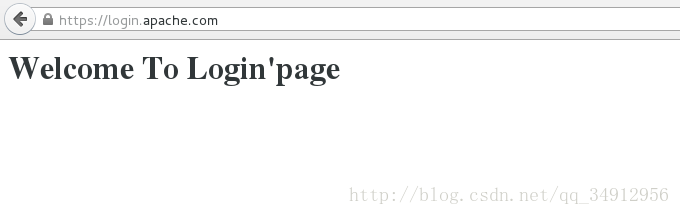
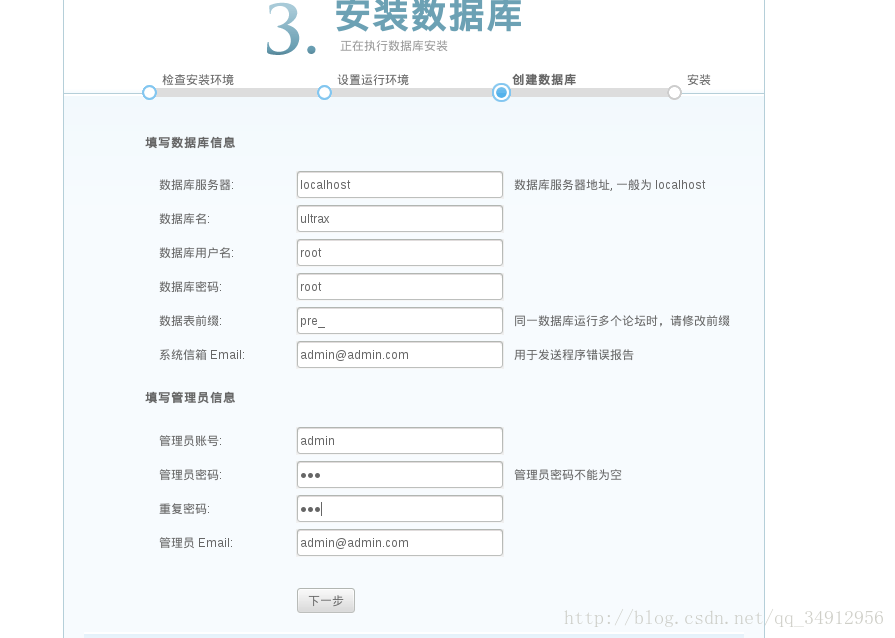














 431
431

 被折叠的 条评论
为什么被折叠?
被折叠的 条评论
为什么被折叠?








