一、下载安装VMware
这里的版本是12,其他版本也可以,具体安装按照提示即可。
二、下载CentOS
这里CentOS版本选择的是CentOS-7,具体下载列表地址,有多种版本:
http://isoredirect.centos.org/centos/7/isos/x86_64/CentOS-7-x86_64-Minimal-1708.iso
选择的是aliyun的:
http://mirrors.aliyun.com/centos/7/isos/x86_64/CentOS-7-x86_64-Minimal-1708.iso
注意:CentOS都是64位版本的
三、安装CentOS
1、打开VMware,在主页中点击“创建新的虚拟机”。
2、选择自定义,点击下一步
3、下一步
4、设置CentOS文件位置
找到上面下载的CentOS光盘映像文件
5、设置虚拟机名称、位置
个人按需设置
6、处理器配置
7、虚拟机内存设定
8、网络设置
9、I/O控制器设置
10、磁盘类型
11、磁盘选择
12、磁盘容量
13、指定磁盘文件
14、点击完成
等待自行安装,需要2-3分钟。
15、进入CentOS安装界面,选择语言
经过上面的过程后会弹出如下界面,开始安装CentOS,首先选择语言
16、系统设置
这里其他都不用更改,稍等一会窗口中的图标都会由灰色变为黑色,滑到下面点击安装位置。
进入下面界面,不用更改任何设置直接点击完成。
然后点击开始安装。
17、设置密码
在安装过程中可以设置root密码
设置好点击完成返回安装界面。
安装过程时间较长,需要耐心等待。
18、登录CentOS
完成后点击重启后(重启耐心等待),输入用户名密码登录。
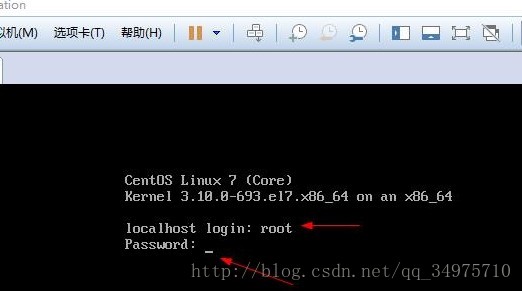
登录成功。
到此为止安装过程结束。
生活不只是敲代码,如果你或你身边的人喜欢摄影或者生活的点点滴滴,可以关注下面的公众号~








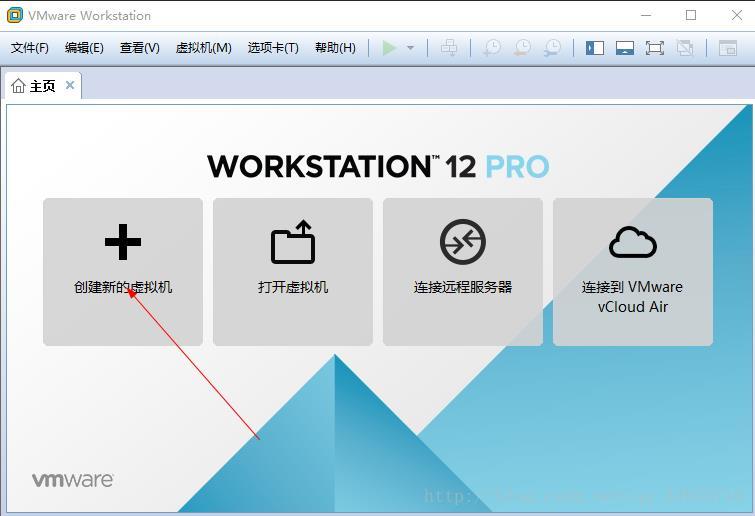
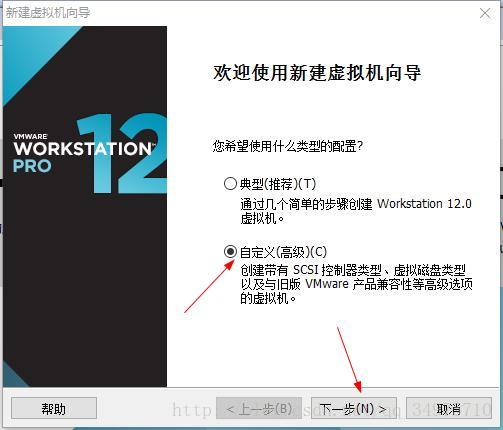

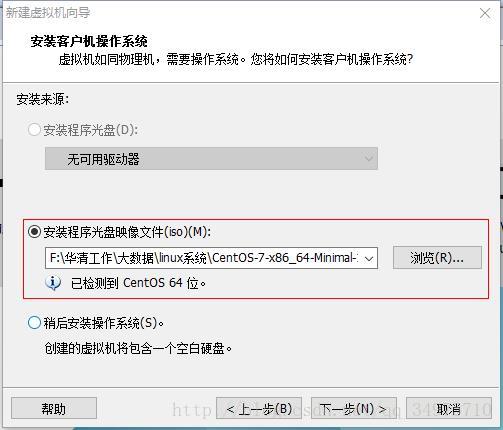
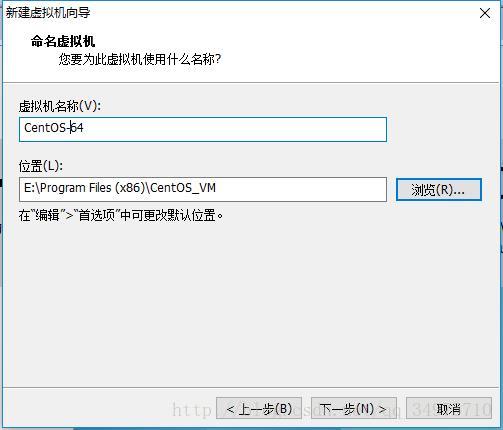
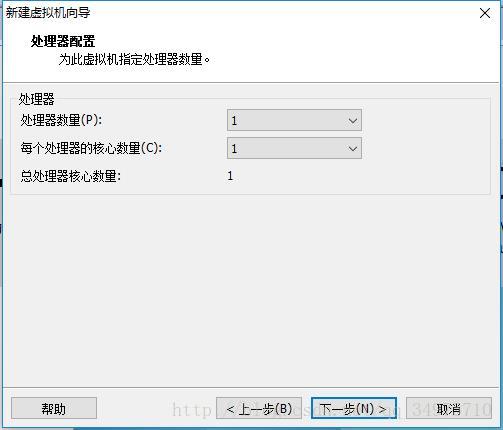
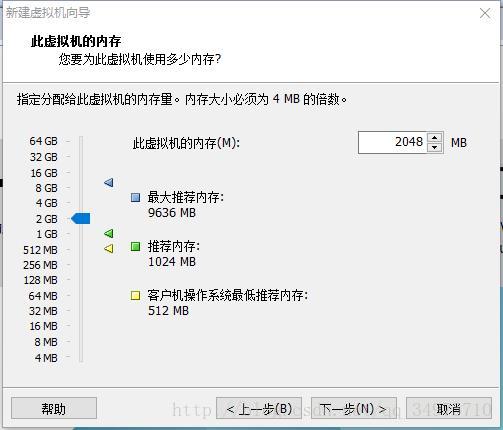
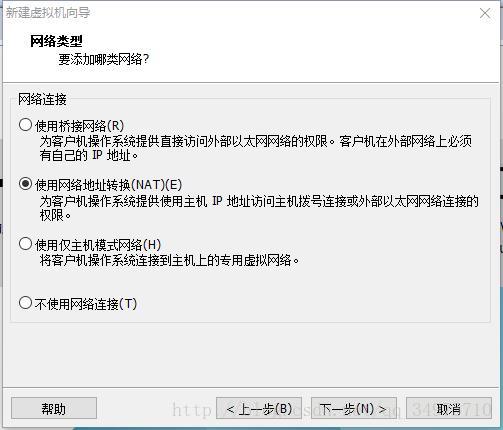
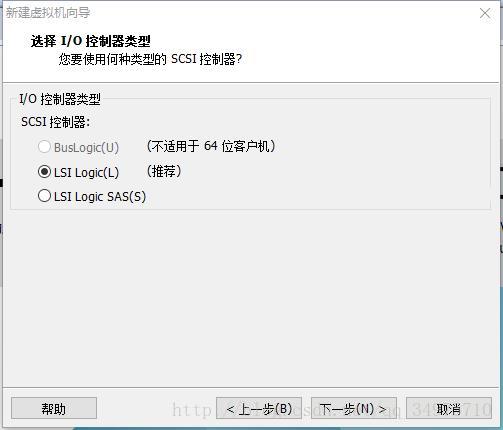
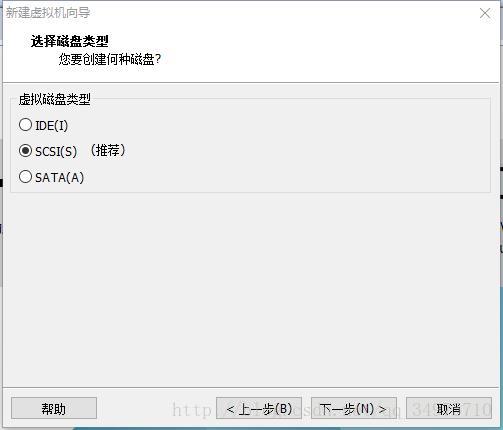
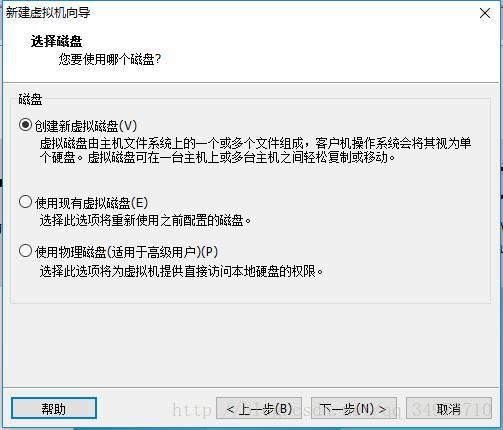
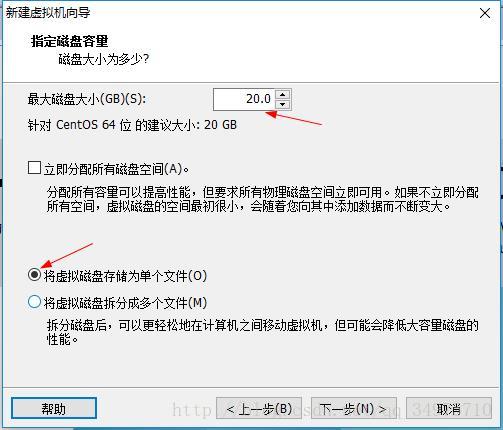
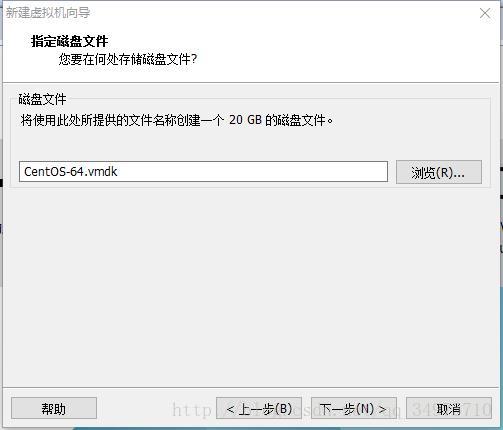
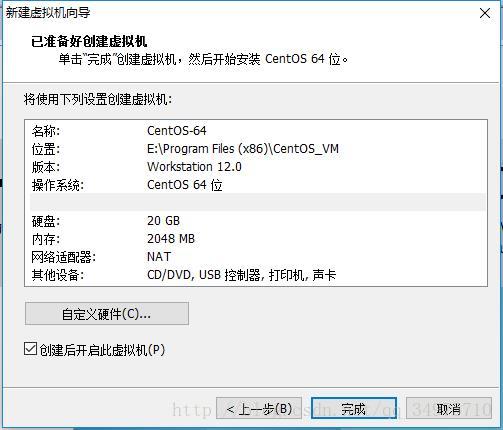
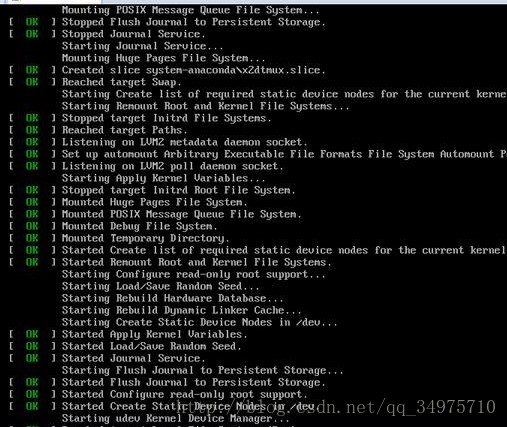
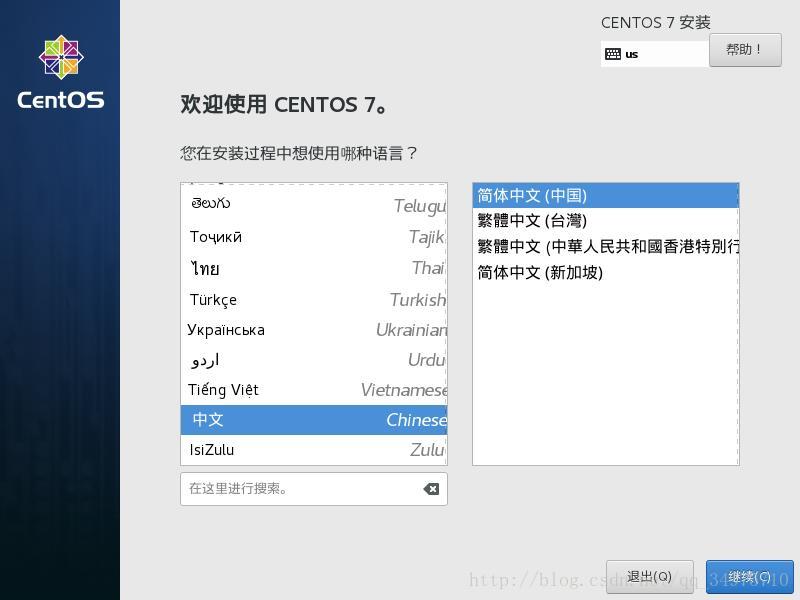
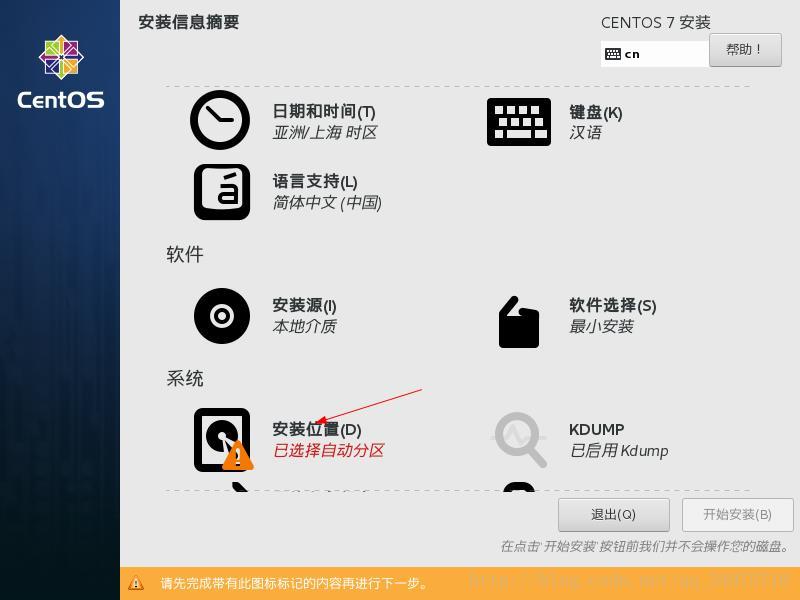
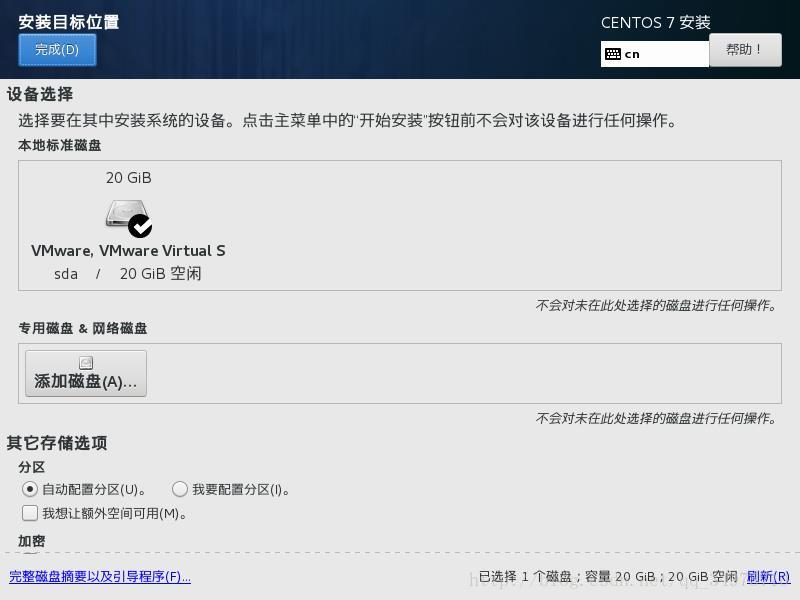
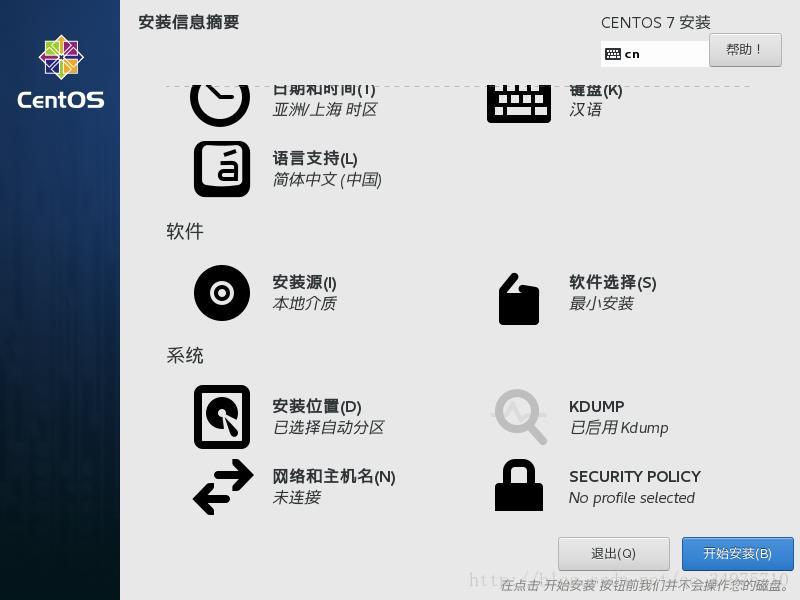
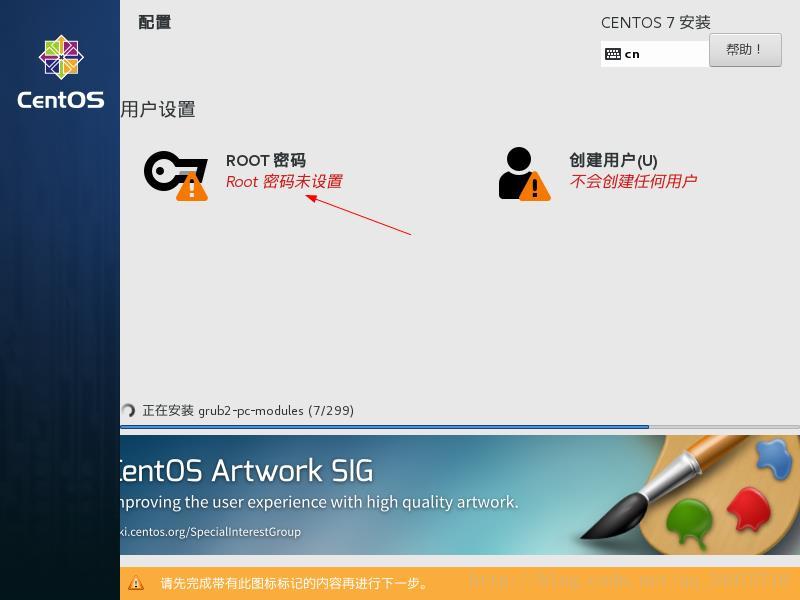
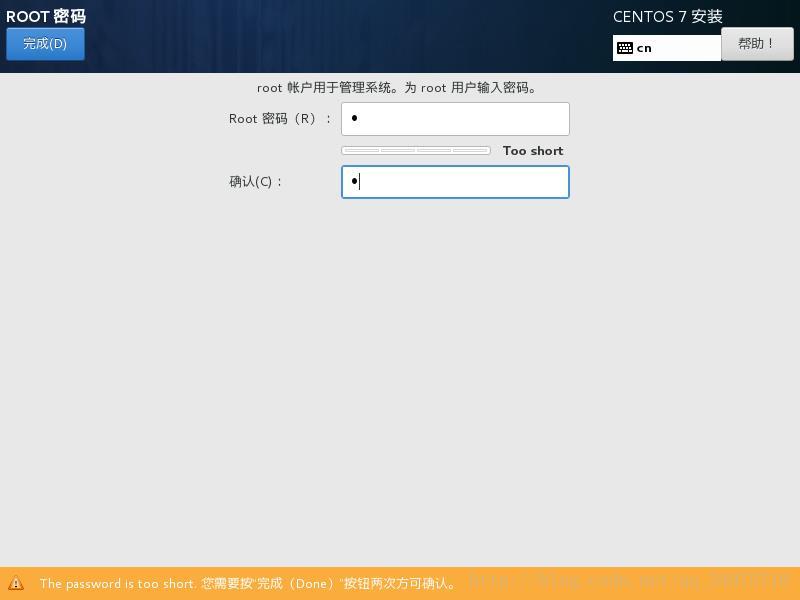
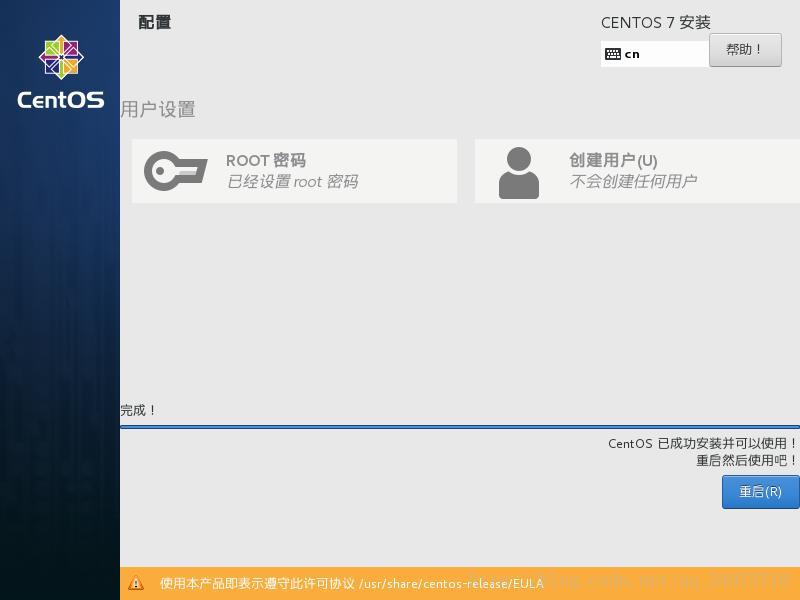
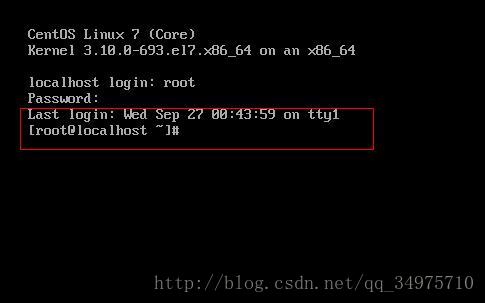















 566
566











 被折叠的 条评论
为什么被折叠?
被折叠的 条评论
为什么被折叠?








